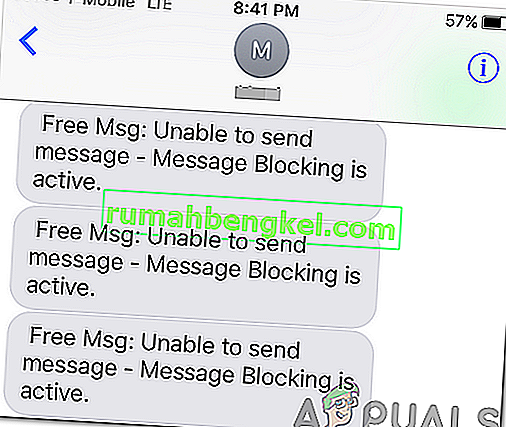Ten problem zwykle występuje na zewnętrznych urządzeniach multimedialnych, które zostały ostatnio dodane do konfiguracji. Na przykład błąd najczęściej występuje w przypadku zewnętrznych dysków twardych. Komunikat o błędzie pojawia się podczas próby uzyskania dostępu do dysku w jakikolwiek sposób, na przykład podczas próby otwarcia niektórych jego podfolderów.

Istnieje kilka przyczyn, które można przypisać temu konkretnemu problemowi. Czasami urządzenie pamięci masowej może zostać uszkodzone i zazwyczaj jest to pierwsza rzecz, którą należy sprawdzić. Jeśli uległ fizycznemu uszkodzeniu, nie możesz zastosować żadnych metod, aby przywrócić jego działanie. W każdym innym przypadku spróbuj zastosować niektóre z metod, które przygotowaliśmy poniżej.
Co powoduje błąd „Żądanie nie mogło zostać wykonane z powodu błędu urządzenia we / wy” w systemie Windows 10?
Istnieje kilka możliwych przyczyn problemu, ale są one zwykle związane z różnymi problemami z dyskiem zewnętrznym lub dyskiem wewnętrznym (dysk lokalny).
- Twój dysk twardy może powodować błąd - Jeśli próbujesz wykonać kopię zapasową, możesz napotkać ten problem, jeśli występują problemy z głównym dyskiem twardym (wewnętrznym). Następnie powinieneś spojrzeć na uruchomienie Oczyszczania dysku lub CHKDSK.
- Dysk zewnętrzny jest uszkodzony - jeśli dysk zewnętrzny jest naprawdę niedostępny, możesz spróbować odzyskać znajdujące się na nim dane i sformatować je w celu rozwiązania problemu.
Rozwiązanie 1: Uruchom Oczyszczanie dysku
Niektórzy użytkownicy zgłosili, że po prostu uruchomienie narzędzia Oczyszczanie dysku pomogło im niemal natychmiast rozwiązać problem. Wygląda na to, że dysk musi być dobrze zoptymalizowany, jeśli próbujesz wykonać kopię zapasową na zewnętrznym dysku. Prawidłowo działający dysk wewnętrzny jest niezbędny do poprawnego przenoszenia plików na nośniki zewnętrzne. Wykonaj poniższe czynności, aby prawidłowo wyczyścić dysk.
- Kliknij przycisk menu Start w lewym rogu paska zadań lub kliknij przycisk Szukaj znajdujący się obok niego. Wpisz „ Oczyszczanie dysku ” i wybierz je z listy wyników.

Alternatywnie możesz otworzyć Panel sterowania , znajdując go w menu Start. Możesz go również wyszukać za pomocą przycisku wyszukiwania w menu Start.
- Po otwarciu okna Panelu sterowania zmień opcję „Wyświetl według” w prawej górnej części okna na „Duże ikony” i przewiń w dół, aż znajdziesz narzędzia administracyjne . Kliknij go i znajdź skrót Oczyszczanie dysku . Kliknij go, aby go również otworzyć.

- Program Oczyszczanie dysku najpierw przeskanuje komputer w poszukiwaniu niepotrzebnych plików i wyświetli monit z opcją wyboru plików, które chcesz usunąć. Kliknij każdą opcję i przeczytaj poniższy opis. Jeśli zdecydujesz się usunąć te pliki, zaznacz pola obok plików .

- Kliknij przycisk OK, aby kontynuować proces. Po zakończeniu działania narzędzia spróbuj ponownie wyłączyć komputer, aby sprawdzić, czy problem nadal występuje.
Alternatywnie : możesz również uruchomić narzędzie Oczyszczanie dysku za pomocą wiersza polecenia, jeśli nie masz nic przeciwko tej opcji. Będziesz jednak musiał znaleźć litery partycji dysku twardego, aby wiedzieć, który dysk chcesz wyczyścić.
- Kliknij menu Start i wpisz Wiersz polecenia . Możesz także otworzyć okno dialogowe Uruchom i wpisać „ cmd ” i kliknąć OK.

- Skopiuj i wklej następujące polecenie w oknie wiersza polecenia .
Uwaga : symbol zastępczy Dysku należy zastąpić literą reprezentującą partycję, którą chcesz wyczyścić.
c: \ windows \ SYSTEM32 \ cleanmgr.exe / d Dysk
- Spróbuj ponownie uruchomić komputer i uzyskać dostęp do dysku, aby sprawdzić, czy problem nadal występuje.
Rozwiązanie 2: Uruchom sprawdzanie dysku
Jeśli są jakieś problematyczne pliki, które mogą powodować problem na dysku wewnętrznym (jeśli tworzysz kopię zapasową na dysku zewnętrznym) lub na zewnętrznym urządzeniu magazynującym, możesz je wyszukać i rozwiązać problem, po prostu uruchamiając narzędzie CHKDSK z uprawnieniami administratora. Użytkownicy napotkali problem podczas próby wykonania kopii zapasowej plików z dysku lokalnego na zewnętrzny dysk twardy i pomyślnie uruchomili CHKDSK na dysku wewnętrznym, aby rozwiązać problem.
- Włóż dysk instalacyjny, który posiadasz lub który właśnie utworzyłeś i włącz komputer. Naszym celem jest otwarcie okna wiersza polecenia, ale proces będzie się nieznacznie różnić w zależności od systemu operacyjnego, więc upewnij się, że wykonujesz właściwy zestaw kroków.
- WINDOWS XP, VISTA, 7: Instalator systemu Windows powinien otworzyć się zaraz po uruchomieniu komputera, prosząc o wprowadzenie preferowanego języka i innych ważnych ustawień. Wprowadź je ostrożnie i kliknij opcję Napraw komputer u dołu okna Instalatora. Pozostaw pierwszy przycisk opcji zaznaczony po wyświetleniu monitu Użyj narzędzi do odzyskiwania lub Przywróć komputer i kliknij Dalej . Kliknij Wiersz polecenia po wyświetleniu monitu z listą Wybierz narzędzie do odzyskiwania .
- WINDOWS 8, 8.1, 10 : Zaraz po uruchomieniu komputera zobaczysz okno Wybierz układ klawiatury, więc wybierz tę, której chcesz użyć. Ekran Wybierz opcję pojawi się natychmiast, więc przejdź do Rozwiązywanie problemów >> Opcje zaawansowane >> Wiersz polecenia .

- Po otwarciu wiersza polecenia wprowadź polecenie wyświetlone poniżej, a następnie kliknij Enter :
CHKDSK / RC:
- Możesz zobaczyć komunikat informujący, że wszystkie uchwyty będą nieprawidłowe. Jeśli tak, po prostu kliknij literę Y na klawiaturze, a następnie Enter, aby kontynuować. Uruchom komputer, wpisując „ exit ” w wierszu polecenia i sprawdź, czy problem nadal występuje.
Rozwiązanie 3: Odzyskaj utracone dane i sformatuj dysk
Jeśli dane są nadal nieosiągalne po dwóch pierwszych metodach, niewiele można spróbować, zanim dojdziesz do wniosku, że zewnętrzne urządzenie magazynujące (w większości przypadków zewnętrzny dysk twardy) uległo awarii i nie można go odzyskać.
Jednak ostatnią rzeczą, którą powinieneś spróbować, jest próba odzyskania danych, które nadal znajdują się na urządzeniu pamięci masowej. Następnie zdecydowanie powinieneś spróbować sformatować go w tym samym lub innym formacie pliku. Powinno to sprawić, że ponownie zacznie działać poprawnie i możesz bezpiecznie zwrócić pliki tam, gdzie należą. Postępuj zgodnie z naszymi instrukcjami dotyczącymi tej metody poniżej!
- Odwiedź ten link, aby otworzyć nasz artykuł, który powinien zawierać szczegółowe informacje na temat odzyskiwania danych z zewnętrznego dysku twardego, jeśli jest to w ogóle możliwe. Jeśli proces się nie powiedzie, możesz wypróbować narzędzia dostępne online, takie jak oprogramowanie do odzyskiwania danych MiniTool
- Tak czy inaczej, jeśli możesz go pomyślnie odzyskać, upewnij się, że wykonałeś określone kroki, aby sformatować dysk.
- Otwórz swój wpis Biblioteki na komputerze lub otwórz dowolny folder na swoim komputerze i kliknij opcję Ten komputer z menu po lewej stronie. Jeśli używasz starszej wersji systemu Windows (Windows 7 i starsze), po prostu otwórz Mój komputer z pulpitu.

- Kliknij prawym przyciskiem myszy zewnętrzny dysk twardy, który chcesz sformatować, i wybierz opcję Formatuj … z menu kontekstowego, które się pojawi.
- Otworzy się małe okno o nazwie Format, więc kliknij menu w obszarze System plików i wybierz domyślny system plików, jeśli nie jest jeszcze wybrany. Możesz także wybrać inny, aby spróbować dalej rozwiązać problem. Kliknij Format i bądź cierpliwy, aby proces się zakończył.

- Wyjmij dysk twardy, podłącz go ponownie i sprawdź, czy możesz teraz uzyskać do niego prawidłowy dostęp. Jeśli tak, po prostu cofnij pliki, których kopie zapasowe utworzono!