Host dostawcy WMI WmiPrvSE to proces zarządzania hostem systemu Windows używany przez deweloperów do celów monitorowania.
Takie zachowanie jest zwykle widoczne w środowisku produkcyjnym Po aktualizacji systemu Windows 7 do 10 wielu użytkowników zauważyło gwałtowny wzrost wykorzystania procesora, co powoduje, że system jest opóźniony, gorący i wolny. Moje osobiste przypuszczenie jest takie, że przyczyną problemu jest nietypowe zachowanie tej usługi, które nie jest zgodne ze wzorcami, do których powinna.
Aby rozwiązać ten problem, uruchomimy podstawowe polecenie w wierszu polecenia i ponownie uruchomimy usługę Instrumentacji zarządzania Windows .
Napraw uszkodzone pliki
Pobierz i uruchom Restoro, aby zeskanować, naprawić i przywrócić uszkodzone i brakujące pliki stąd , a następnie sprawdź, czy użycie przez proces WmiPrvSE spada. Jeśli nie, wypróbuj inne wymienione poniżej rozwiązania.
Ponowne uruchamianie usługi Instrumentacji zarządzania Windows
Przytrzymaj klawisz Windows na klawiaturze i naciśnij klawisz R . W oknie dialogowym uruchamiania; wpisz services.msc
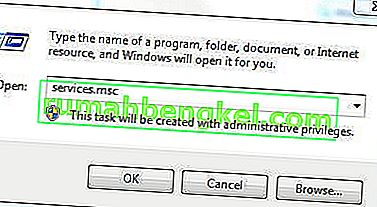
Z konsoli usług; zlokalizuj usługę Windows Management Instrumentation. Zwykle klikam dowolną usługę, a następnie naciskam klawisz W , aby przejść do usług rozpoczynających się od słowa W. Następnie wykonaj szybkie skanowanie, aby zlokalizować tę, którą chcę.
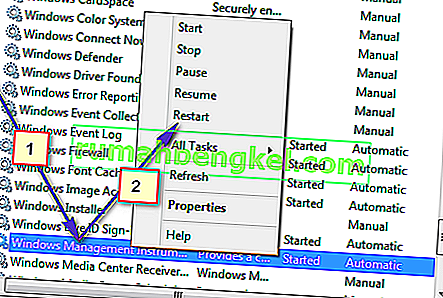
Teraz wybierz Uruchom ponownie, aby ponownie uruchomić usługę. Jeśli chcesz, możesz również zatrzymać usługę tutaj, ale nie jest to zalecane. Więc pozwól mu działać, a naprawimy problem z wysokim zużyciem procesora w tym procesie.
Uruchom ponownie inne usługi powiązane
Gdy to zrobisz, umieść kursor myszy w lewym dolnym rogu przycisku Start i wykonaj (Kliknij prawym przyciskiem myszy) na nim. Otworzy się menu kontekstowe; wybierz opcję Wiersz polecenia (Administrator) stąd.
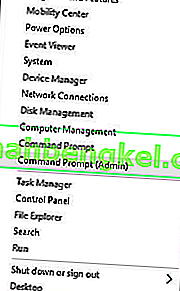
W oknie wiersza polecenia, które się otworzy; wpisz kolejno następujące polecenia; po każdym poleceniu naciśnij klawisz Enter.
net stop iphlpsvc net stop wscsvc net stop Winmgmt net start Winmgmt net start wscsvc net start iphlpsvc
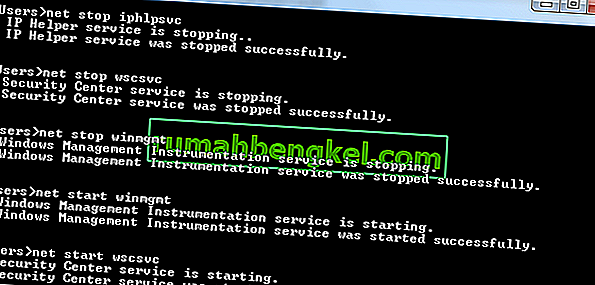
Raz zrobione; Uruchom ponownie komputer i sprawdź. Powinno to pozwolić na znaczne przerwanie procesu i powrót procesora do normalnego użytku. Jeśli nie, przejdź do następnej metody poniżej.
Wykonaj czysty rozruch, aby zidentyfikować wadliwą aplikację
Jest możliwe, że pewna aplikacja może powodować wysokie użycie procesora przez WMI Provide Host. Dlatego na tym etapie wykonamy czysty rozruch i odizolujemy aplikację, która powoduje nadmierne użycie. W przypadku czystego rozruchu ładowane są tylko te usługi, które są niezbędne w procesie rozruchu, a dodatkowe usługi i aplikacje są wyłączane. Aby wykonać czysty rozruch:
- Zaloguj się do komputera przy użyciu konta administratora.
- Naciśnij „ Windows ” + „ R ”, aby otworzyć okno „ RUN ”.

- Wpisz „ msconfig ” i naciśnij „Enter”.

- Kliknij opcję „ Usługi ” i usuń zaznaczenie przycisku „ Ukryj wszystkie usługi Microsoft ”.

- Kliknij opcję „ Wyłącz wszystko ”, a następnie „ OK ”.

- Kliknij kartę „ Uruchamianie ”, a następnie opcję „ Otwórz Menedżera zadań ”.

- Kliknij przycisk „ Uruchomienie ” w menedżerze zadań.
- Kliknij dowolną aplikację na liście, obok której jest napisane „ Włączone ” i wybierz opcję „ Wyłącz ”.

- Powtórz ten proces dla wszystkich aplikacji na liście i uruchom ponownie komputer.
- Teraz twój komputer został uruchomiony w stanie „ Czysty rozruch ”.
- Sprawdź, czy problem zniknął.
- Jeżeli wysokiej CPU wykorzystanie nie jest już napotkał to oznacza, że 3-szy partia aplikacja lub usługa została powodują.
- Zacznij od włączenia jednej usługi na raz w ten sam sposób i zatrzymaj się, gdy wróci wysokie użycie procesora .
- Ponowna instalacja z usług / aplikacji poprzez umożliwienie których wysokie wykorzystanie wraca lub zachować je wyłączone .
Zlokalizuj proces za pomocą Podglądu zdarzeń i odinstaluj go
Otwórz przeglądarkę zdarzeń . Jeśli używasz systemu Windows 7 lub starszego, wyszukaj Podgląd zdarzeń w menu Start, a następnie otwórz go. Jeśli używasz systemu Windows 8 / 8.1 lub 10, po prostu naciśnij klawisz logo Windows + X, aby otworzyć menu WinX, a następnie kliknij opcję Podgląd zdarzeń w menu WinX .
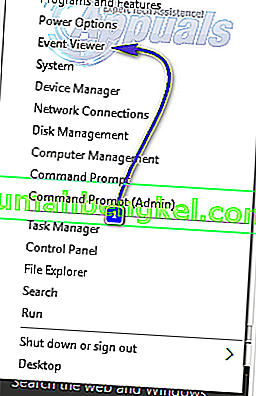
Kliknij Widok na pasku narzędzi u góry okna Podglądu zdarzeń i włącz opcję Pokaż dzienniki analityczne i debugowania .
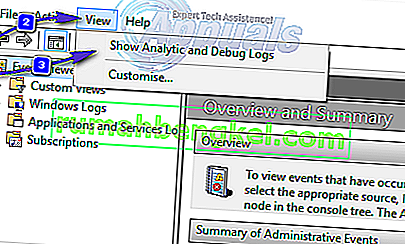
W lewym panelu okna przejdź do Dzienniki aplikacji i usług > Microsoft > Windows > WMI-Activity .
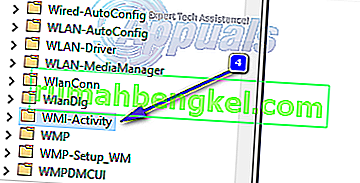
Kliknij dwukrotnie WMI-Activity, aby rozwinąć jego zawartość, i kliknij Operational na liście jego zawartości, aby otworzyć dzienniki operacyjne hosta dostawcy WMI.
Poszukaj błędów, a gdy go znajdziesz, kliknij go, aby wyświetlić jego specyfikacje u dołu okna.
Na karcie Ogólne specyfikacji błędu, na który kliknąłeś, poszukaj terminu ClientProcessId , a gdy go znajdziesz, zanotuj lub zapamiętaj numer (y) - na przykład 1079 - które następują po nim.
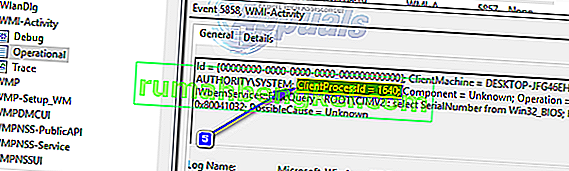
Zamknij przeglądarkę zdarzeń i otwórz Menedżera zadań . Przytrzymaj Klawisz Windows i naciśnij R. W oknie dialogowym Uruchom wpisz taskmgr i kliknij OK. Przejdź do karty Usługi i poszukaj usługi, która ma ten sam identyfikator procesu ( PID ), jak numer (y) występujące po terminie ClientProcessID .
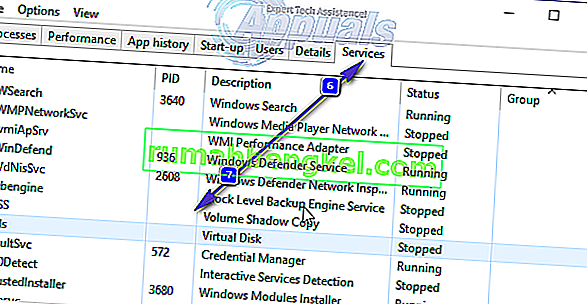
Usługa, która ma odpowiedni identyfikator procesu, jest winowajcą, więc gdy ją znajdziesz, natychmiast ją wyłącz , a następnie przejdź do Panelu sterowania > Programy i funkcje i odinstaluj program, do którego była przeznaczona usługa winowajcy. Po odinstalowaniu programu Host dostawcy WMI powinien powrócić do używania bardzo minimalnej ilości procesora.














