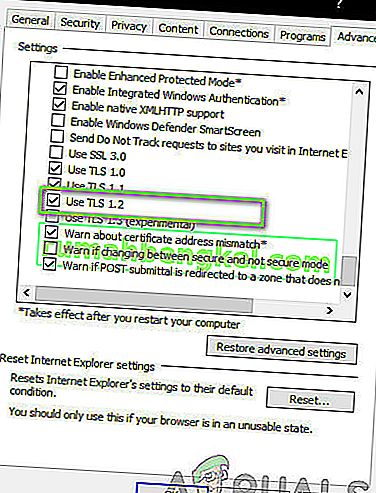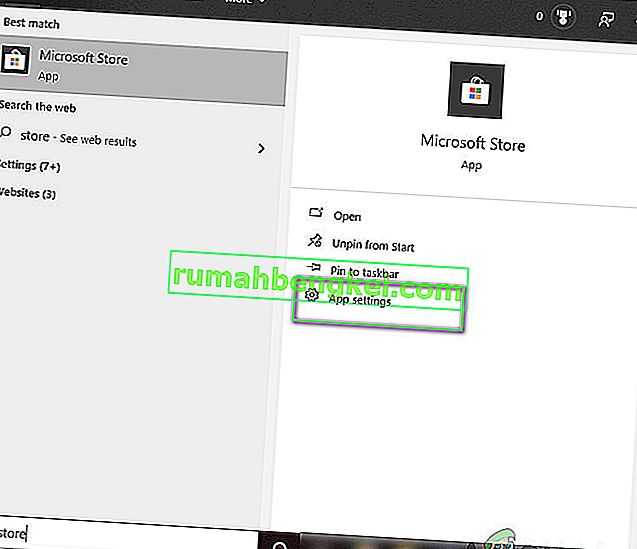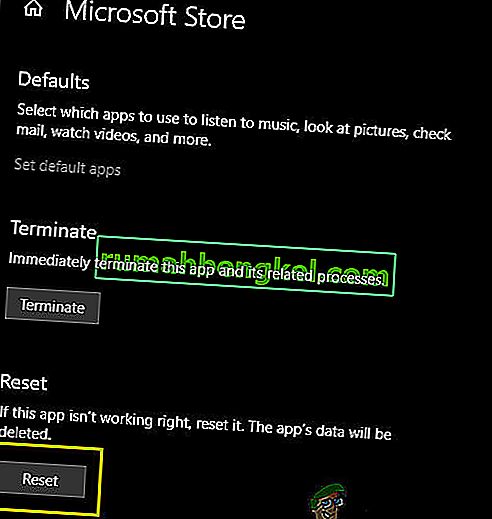Kody błędów Sklepu Windows są liczne i istnieje wiele sposobów, w jakie można na nie wpłynąć i uniemożliwić pobieranie lub aktualizowanie aplikacji. Sklep to przydatna funkcja Windows 8, 8.1 i Windows 10 i jest podobna do koncepcji, którą można zobaczyć na smartfonach. Jednak użytkownicy doświadczyli tego, że błędy pojawiają się losowo bez znanej przyczyny.
Błędy te można łatwo naprawić, postępując zgodnie z instrukcjami, ale najpierw zapoznajmy się z kodem błędu, który pojawia się w tym konkretnym scenariuszu.
Jak naprawić błąd Sklepu Windows o kodzie 0x80131500
Ten kod błędu nie pozwala użytkownikom na pobieranie ani aktualizowanie aplikacji, które już zainstalowali. Może to być dość denerwujące, jeśli weźmie się pod uwagę fakt, że aplikacje w Sklepie Windows są regularnie aktualizowane, a nowe aktualizacje zwykle zawierają mnóstwo nowych funkcji.

Istnieje kilka rozwiązań tego konkretnego problemu, więc upewnij się, że postępujesz zgodnie z nimi jeden po drugim, aby wyjść na wierzch i raz na zawsze pozbyć się tego kodu błędu.
Rozwiązanie 1: Zresetuj pamięć podręczną Sklepu Windows
Jeśli w pamięci podręcznej Sklepu występują problemy, zresetuj ją za pomocą tego prostego polecenia. Zresetowanie pamięci podręcznej zwykle rozwiązuje podobne problemy, ponieważ są one spowodowane nadmiernym użyciem Sklepu, a jego pamięć podręczna staje się większa niż zalecana. Może to powodować problemy zarówno ze Sklepem Windows, jak iz usługą Windows Update, co może prowadzić do częstego wyświetlania określonego komunikatu.
- Kliknij menu Start i wpisz polecenie „ wsreset ”. Jak tylko to wpiszesz, pierwszym wynikiem na górze powinno być „wsreset - Uruchom polecenie”.

- Kliknij, aby zresetować pamięć podręczną Sklepu.
- Uruchom ponownie komputer, aby zastosować te zmiany, i otwórz Sklep, aby sprawdzić, czy pobieranie i aktualizacje znów działają.
Rozwiązanie 2: Użyj narzędzia do rozwiązywania problemów z aplikacjami ze sklepu
Firma Microsoft przesłała przydatne narzędzie do rozwiązywania problemów z aplikacjami w swojej głównej witrynie pomocy technicznej, dzięki czemu można je pobrać i używać do rozwiązywania różnych problemów dotyczących Sklepu Windows i związanych z nim aplikacji. Postępuj zgodnie z poniższymi instrukcjami, aby dowiedzieć się więcej.
- Skorzystaj z tego łącza, aby pobrać i uruchomić narzędzie do rozwiązywania problemów z aplikacjami systemu Windows.
- Uruchom go i postępuj zgodnie z instrukcjami wyświetlanymi na ekranie, aby zakończyć proces. Narzędzie do rozwiązywania problemów powinno rozwiązać problemy, które może naprawić automatycznie i bez Twojej interwencji.

Rozwiązanie 3: Utwórz nowe konto użytkownika na swoim komputerze
Utworzenie nowego konta użytkownika zwykle pomagało użytkownikom rozwiązać problem dotyczący ich kont. Jak się wydaje, konto użytkownika, którego używali do uzyskiwania dostępu do Sklepu, w pierwszej kolejności zostało uszkodzone i teraz użytkownicy nie mogą w ogóle pobierać ani aktualizować żadnych aplikacji. Zgłosili się również, aby powiedzieć, że utworzenie nowego konta pomogło rozwiązać ich problem.
Tworzenie konta Microsoft:
- Otwórz Ustawienia, klikając ikonę koła zębatego, która znajduje się tuż nad przyciskiem zasilania w menu Start, lub wyszukując ją na pasku wyszukiwania.

- Otwórz sekcję Konta w Ustawieniach i wybierz opcję Rodzina i inne osoby.
- Wybierz znajdującą się tam opcję Dodaj kogoś innego do tego komputera.

- Będziesz musiał podać informacje o koncie, które chcesz dodać w tym procesie, postępując zgodnie z poniższymi instrukcjami:
- Jeśli konto, które dodajesz, już istnieje w wiadomości e-mail firmy Microsoft, wprowadź je teraz.
- Jeśli dodawane konto nie jest kontem Microsoft, wprowadź adres e-mail, którego chcesz używać. Upewnij się, że wybrałeś prawidłowy adres e-mail
- Jeśli chcesz utworzyć nowy adres e-mail bezpośrednio z menu Dodaj konto, kliknij Zarejestruj się, aby uzyskać nowy adres e-mail.
- Dodanie konta dziecka jest przydatne, jeśli użytkownik, dla którego tworzysz konto, jest dzieckiem.
- Postępuj zgodnie z instrukcjami, aby zakończyć konfigurację konta.
Tworzenie konta lokalnego
- Otwórz Ustawienia, klikając ikonę koła zębatego, która znajduje się tuż nad przyciskiem zasilania w menu Start, lub wyszukując ją na pasku wyszukiwania.

- Otwórz sekcję Konta w Ustawieniach i wybierz opcję Inne konta.
- Wybierz znajdującą się tam opcję Dodaj konto, a następnie kliknij opcję Zaloguj się bez konta Microsoft, która zwykle nie jest zalecana.

- Utwórz konto lokalne i kontynuuj.
- Wprowadź nazwę użytkownika dla tego nowego konta.
- Jeśli chcesz, aby to konto było chronione hasłem, możesz dodać hasło znakowe, wskazówkę do hasła i przejść dalej, klikając Dalej.

- Kliknij przycisk Zakończ, aby zakończyć tworzenie nowego konta.
Rozwiązanie 4: Zmień lokalizację komputera
Inne osoby zgłaszały, że zmiana lokalizacji Twojego komputera w Twoich ustawieniach umożliwiła korzystanie ze Sklepu. Okazuje się, że nowe aktualizacje wyłączyły Sklep z niektórych części świata i są użytkownicy, którzy używali fałszywej lokalizacji i nie mogą teraz w ogóle połączyć się z usługami Sklepu. Postępuj zgodnie z poniższymi instrukcjami, aby zmienić swoją lokalizację.
- Otwórz Panel sterowania, wyszukując go na pasku wyszukiwania znajdującym się na pasku zadań lub w menu Start.

- Ustaw opcję Wyświetl według w Panelu sterowania na Kategoria i wybierz z listy sekcję Zegar, język i region.
- W tej sekcji znajdź podsekcję Region i wybierz opcję Zmień lokalizację znajdującą się poniżej.

- Wybierz swoją rzeczywistą lokalizację lub przynajmniej tę, która jest podana w wiadomości e-mail użytej do konta Microsoft.
Powinieneś także sprawdzić ustawienia czasu i daty, ponieważ te ustawienia mogą powodować wiele problemów, jeśli zostaną pozostawione pod niewłaściwą wartością. Postępuj zgodnie z poniższymi instrukcjami, aby zresetować ustawienia daty i godziny:
- Otwórz ustawienia daty i godziny, otwierając menu Start, otwierając aplikację Ustawienia, klikając ikonę koła zębatego nad ikoną zasilania, wybierając opcję Czas i język i przechodząc do karty Data i godzina.

- Na karcie Data i godzina upewnij się, że data i godzina na komputerze są zgodne z lokalizacją wybraną dla komputera. Jeśli czas jest nieprawidłowy, możesz spróbować wyłączyć opcję Ustaw czas automatycznie.
- Wybierz odpowiednią strefę czasową z listy rozwijanej, aby zakończyć proces. Po zakończeniu uruchom ponownie komputer i spróbuj ponownie otworzyć Sklep Windows.
Uwaga: jeśli Sklep nadal nie działa w Twojej prawdziwej lokalizacji, spróbuj ustawić swoją lokalizację i strefę czasową na Stany Zjednoczone.
Rozwiązanie 5: Zmień ustawienia DNS
Jeśli proces aktualizacji nie powiódł się z powodu usługodawcy internetowego (ISP), możesz po prostu zmienić domyślny serwer DNS na publiczny, aby pomyślnie zainstalować aktualizację. Jeśli coś pójdzie nie tak, możesz łatwo odwrócić ten proces.
- Otwórz okno dialogowe Uruchom, naciskając jednocześnie klawisze z logo systemu Windows + klawisz R. Następnie wpisz „ncpa.cpl” i kliknij OK.

- Teraz, gdy okno Połączenie internetowe jest otwarte, kliknij dwukrotnie aktywną kartę sieciową.
- Następnie kliknij Właściwości i dwukrotnie kliknij Protokół internetowy w wersji 4 (TCP / IPv4).

- Zlokalizuj Użyj następującej opcji adresów serwerów DNS.
- Ustaw preferowany serwer DNS na 8.8.8.8
- Ustaw alternatywny serwer DNS na 8.8.4.4

Uwaga: to publiczne adresy serwerów DNS Google.
- Teraz spróbuj ponownie zainstalować aktualizacje systemu Windows.
Rozwiązanie 6: Sprawdzanie przestojów
Jeśli żadna z powyższych metod nie zadziałała, jest bardzo prawdopodobne, że Microsoft sam doświadcza przestoju. Jeśli aplikacja Sklepu nie może komunikować się ze swoimi serwerami, nie będzie mogła się połączyć, a tym samym wyświetli komunikat o błędzie. Tutaj możesz sprawdzić witryny internetowe innych firm, które monitorują przestoje Sklepu i zobaczyć, czy występują problemy.
Powinieneś także sprawdzić fora, jeśli inni użytkownicy ostatnio opublikowali ten sam problem. Jeśli rzeczywiście występuje przestój, należy chwilę poczekać, zanim serwery ponownie się uruchomią.
Rozwiązanie 7: Włączanie protokołu TLS 1.2
TLS (Transport Layer Security) to architektura bezpieczeństwa, która dyktuje rodzaj zabezpieczeń, które mają być wdrażane w sieci. Twój komputer ma różne opcje TLS dostępne do zaimplementowania. Zetknęliśmy się z wieloma przypadkami, w których jeśli na komputerze nie był włączony protokół TLS 1.2, komputer nie był w stanie poprawnie komunikować się ze sklepem Microsoft Store, co powodowało problemy takie jak omawiany. Tutaj przejdziemy do twoich ustawień internetowych i sprawdzimy, czy to wystarczy.
- Naciśnij Windows + R, wpisz „inetcpl.cpl” w oknie dialogowym i naciśnij Enter.
- Teraz przejdź do zakładki Zaawansowane i przewiń w dół. Zlokalizuj protokół TLS 1.2 i włącz go.
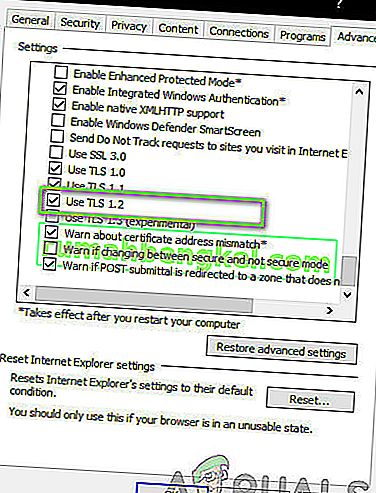
- Zapisz zmiany i wyjdź. Uruchom ponownie komputer i sprawdź, czy problem został rozwiązany.
Rozwiązanie 8: Resetowanie aplikacji Store
Jeśli żadna z powyższych metod nie działa, naszą ostatecznością jest zresetowanie samej aplikacji Windows Store. Store, jak każda inna aplikacja, Store ma tymczasowe konfiguracje i ustawienia. Jeśli którykolwiek z nich ulegnie uszkodzeniu lub będzie zawierał złe dane, wystąpi błąd 0x80131500 . Tutaj przejdziemy do ustawień Sklepu i zresetujemy aplikację do domyślnych i sprawdzimy, czy to robi jakąkolwiek różnicę.
- Naciśnij Windows + S, wpisz „ sklep ” w oknie dialogowym. Gdy aplikacja się pojawi, kliknij Ustawienia aplikacji .
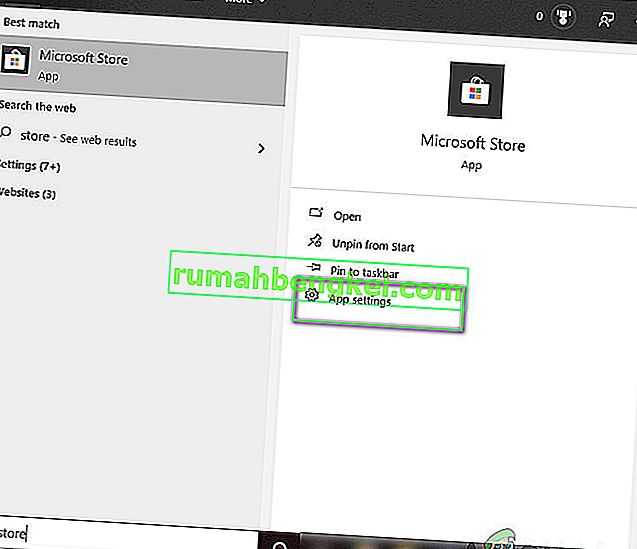
- Teraz przejdź w dół i naciśnij przycisk Resetuj .
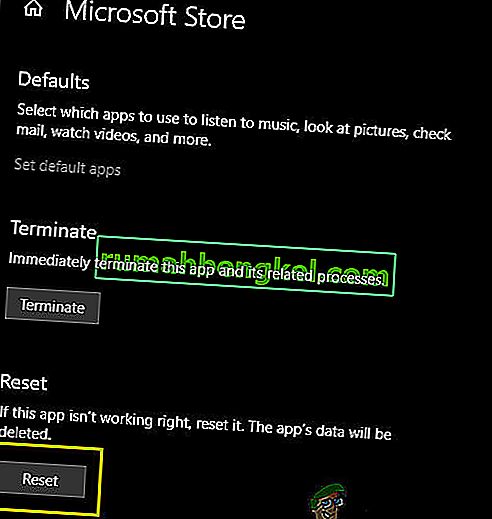
- Po zakończeniu procesu resetowania uruchom ponownie komputer i sprawdź, czy problem został rozwiązany na dobre.