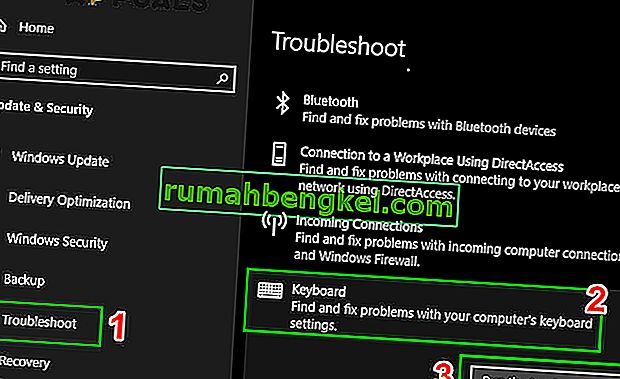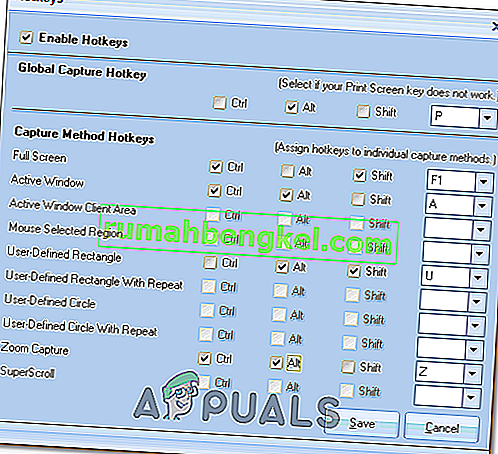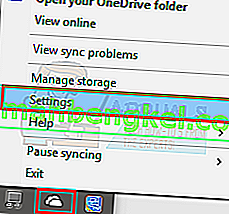Ekran drukowania to funkcja popularna wśród ludzi, którzy lubią przechwytywać to, co jest oglądane na ich pulpicie. Naciśnięcie przycisku drukowania ekranu na klawiaturze powoduje przechwycenie zrzutu ekranu do schowka i można go wkleić w dowolnym miejscu (głównie w aplikacjach takich jak farba itp.).

Jednak niektórzy użytkownicy zgłaszali, że nie mogli korzystać z funkcji drukowania ekranu na swoich komputerach. Może to być spowodowane kilkoma przyczynami, takimi jak brak zainstalowanego właściwego sterownika klawiatury lub zakłócenia w programach innych firm. Wymieniliśmy kilka obejść tego problemu.
Rozwiązanie 1: Zatrzymywanie programów działających w tle
Wiele programów działających w tle, takich jak OneDrive , narzędzie Snippet lub Dropbox itp., Może powodować problem i uniemożliwiać robienie zrzutów ekranu na komputerze. Mają cechy, które zastępują domyślną funkcję systemu Windows; stąd problem. Powinieneś spróbować zamknąć każdy z tych programów jeden po drugim i za każdym razem sprawdzać, która aplikacja jest winowajcą. Po zidentyfikowaniu aplikacji możesz z łatwością zamknąć ją, jeśli chcesz skorzystać z funkcji drukowania ekranu. Możesz spróbować użyć trybu awaryjnego, aby zablokować otwieranie wszystkich aplikacji podczas uruchamiania, co może pomóc w zidentyfikowaniu głównej przyczyny problemu.
Możesz również sprawdzić folder ze zdjęciami w swojej usłudze w chmurze (np. OneDrive lub Dropbox) pod kątem zapisywanych tam zrzutów ekranu. Ponieważ wiele usług w chmurze ma opcję, która umożliwia zapisywanie zrzutów ekranu w tej usłudze w chmurze.
Również wiele aplikacji do edycji zdjęć, np. Edytor zdjęć Movavi, może przejąć polecenie drukowania ekranu, więc upewnij się, że tak nie jest. Ponadto spróbuj usunąć zawartość folderu, która nie jest już potrzebna.
C: \ Users \ user \ Pictures \ Screenshots
Następnie sprawdź, czy ekran drukowania działa prawidłowo.
Uwaga: możesz także spróbować wyczyścić rozruch komputera, aby pozbyć się nieuczciwych „usług”, które mogą uruchamiać się wraz z komputerem podczas normalnego rozruchu.
Rozwiązanie 2: Sprawdzenie, czy Print Screen jest używany prawidłowo
Przeważnie w laptopach jest dodatkowy przycisk, który należy nacisnąć przed użyciem funkcji print screen (najczęściej jest to klawisz o nazwie „ fn ”). Naciśnij ten klawisz, a następnie naciśnij przycisk drukowania ekranu, aby odpowiednio zrobić zrzut ekranu. Przycisk może się różnić na różnych komputerach w zależności od producenta. Rozejrzyj się po klawiaturze i poszukaj tego rodzaju przycisków.

Istnieją również przypadki, w których laptop został wyprodukowany w innym kraju i używasz domyślnej klawiatury angielskiej. W takim przypadku należy sprawdzić, czy wszystkie klawisze obecne na klawiaturze są zsynchronizowane po ich naciśnięciu (sprawdź, czy pismo poprawnie reprezentuje klawisz). Jeśli jest różnica, powinieneś spróbować nacisnąć inne klawisze i dowiedzieć się, jaki jest rzeczywisty przycisk drukowania ekranu. Możesz spróbować użyć klawiatury ekranowej.
Rozwiązanie 3: Aktualizacja sterowników klawiatury
Nieprawidłowe sterowniki klawiatury mogą być również przyczyną braku możliwości korzystania z funkcji drukowania ekranu. Ten problem zwykle pojawia się na laptopach, w których musisz zainstalować odpowiedni sterownik klawiatury, aby wszystkie klawisze działały.
Powinieneś udać się na stronę producenta i odpowiednio pobrać wymagane sterowniki. Po zapisaniu sterownika w dostępnej lokalizacji przejdź do rozwiązania.
- Kliknij prawym przyciskiem myszy klawisz Windows i wybierz Menedżer urządzeń z listy dostępnych opcji.

Innym sposobem uruchomienia menedżera urządzeń jest naciśnięcie Windows + R w celu uruchomienia aplikacji Uruchom i wpisanie „devmgmt.msc”.
- Kliknij klawiaturę prawym przyciskiem myszy i wybierz „ Aktualizuj sterownik ”.

- Teraz pojawi się nowe okno z pytaniem, czy zaktualizować sterownik ręcznie czy automatycznie. Wybierz „ Przeglądaj mój komputer w poszukiwaniu oprogramowania sterownika ”.

- Teraz przejrzyj foldery, do których pobrałeś sterowniki. Wybierz go, a system Windows zainstaluje wymagane sterowniki. Uruchom ponownie komputer i sprawdź, czy problem został rozwiązany.
Rozwiązanie 4: Korzystanie z alternatyw
Jeśli wszystkie powyższe rozwiązania nie działają, istnieje wiele alternatyw, dzięki którym możesz wydrukować ekran przed sobą. Wyszczególniliśmy najbardziej wygodne i niezawodne alternatywy do wypróbowania.
- Narzędzie do wycinania: to narzędzie jest wbudowane w większość systemów Windows. Zapewnia doskonałą funkcjonalność, w której można konkretnie wybrać część ekranu, którą chcesz przechwycić, a następnie odpowiednio ją zapisać. Naciśnij Windows + S , wpisz „ narzędzie do wycinania ” i otwórz aplikację, aby ją uruchomić.

- Naciśnięcie Windows + Print screen: To polecenie automatycznie przechwytuje bieżący ekran przed tobą i zapisuje plik PNG w Pictures \ Screenshots. Jest to skuteczny sposób na natychmiastowe przechwycenie bieżącego ekranu bez żadnych opóźnień lub konieczności zapisywania obrazu jeden po drugim. W laptopach musisz nacisnąć Fn + klawisz Windows + Print Screen . Klawisz Fn może być innym laptopem niż laptop, jak omówiono powyżej.

Uwaga: Możesz także spróbować nacisnąć klawisze Alt + Print, aby zapisać przechwycony ekran do schowka, który możesz później wkleić w innych aplikacjach (Paint itp.).
Rozwiązanie 5: Uruchom narzędzie do rozwiązywania problemów ze sprzętem dla klawiatury
System Windows ma wiele wbudowanych narzędzi do rozwiązywania typowych problemów z systemem Windows. Jeśli problem, z którym się spotykasz, wynika z nieprawidłowej konfiguracji klawiatury, uruchomienie wbudowanego narzędzia do rozwiązywania problemów sprzętowych dla klawiatury może rozwiązać problem.
- Naciśnij klawisz Windows , wpisz Rozwiązywanie problemów i na wynikowej liście kliknij Ustawienia rozwiązywania problemów .

- Teraz w prawym panelu okna przewiń w dół, aby znaleźć Klawiaturę .
- Teraz kliknij Klawiatura, a następnie kliknij Uruchom to narzędzie do rozwiązywania problemów .
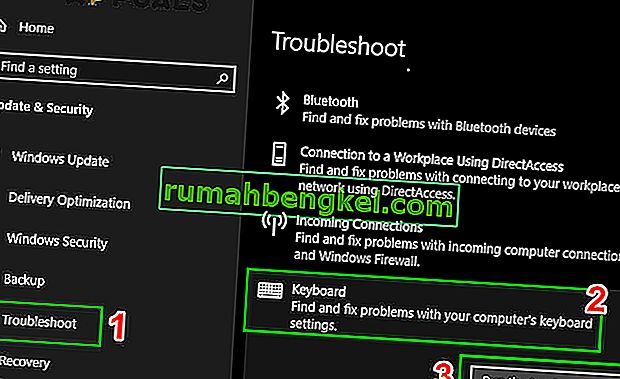
- Teraz postępuj zgodnie z instrukcjami wyświetlanymi na ekranie, aby zakończyć proces rozwiązywania problemów, a następnie sprawdź, czy polecenie Print Screen działa poprawnie.
Rozwiązanie 6: Sprawdź dostępność aktualizacji systemu operacyjnego
W niektórych przypadkach problem z ekranem drukowania może być wyzwalany z powodu wadliwej aktualizacji systemu Windows lub jądra, które mogły zostać zainstalowane w systemie, lub ten błąd może nawet wystąpić, jeśli nieprawidłowo skonfigurowałeś niektóre aspekty ustawień systemu Windows, a nawet jeśli Pliki systemowe lub konfiguracje zostały uszkodzone.
Dlatego, jako obejście, spróbujemy przeskanować i zainstalować wszelkie dostępne aktualizacje systemu Windows na naszym komputerze, co powinno przywrócić normalne działanie, a nawet naprawić problem z ekranem drukowania. Aby to zrobić:
- Otwórz usługę Windows Update, klikając przycisk Start w lewym dolnym rogu. W polu wyszukiwania wpisz Update , a następnie na liście wyników kliknij opcję „ Windows Update” lub „ Sprawdź aktualizacje” .
- Alternatywnie naciśnij „Windows” + „I”, aby otworzyć ustawienia systemu Windows.
- W ustawieniach kliknij opcję „Aktualizacja i zabezpieczenia” iz lewej strony wybierz przycisk „Windows Update”.

- Kliknij przycisk „ Sprawdź aktualizacje” , a następnie poczekaj, aż system Windows wyszuka najnowsze aktualizacje dla Twojego komputera

- Jeśli zobaczysz komunikat informujący Cię, że dostępne są ważne aktualizacje lub nakazujący przejrzenie ważnych aktualizacji, kliknij komunikat, aby wyświetlić i wybrać ważne aktualizacje do pobrania lub zainstalowania
- Na liście kliknij ważne aktualizacje, aby uzyskać więcej informacji. Zaznacz pola wyboru obok aktualizacji, które chcesz zainstalować, a następnie kliknij
- Kliknij Zainstaluj aktualizacje.
- System powinien teraz automatycznie rozpocząć instalację aktualizacji na komputerze.
- Sprawdź, czy zainstalowanie aktualizacji rozwiązało ten problem na komputerze.
Uwaga: ważne jest, aby nie wyłączać komputera ani nie pozwalać mu na rozładowanie baterii podczas procesu aktualizacji. Może to spowodować uszkodzenie systemu operacyjnego, które często można naprawić jedynie poprzez ponowne sformatowanie komputera.
Rozwiązanie 7: Poszukaj klucza F-Lock
Klawisz F-Lock to klawisz przełączający na klawiaturze kompatybilnej z komputerem PC używany do włączania lub wyłączania dodatkowych funkcji klawiszy od F1 do F12. Klawisz F-Lock jest podobny do Caps Lock, ponieważ „wymusza” od F1 do F12 korzystanie z ich standardowych funkcji, zdefiniowanych w używanym programie. Naciśnięcie i zwolnienie klawisza F-Lock włącza lub umożliwia klawiszom F1-F12 korzystanie z ich standardowych funkcji. Ponowne naciśnięcie klawisza F-Lock wyłącza (wyłącza) standardowe funkcje klawiszy F1-F12 i włącza możliwość korzystania z dodatkowych funkcji na tych klawiszach. Obecnie klawisz F-Lock jest dołączony do bardzo niewielu klawiatur. Zamiast tego dołączony jest klawisz Fn , który pozwala użytkownikom aktywować dodatkowe funkcje klawiszy F1-F12 w zależności od przypadku.
Jeśli na klawiaturze znajduje się klawisz F Mode lub F Lock, może to oznaczać, że Print Screen nie działa w systemie Windows 10, ponieważ takie klawisze mogą wyłączać klawisz Print Screen. Jeśli tak, należy włączyć klawisz Print Screen, naciskając ponownie klawisz F-Mode lub F-Lock .
Rozwiązanie 8: Skonfiguruj alternatywne skróty klawiszowe dla klawisza Print Screen
Jeśli nie możesz sprawić, aby klawisz Print Screen działał na komputerze, możesz tymczasowo spróbować zastosować obejście i skonfigurować inny klawisz lub makro, aby wykonywał tę funkcję za Ciebie. Dlatego na tym etapie będziemy korzystać z narzędzia innej firmy, aby wykonać tę funkcję za nas, co powinno stanowić odpowiednie obejście tego problemu.
- Pobierz plik Screen Print Platinum stąd.
- Po zakończeniu procesu pobierania kliknij plik wykonywalny, aby umieścić w kolejce instalację i postępuj zgodnie z instrukcjami wyświetlanymi na ekranie, aby całkowicie skonfigurować aplikację na komputerze.
- Teraz kliknij przycisk „ Ustawienia” w menu Screen Print Platinum i wybierz „ Sitodruk”.
- Kliknij przycisk „ Hotkeys” u dołu okna konfiguracji.
- Następnie zaznacz opcję „ Enable Hotkeys ”, a następnie pod Global Capture Hotkey wybierz dowolny klawisz z listy rozwijanej, na przykład „P”.
- Podobnie, w obszarze Global Capture Hotkey zaznacz „ Ctrl i Alt”.
- Na koniec kliknij przycisk „ Zapisz”, co spowoduje przypisanie klawiszy „Ctrl + Alt + P”, które zastąpią klawisz Print Screen.
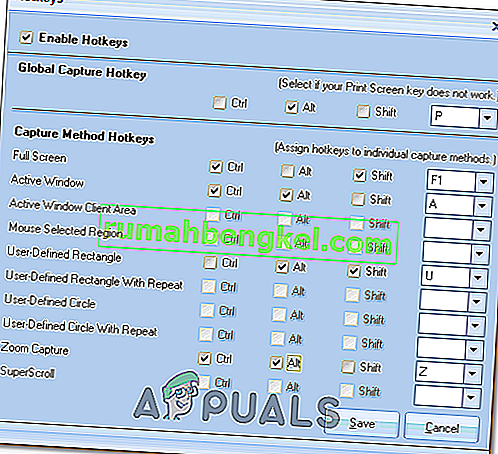
- Naciśnij kombinację klawiszy Ctrl + Alt + P , aby uruchomić funkcję drukowania ekranu.
- Sprawdź, czy to rozwiąże problem.
Rozwiązanie 9: Dostosuj ustawienia OneDrive
Microsoft One Drive to usługa hostingu plików obsługiwana przez firmę Microsoft w ramach internetowej wersji pakietu Office i dowiedzieliśmy się, że niektóre ustawienia Onedrive były odpowiedzialne za problem z ekranem Printscreen. Dlatego postępuj zgodnie z instrukcjami zindeksowanymi poniżej, aby dostosować jego ustawienia:
- Kliknij prawym przyciskiem myszy ikonę Onedrive znajdującą się na pasku zadań w prawym dolnym rogu i kliknij ustawienia .
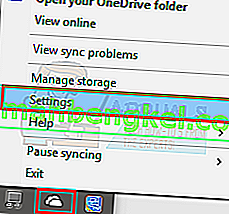
- Następnie kliknij Kopia zapasowa
- Teraz zaznacz opcję „Automatycznie zapisuj zrzuty ekranu, które przechwytuję na jednym dysku”.
Uwaga: jeśli jest już zaznaczone, odznacz je, a następnie zaznacz ponownie.
- Po zaznaczeniu tej opcji zapisz zmiany i sprawdź, czy udało się rozwiązać problem.
Rozwiązanie 10: Sprzęt do monitorowania
W niektórych przypadkach istnieje zdalne prawdopodobieństwo, że klawiatura, której używasz na komputerze, działa i powoduje ten problem. Dlatego ważne jest, aby wykluczyć wadliwą klawiaturę przed podjęciem innych napraw, ponieważ jeśli wystąpi usterka sprzętowa klawiatury, żadna rekonfiguracja oprogramowania nie pomoże Ci przywrócić tej funkcji, dopóki nie wymienisz klawiatury.
Dlatego spróbuj podłączyć klawiaturę do innego komputera lub podłącz inną klawiaturę do komputera i sprawdź, czy ta funkcja działa poprawnie. Jeśli działa na innym komputerze lub z inną klawiaturą, oznacza to, że używana klawiatura jest uszkodzona i należy ją wymienić na inną. Upewnij się, że zrobiłeś to, zanim spróbujesz ponownie.
Rozwiązanie 11: Zmodyfikuj Edytor rejestru
Edytor rejestru umożliwia użytkownikom wykonywanie następujących funkcji: tworzenie, manipulowanie, zmiana nazwy i usuwanie kluczy rejestru , podkluczy, wartości i danych wartości. Importowanie i eksportowanie plików REG, eksportowanie danych w binarnym formacie gałęzi. Może występować problem z Edytorem rejestru po najnowszej aktualizacji systemu Windows, dlatego lepiej jest wprowadzić pewne modyfikacje w Edytorze rejestru, aby pozbyć się tej usterki. W przeciwieństwie do Edytora zasad grupy, który jest preinstalowany tylko w systemie Windows Pro i wyższych wersjach, Edytor rejestru jest również dostępny w systemie Windows Home.
- Naciśnij „Windows” + „R”, aby otworzyć okno Uruchom i wpisz „regedit” w wierszu polecenia, a następnie naciśnij „Enter”, aby uruchomić edytor rejestru.

- Po próbie otwarcia edytora rejestru na ekranie powinien pojawić się monit z prośbą o zweryfikowanie i podanie uprawnień administratora przed kontynuowaniem.
- Pod opcją Plik zobaczysz pole wyszukiwania i wpisz następujące polecenie w katalogu:
KOMPUTER \ HKEY_CURRENT_USER \ Software \ Microsoft \ Windows \ CurrentVersion \ Explorer
- Znajdź plik o nazwie „ ScreenshotIndex” w prawym panelu okna. Nie musisz nic robić, jeśli plik już istnieje. Jeśli brakuje pliku, kliknij prawym przyciskiem myszy spację w prawym okienku i wybierz Wartość DWORD (32-bitowa) w obszarze Nowy.
- Nazwij nowo utworzony plik jako „ScreenshotIndex” i kliknij dwukrotnie, aby go otworzyć. Dane wartości szesnastkowej powinny być ustawione na 4 .
- Przejdź teraz do tego folderu:
HKEY_CURRENT_USER \ Software \ Microsoft \ Windows \ CurrentVersion \ Explorer \ User Shell Folders
- Zlokalizuj i otwórz ten plik:
{B7BEDE81-DF94-4682-A7D8-57A52620B86F}
- Kliknij dwukrotnie plik, aby upewnić się, że dane wartości są ustawione na „ % USERPROFILE% \ Pictures \ Screenshots ” . Jeśli brakuje pliku, utwórz plik wartości ciągu zamiast pliku DWORD, jak zrobiliśmy powyżej, i wprowadź wartość zgodnie z omówieniem. Uwaga: jeśli to nie zadziała, spróbuj 695 zamiast 4 jako wartość w kroku 6 i spróbuj ponownie.
Obejście: Ostatnią rzeczą, którą możesz spróbować, gdy nie udało się zrobić zrzutu ekranu przez naciśnięcie klawisza PrtScn, jest to, że możesz spróbować nacisnąć klawisze Fn + PrtScn , Alt + PrtScn lub Alt + Fn + PrtScn , aby spróbować ponownie. Ponadto możesz również użyć narzędzia do wycinania w Akcesoria z menu Start, aby zrobić zrzut ekranu.
Ponadto, jeśli korzystasz z systemu Windows 7, kiedy nie możesz używać PrtSc na klawiaturze fizycznej, spróbuj użyć klawisza na wirtualnej klawiaturze ekranowej: Kliknij przycisk Start> Wszystkie programy> Akcesoria> Łatwość dostępu> Wł. -Klawiatura ekranowa.