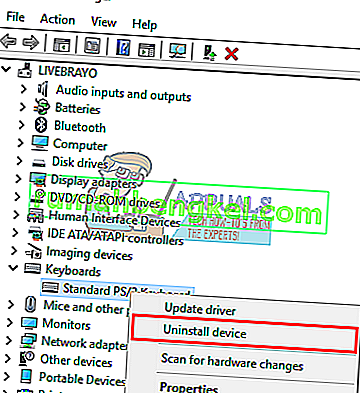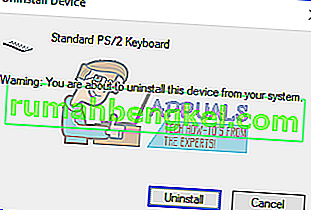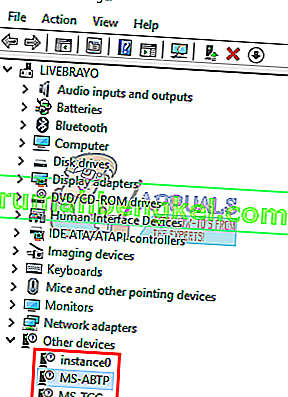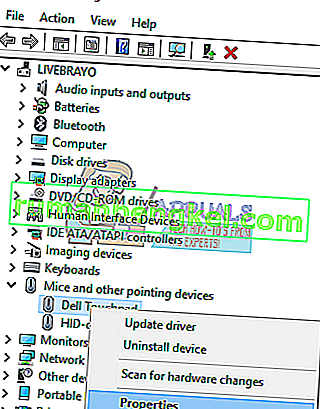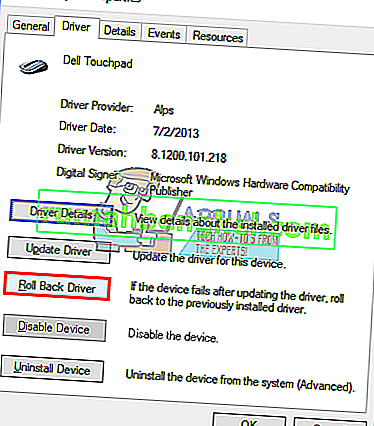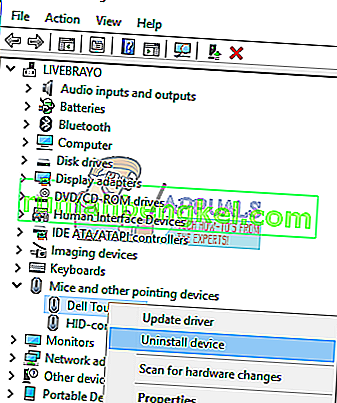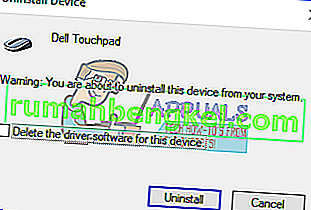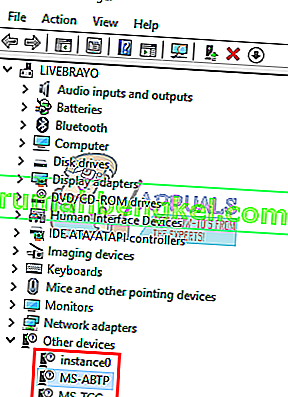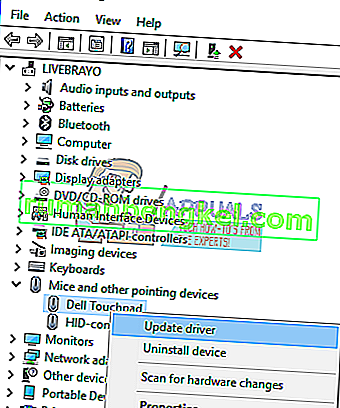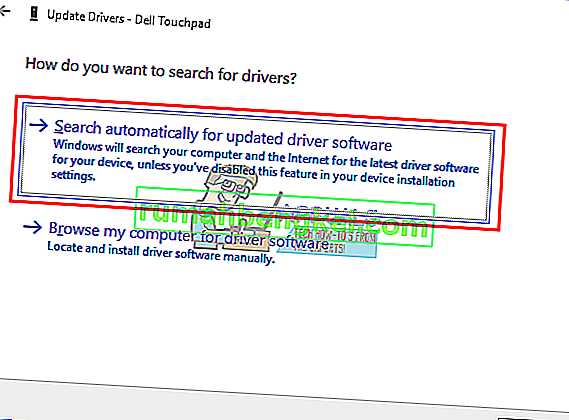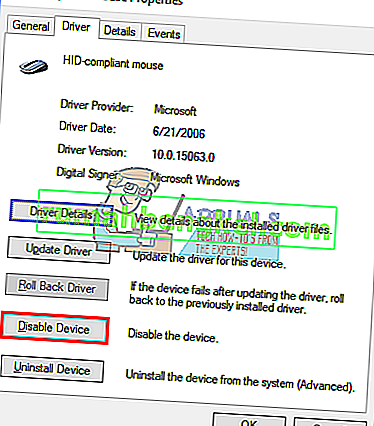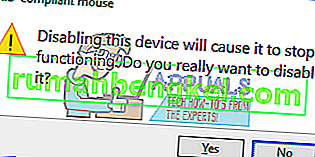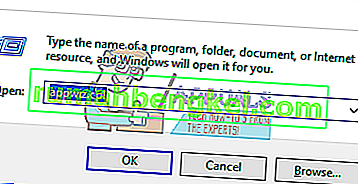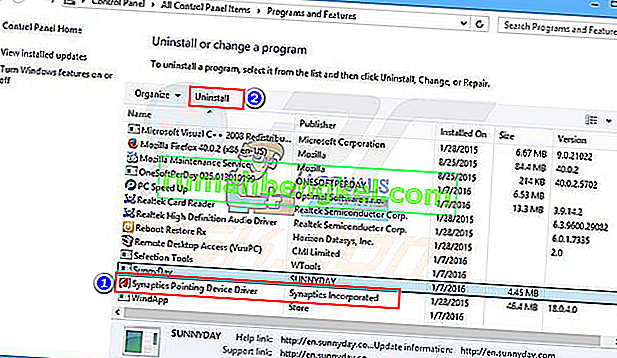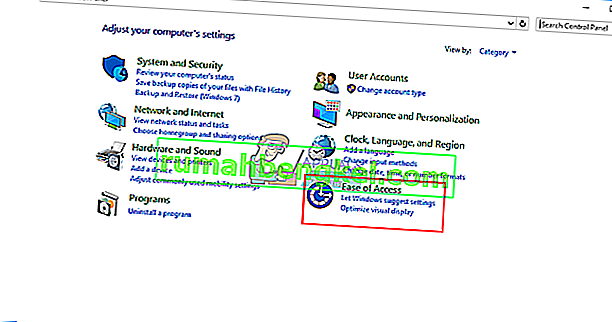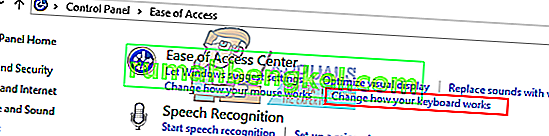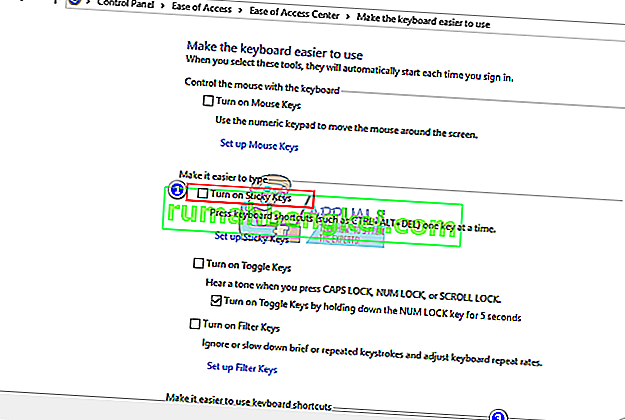Wyobraź sobie klawiaturę bez spacji. Bez niego nic nie zrobisz; w rzeczywistości nic. Szacuje się, że podczas pisania klawisz spacji jest naciskany 5 razy co 10 sekund. To sprawia, że jest to najczęściej naciskany klawisz. Ilekroć użytkownik jest proszony o naciśnięcie dowolnego klawisza, aby kontynuować proces, instynktownie wciska spację lub klawisz Enter, chyba że są to ludzie, którzy uderzają w klawiaturę i pozwalają losowi zadecydować. Spacja jest również używana jako klawisz do obsługi większości typowych czynności.
Właśnie dlatego otrzymałem przezabawne wiadomości, takie jak „Kevin.My.Spacebar.Is.Not.Working” lub „My_Spacebar_is_not_working”, a nawet „Myspacebarisnotworking” wśród innych odmian, które wskazują, że użytkownicy naprawdę cierpią z powodu tego problemu. Podczas gdy dla niektórych użytkowników spacja nie działa całkowicie, dla innych spacja działa tylko wtedy, gdy klawisz Fn jest wciśnięty. Inni twierdzą, że objawy te są przenoszone na klawisze 1 2 3 i 4. Użytkownicy, od których otrzymaliśmy ten błąd, to głównie użytkownicy laptopów Toshiba i Lenovo, ale pojawiali się również użytkownicy Dell, Acer i Hp. W tym artykule wyjaśnimy, dlaczego występuje ten problem i podamy środki zaradcze.
Dlaczego spacja nie zadziała
Pierwszą rzeczą, którą powinieneś zrobić, jest wypróbowanie innej klawiatury. Dzięki temu dowiesz się, czy jest to problem z oprogramowaniem, czy ze sprzętem. Problemy ze sprzętem mogą być spowodowane mechanicznym lub elektrycznym uszkodzeniem klawisza spacji lub użyciem przestarzałych lub złych sterowników. Problemy z oprogramowaniem mogą być spowodowane przez złośliwe oprogramowanie lub błędy w narzędziach urządzeń wejściowych lub konflikt sterowników.
Ten problem jest głównie (ale nie wyłącznie) spowodowany konfliktem między sterownikami myszy i klawiatury. W laptopach Toshiba, Acer i Lenovo ten problem powodował sterowniki urządzeń wskazujących Synaptics w wersji 19.0.9.5 oraz narzędzie programowe i sterowniki myszy Lenovo. Błąd w aplikacji Synaptics i sterownikach zmusza cię do przytrzymania klawisza Fn (klawisz, który aktywuje dodatkowe zastosowania na innych klawiszach; oznaczony różnymi kolorami lub zamknięty w kwadracie), aby użyć spacji. Poniżej znajdują się rozwiązania tego irytującego problemu. Jeśli pierwsza metoda nie działa, przejdź do następnej.
Metoda 1: Odinstaluj i ponownie zainstaluj sterowniki klawiatury
Odinstalowanie złych lub uszkodzonych sterowników klawiatury spowoduje ponowne zainstalowanie odpowiednich sterowników klawiatury.
- Naciśnij klawisz Windows + R, aby otworzyć Uruchom
- Wpisz devmgmt.msc i naciśnij Enter, aby otworzyć menedżera urządzeń
class = ”aligncenter size-full wp-image-46209 ″ src =” // appuals.com/wp-content/uploads/2017/10/Devmngt-1.png ”alt = ”” Szerokość = ”399 ″ wysokość =” 206 ″ />
- Rozwiń sekcję „Klawiatury”
- Kliknij prawym przyciskiem myszy sterowniki klawiatury i wybierz `` Odinstaluj urządzenie ''
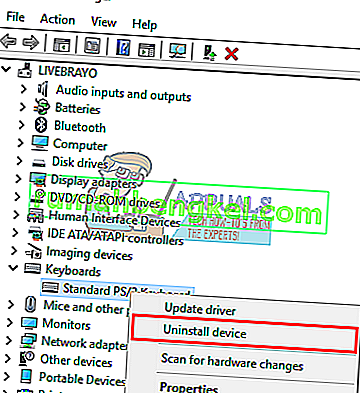
- W wyświetlonym komunikacie ostrzegawczym kliknij „Tak” lub „Odinstaluj”, aby usunąć te sterowniki
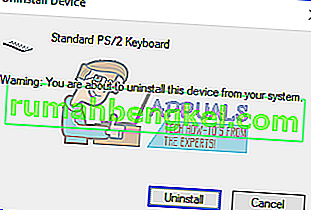
- Sprawdź w sekcji „Inne”, która zawiera sterowniki, które zostały nieprawidłowo zainstalowane (nie będziesz mieć tej sekcji, jeśli wszystkie sterowniki zostały poprawnie zainstalowane). Odinstaluj wszystkie sterowniki z tej sekcji.
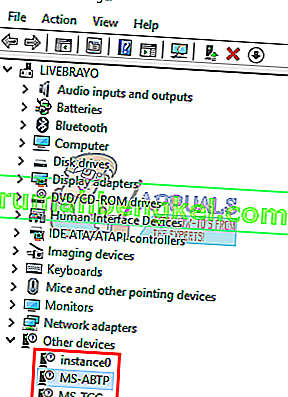
- Jeśli masz klawiaturę USB, odłącz ją, a następnie podłącz ponownie. Lub uruchom ponownie komputer. System Windows automatycznie ponownie zainstaluje sterowniki. Sprawdź, czy klawisz spacji teraz działa.
Metoda 2: Wycofaj sterowniki urządzenia wskazującego / myszy Synaptics i zapobiegaj automatycznym aktualizacjom (w systemie Windows 10)
System Windows 10 automatycznie aktualizuje sterowniki do nowej wersji, gdy tylko jest dostępna. Aktualizacje sterowników i oprogramowania narzędziowego Synaptics z marca 2017 r. Zawierają błąd prowadzący do tego problemu, który można usunąć, przywracając poprzednie sterowniki. Aby zapobiec automatycznej ponownej instalacji tych sterowników i spowodowaniu tego problemu, musimy zatrzymać aktualizację systemu Windows 10.
- Naciśnij klawisz Windows + R, aby otworzyć Uruchom
- Wpisz devmgmt.msc i naciśnij Enter, aby otworzyć menedżera urządzeń

- Rozwiń sekcję „Myszy i inne urządzenia wskazujące”
- Kliknij prawym przyciskiem myszy sterowniki myszy lub touchpada i wybierz `` Właściwości ''
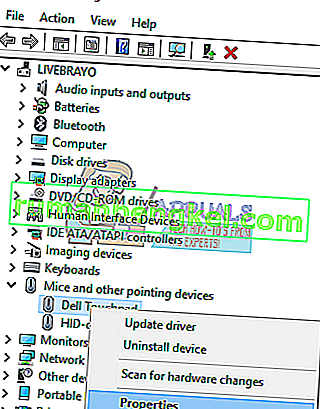
- Przejdź do zakładki „Sterownik” i kliknij „Przywróć sterownik”
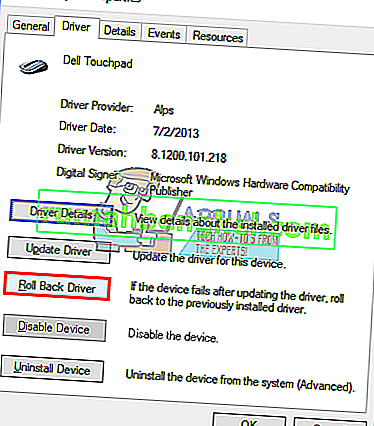
- W oknie z prośbą o potwierdzenie kliknij Tak (może być konieczne wybranie powodu w systemie Windows 10), aby przywrócić sterowniki.

- Aby wyłączyć automatyczne aktualizacje sterowników, naciśnij klawisz Windows + R, aby otworzyć Uruchom
- Wpisz „Panel sterowania” i naciśnij Enter, aby otworzyć panel sterowania

- Kliknij „System i zabezpieczenia”

- Kliknij System

- Kliknij Zaawansowane ustawienia systemu na lewym pasku bocznym.

- Kliknij kartę sprzętową i kliknij przycisk Ustawienia instalacji urządzenia.

- W wyskakującym okienku wybierz „Nie (Twoje urządzenie może nie działać zgodnie z oczekiwaniami)”, a następnie kliknij „Zapisz zmiany”

- Aby efekt zadziałał, może być konieczne ponowne uruchomienie komputera
Jeśli nie masz opcji przywrócenia sterowników, możesz pobrać wcześniejszą wersję (wcześniejszą niż wersja 19.0.9.5 dla Synaptics z marca 2017 r.), Odinstalować sterowniki przy użyciu metody 3 poniżej (bez ponownego uruchamiania), a następnie zainstalować stare sterowniki i wreszcie zapobiec automatycznej aktualizacji.
Metoda 3: Odinstaluj i ponownie zainstaluj sterowniki myszy lub panelu dotykowego
Ta metoda naprawi wszelkie uszkodzone lub złe sterowniki. Windows automatycznie zainstaluje poprawne sterowniki ze swojego repozytorium. Jeśli zauważysz, że sterowniki aktualizują się automatycznie, a problem powtarza się, użyj metody 2 powyżej, aby rozwiązać ten problem.
- Naciśnij klawisz Windows + R, aby otworzyć Uruchom
- Wpisz devmgmt.msc i naciśnij Enter, aby otworzyć menedżera urządzeń

- Rozwiń sekcję „Myszy i inne urządzenia wskazujące”
- Kliknij prawym przyciskiem myszy sterowniki myszy lub touchpada i wybierz `` Odinstaluj urządzenie ''
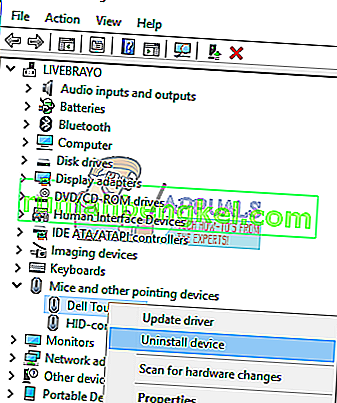
- W wyświetlonym komunikacie ostrzegawczym kliknij „Tak” lub „Odinstaluj”, aby usunąć te sterowniki
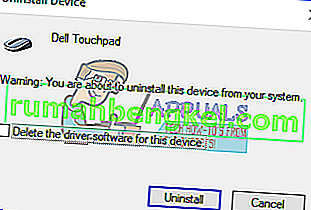
- Sprawdź w sekcji „Inne”, która zawiera sterowniki, które zostały nieprawidłowo zainstalowane (nie będziesz mieć tej sekcji, jeśli wszystkie sterowniki zostały poprawnie zainstalowane). Odinstaluj wszystkie sterowniki z tej sekcji.
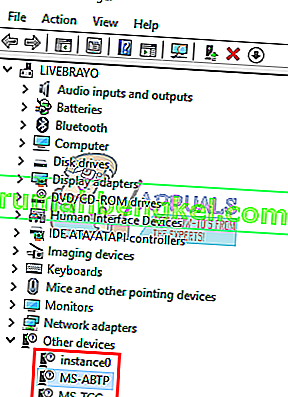
Jeśli masz mysz USB, odłącz ją, a następnie podłącz ponownie. Lub uruchom ponownie komputer. System Windows automatycznie ponownie zainstaluje sterowniki. Sprawdź, czy klawisz Windows teraz działa.
Metoda 4: Zaktualizuj sterowniki urządzenia / myszy Synaptics lub Lenovo itp
Od tego czasu firma Synaptics wydała nowsze sterowniki, które rozwiązują ten problem na większości komputerów. Najlepszym sposobem uzyskania sterowników jest udanie się do producenta komputera lub urządzenia wskazującego i pobranie sterowników zgodnych z systemem operacyjnym i komputerem lub myszą. Możesz pobrać ogólne sterowniki Synaptics tutaj. Wiadomo, że wersja 19.0.9.5 powoduje ten problem, ale można zaktualizować do nowszej wersji, np. 19.0.19.1.
Jednak zalecamy uzyskanie sterowników od producenta komputera lub płyty głównej, np. Firmy Dell lub HP, ponieważ producenci ci zazwyczaj dodają pewne funkcje i wsparcie, których mogą nie mieć standardowe sterowniki. Użytkownicy Dell mogą przejść tutaj, użytkownicy HP - tutaj, użytkownicy Toshiba - tutaj, użytkownicy Acer - tutaj, a użytkownicy Lenovo - tutaj.
Windows zapewnia również aktualizacje za pośrednictwem menedżera urządzeń.
- Naciśnij klawisz Windows + R, aby otworzyć Uruchom
- Wpisz devmgmt.msc i naciśnij Enter, aby otworzyć menedżera urządzeń

- Rozwiń sekcję „Myszy i inne urządzenia wskazujące”
- Kliknij prawym przyciskiem myszy mysz / urządzenie touchpad (np. Synaptics lub Lenovo touchpad itp.) I wybierz „Aktualizuj oprogramowanie sterownika”. Połączenie internetowe zapewni lepsze wyniki.
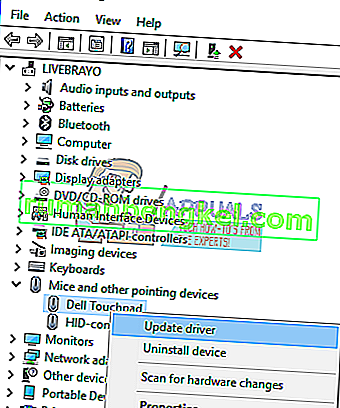
- W następnym oknie kliknij „Wyszukaj automatycznie zaktualizowane oprogramowanie sterownika”
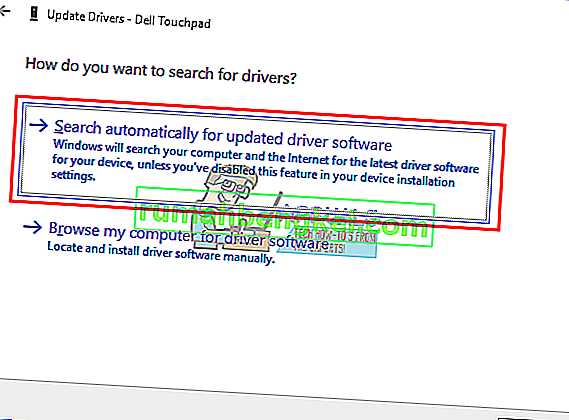
- Menedżer urządzeń wyszuka sterowniki online i zainstaluje je.
Metoda 5: Wyłącz touchpad / mysz Synaptics
Jeśli masz dodatkową mysz USB i zawęziłeś problem do sterowników Synaptics / myszy, ale wydaje się, że wszystko, co robisz, nie rozwiązuje tego problemu, możesz po prostu wyłączyć wadliwą mysz / touchpad.
- Naciśnij klawisz Windows + R, aby otworzyć Uruchom
- Wpisz devmgmt.msc i naciśnij Enter, aby otworzyć menedżera urządzeń

- Rozwiń sekcję „Myszy i inne urządzenia wskazujące”
- Kliknij prawym przyciskiem myszy sterowniki myszy lub touchpada i wybierz `` Właściwości ''

- Przejdź do zakładki „Sterownik” i kliknij „Wyłącz urządzenie”
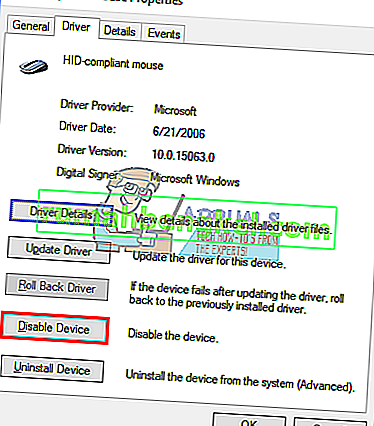
- W oknie z prośbą o potwierdzenie kliknij Tak, aby wyłączyć urządzenie.
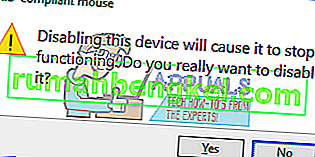
Metoda 6: Odinstaluj narzędzie Synaptics Pointing Devices Driver
Narzędzie Synaptics jest również głównym problemem w tym problemie. Odinstalowanie tego narzędzia prawdopodobnie spowoduje również odinstalowanie sterowników Synaptics. Jeśli po tym touchpad lub mysz nie działają, użyj metody 3, aby zaktualizować sterowniki myszy / touchpada.
- Naciśnij klawisz Windows + R, aby otworzyć Uruchom
- Wpisz appwiz.cpl i naciśnij Enter, aby otworzyć menedżera urządzeń
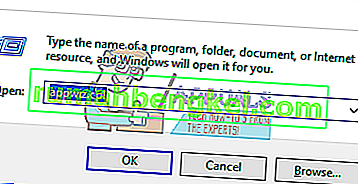
- Poszukaj aplikacji „Synaptics Pointing Device Driver” i kliknij ją prawym przyciskiem myszy, a następnie wybierz opcję Odinstaluj.
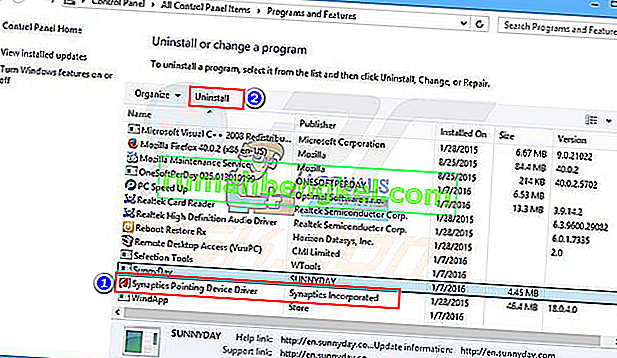
- Postępuj zgodnie z instrukcjami wyświetlanymi na ekranie, aby usunąć narzędzie Synaptics
Metoda 7: Wyłącz lepkie klawisze
Lepkie klawisze zmieniają sposób interakcji kluczy, jeśli sterowniki nie wpływają prawidłowo na te zmiany, możesz uzyskać okropne objawy wymienione w tym artykule. Aby wyłączyć lepkie klawisze:
- Naciśnij klawisz Windows + R, aby otworzyć Uruchom
- Wpisz „panel sterowania” i naciśnij Enter, aby otworzyć panel sterowania

- Wybierz łatwość dostępu
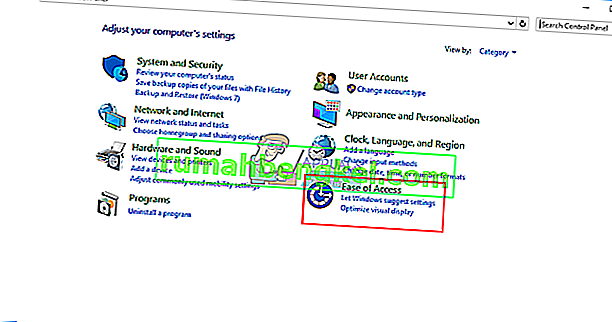
- Kliknij „Wybierz sposób działania klawiatury”
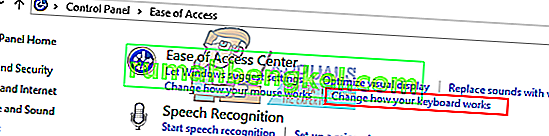
- Odznacz Lepkie klawisze w obszarze Ułatw pisanie
- Kliknij Zastosuj, a następnie OK
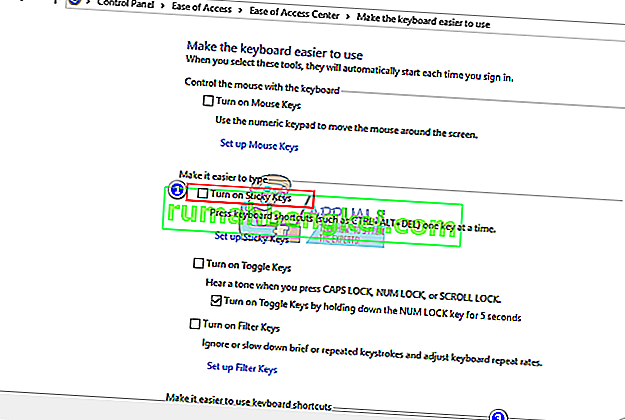
- Teraz przetestuj klawisze klawiatury
Te ustawienia są również dostępne po wykonaniu alternatywnej procedury w ustawieniach systemu Windows 10 (Klawisz Windows + I> Łatwość dostępu> Klawiatura> Lepkie klawisze> Wył.).
Metoda 8: Usuń wszelkie zanieczyszczenia znajdujące się pod klawiszem spacji
Istnieje możliwość, że coś utknęło lub utknęło pod klawiszem spacji, co uniemożliwia skuteczne naciśnięcie tego klawisza. Wyjmij klawiaturę i wyczyść ją. Możesz użyć sprężonego powietrza do czyszczenia lub, jeśli masz wystarczająco dużo pewności siebie, możesz podważyć spację, usunąć wszelkie zanieczyszczenia i ponownie włożyć klucz.
Uwaga: Nie zapominaj, że spacja nie działa całkowicie, może być również problemem sprzętowym / mechanicznym / elektrycznym klawiatury, który uzasadnia naprawę lub wymianę.