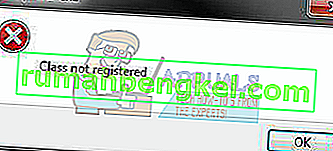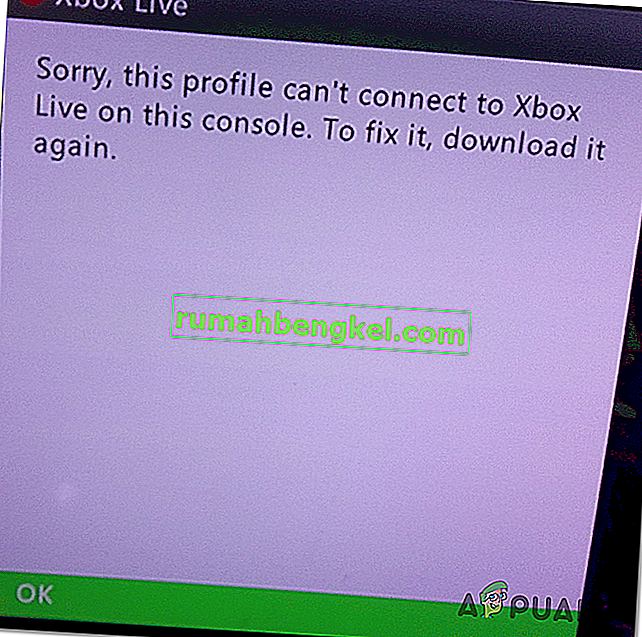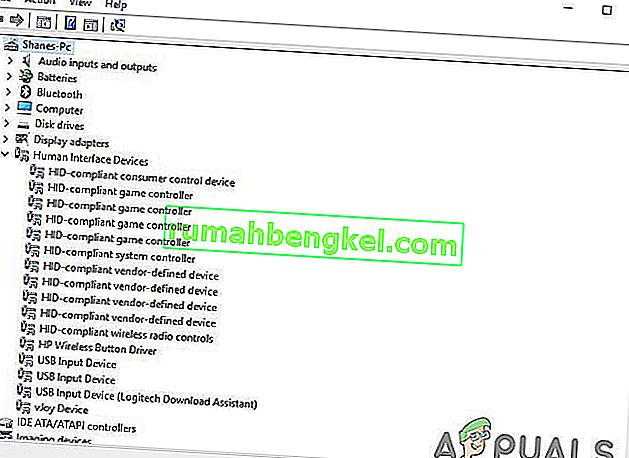W miarę upływu czasu coraz więcej firm przyjmuje koncepcję połączenia HDMI. Czego nie lubić? Można go łatwo podłączyć i przesyłać zarówno obraz, jak i dźwięk z możliwością obsługi dużych rozdzielczości. Jest wszechstronny i stał się mniej więcej głównym medium do połączeń między urządzeniami elektronicznymi.
Przy większej ilości elektroniki obejmującej tę koncepcję użytkownicy z pewnością napotkają problemy, w których nie będą w stanie połączyć się z monitorem, telewizorem itp. I napotkają komunikat „Brak sygnału” na ekranach. Nie martw się, możesz w mgnieniu oka uruchomić połączenie między elektroniką. W większości przypadków problem dotyczy tylko konfiguracji ustawień oprogramowania lub ustawień portu.
Rozwiązanie 1: Sprawdzanie źródła wejściowego
Zanim przejdziemy do sprawdzania kabli i ustawień systemu, radzimy sprawdzić źródło sygnału wejściowego na monitorze lub telewizorze. Elektronika wyświetlacza nie ma jednego źródła wejściowego. Mają kompatybilność z różnymi wejściami, takimi jak VGA, HDMI, Display Port itp.

Upewnij się, że kabel został prawidłowo podłączony do odpowiednich portów i zmień źródło sygnału wejściowego monitora / telewizora z VGA na HDMI . Wprowadź wszystkie zmiany i wyjdź z ustawień. Jeśli to się powiedzie, będziesz mógł natychmiast zobaczyć zmianę.
Uwaga: wiele telewizorów i monitorów ma ten przycisk źródła wejścia ukryty po bokach. Zajrzyj do instrukcji obsługi, sprawdź fizycznie lub wyszukaj swój model w Internecie, aby określić, gdzie znajdują się te przyciski. Jeśli korzystasz z telewizora, możesz również mieć przycisk przełączania wejścia na pilocie.
Rozwiązanie 2: Sprawdzanie połączeń i projekcji
Jeśli zostanie wybrane prawidłowe źródło wejściowe, możemy sprawdzić, czy połączenia są podłączone do właściwego portu zarówno w urządzeniu wyjściowym, jak i urządzeniu wejściowym. Ponadto należy również sprawdzić, czy na komputerze ustawione są prawidłowe projekcje.
- Naciśnij Windows + P i wybierz prawidłową projekcję, którą próbujesz uzyskać. Możesz wybrać Duplikuj lub Rozszerz, aby poprawnie używać drugiego ekranu.

- Teraz sprawdź, czy właściwy przewód jest podłączony do właściwego portu HDMI . Jak widać na obrazku, port HDMI jest podobny do połączenia USB. Upewnij się, że przewody są prawidłowo włożone do obu modułów we właściwych portach i że rozwiązanie 1 jest prawidłowe.

Rozwiązanie 3: Włączanie i wyłączanie monitora / telewizora
Cykl zasilania to czynność polegająca na całkowitym wyłączeniu i ponownym włączeniu elektroniki. Przyczyny cykli zasilania obejmują ponowną inicjalizację zestawu parametrów konfiguracyjnych urządzenia elektronicznego lub powrót do stanu wyjściowego ze stanu lub modułu, który nie odpowiada. Służy również do resetowania wszystkich konfiguracji sieci lub innych konfiguracji systemu, ponieważ wszystkie zostaną utracone po całkowitym wyłączeniu elektroniki.
- Odłącz wszystkie źródła HDMI od wejść.
- Teraz odłącz monitor / telewizor od głównego źródła zasilania i odczekaj co najmniej 10 minut .

- Teraz podłącz ponownie monitor / telewizor i podłączaj jednocześnie wszystkie kable HDMI.
- Włącz urządzenie wejściowe (może to być PS4, Xbox, komputer, laptop itp.).
- Teraz powtórz kroki 3-4 dla każdego urządzenia HDMI i sprawdź, czy sygnał wejściowy jest prawidłowo odbierany.
Uwaga: możesz również wypróbować następującą procedurę, jeśli normalne cykle zasilania nie działają:
- Włącz monitor / telewizor i odtwarzacz Blu-ray (lub dowolne urządzenie, z którego korzystasz).
- Upewnij się, że wszystkie moduły są włączone, a telewizor / monitor jest ustawiony na odbiór sygnałów ze źródła HDMI.
- Oderwij oba urządzenia od zasilania lub wyłącz wtyczkę . Staramy się je jednocześnie wyłączyć.
- Włącz ponownie swoją moc, a magia się wydarzy (jeśli masz szczęście).
Możesz także spróbować odłączyć przewód zasilający, przytrzymać przycisk zasilania przez 2 minuty, podłączyć przewód zasilający i włączyć wszystko z powrotem.
Rozwiązanie 4: Sprawdzanie sprzętu
Jeśli wszystkie powyższe kroki nie działają, nadszedł czas na sprawdzenie sprzętu. Możliwe, że używany kabel HDMI nie działa lub jest uszkodzony. Ponadto możliwe jest również, że używany monitor / telewizor nie działa lub odwrotnie. Musimy sprawdzić, zanim przejdziemy do innych rozwiązań.
- Wymień kabel HDMI . Przed zakupem nowego spróbuj podłączyć stary do innego systemu i sprawdź, czy działa. Jeśli to nie działa, prawdopodobnie oznacza to, że kabel jest uszkodzony. Wymień kabel i spróbuj ponownie.

- Wypróbuj inne źródło sygnału wejściowego niż monitor lub telewizor. Jeśli używasz laptopa jako źródła wejściowego, spróbuj połączyć się z innym laptopem i sprawdź, czy to robi jakąkolwiek różnicę. Jeśli sygnał zostanie wykryty z drugiego laptopa, oznacza to, że w laptopie są jakieś błędne konfiguracje lub port HDMI nie działa.
- Możesz także spróbować wyizolować problem i sprawdzić, czy monitor / telewizor działa poprawnie z innymi wejściami.
- Jeśli używasz konwertera HDMI na VGA , może to być zła wiadomość. Aby upewnić się, że moduł HDMI na wejściu i wyjściu działa prawidłowo, użyj czystego kabla HDMI i sprawdź.
Rozwiązanie 5: Aktualizacja / wycofywanie sterowników
To rozwiązanie jest specyficzne dla wejść, które są dostarczane przez komputer lub laptopy (nie Xbox lub PS4 itp.). Jeśli masz ten problem po zaktualizowaniu sterowników graficznych, możesz spróbować przywrócić je do poprzedniej wersji. Z drugiej strony możesz spróbować zaktualizować je do najnowszej wersji.
- Naciśnij Windows + R , wpisz „ devmgmt. msc ”w oknie dialogowym i naciśnij klawisz Enter.
- W menedżerze urządzeń rozwiń karty graficzne i kliknij „ Aktualizuj sterownik ”.

- Teraz masz dwie możliwości; możesz albo automatycznie wybrać aktualizację, albo najpierw pobrać od producenta, a następnie ręcznie wybrać plik sterownika, korzystając z drugiej metody. Jeśli przywracasz sterowniki, pobierz starszą wersję i wybierz drugą opcję, aby przejść do właśnie pobranego sterownika.

- Uruchom ponownie komputer po wprowadzeniu niezbędnych zmian i sprawdź, czy problem został rozwiązany.
Oprócz tych rozwiązań możesz również wypróbować:
- Przywracanie ustawień fabrycznych telewizora / monitora.
- Sprawdzanie zasilacza komputera. Czasami wszystko działa zgodnie z oczekiwaniami, ale z powodu niskiego poboru mocy na karcie graficznej może wystąpić to zjawisko.
- Sprawdź, czy Twój procesor graficzny jest prawidłowo podłączony do komputera.