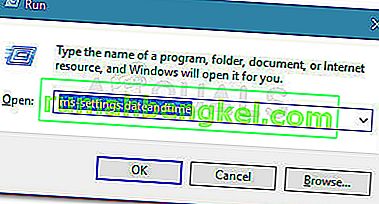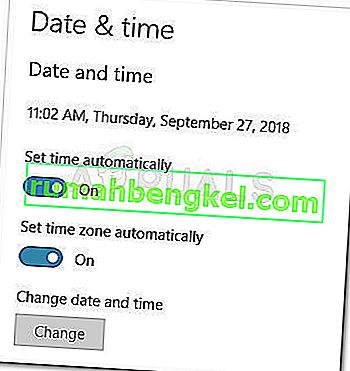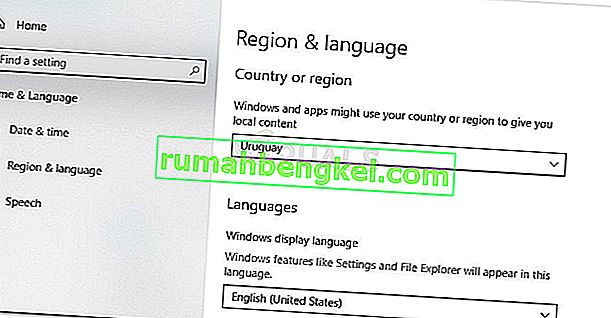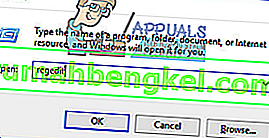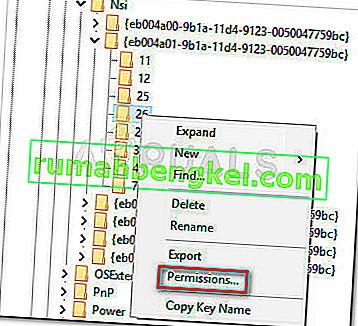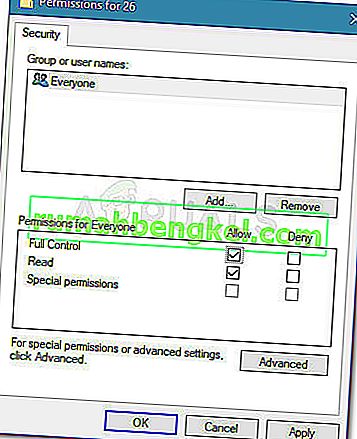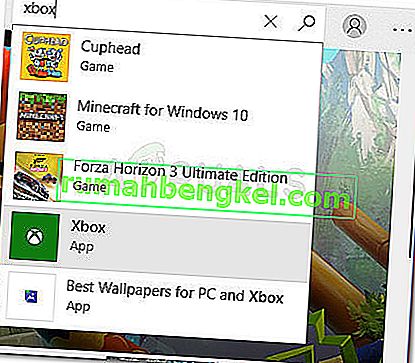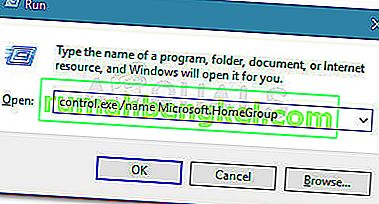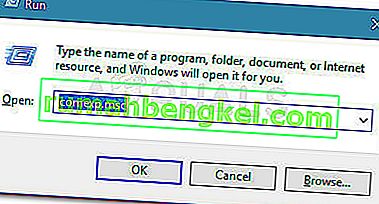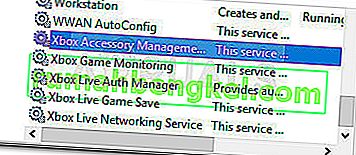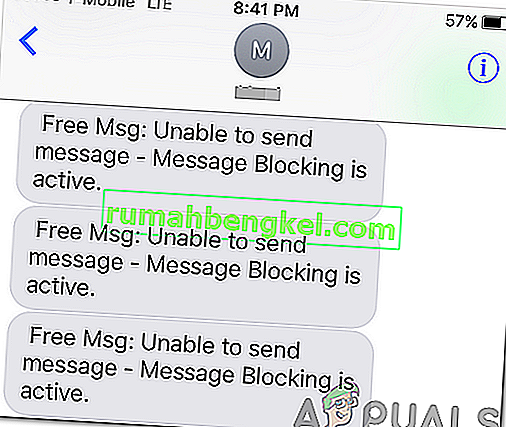Kilku użytkowników zgłosiło otrzymanie kodu błędu 0xbba podczas próby uruchomienia aplikacji Xbox lub określonej funkcji na komputerach z systemem Windows. Użytkownicy, którzy mogą uruchomić tę aplikację z błędami, zazwyczaj zgłaszają napotkanie błędu 0xbba podczas próby użycia funkcji odtwarzania w dowolnym filmie.
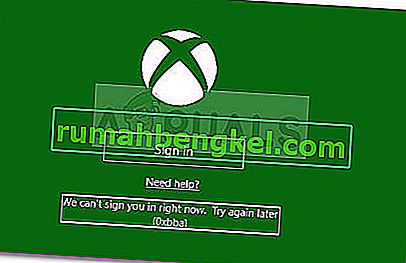
Ten konkretny błąd występuje najczęściej w systemie Windows 10, ale są również nieliczne doniesienia o jego występowaniu w systemie Windows 8.1.
Co powoduje kod błędu 0xbba?
Po próbie odtworzenia problemu i przejrzeniu różnych raportów użytkowników, zidentyfikowaliśmy kilka potencjalnych sprawców, którzy mogą być odpowiedzialni za pojawienie się błędu 0xbba:
- Program antywirusowy lub zapora sieciowa innej firmy przerywa połączenie - istnieje kilka przypadków, w których potwierdzono, że błąd jest spowodowany zakłóceniami AV innej firmy.
- Połączenie proxy jest włączone - najwyraźniej aplikacja Xbox wyświetli również błąd 0xbba, jeśli filtrujesz połączenie sieciowe przez serwer proxy. Jest to zgłaszane tylko w przypadku natywnego sposobu tworzenia połączenia proxy.
- Nieprawidłowe ustawienia daty i regionu - Okazuje się, że aplikacja Xbox sprawdzi krzyżowo ustawienia regionu i daty w Twoim obszarze z rzeczywistymi wartościami i zablokuje połączenia wychodzące, jeśli zostaną znalezione niespójności.
- Aplikacja Xbox nie ma wystarczających uprawnień - kilku użytkowników mogło rozwiązać ten problem, udzielając dodatkowych uprawnień do wartości rejestru wdrażanej podczas procesu logowania.
- Pliki aplikacji Xbox są uszkodzone - niektóre operacje lub aplikacje innych firm mogą powodować uszkodzenie aplikacji Xbox. W takim przypadku rozwiązaniem byłoby ponowne zainstalowanie aplikacji Xbox za pomocą polecenia Powershell lub Command Prompt.
- Sieć grupy domowej jest ustawiona jako publiczna - kilku użytkownikom, którzy ustawili grupę domową jako publiczną , udało się rozwiązać problem, zmieniając ją na prywatną .
Jak naprawić kod błędu 0xbba?
Jeśli napotkasz ten konkretny błąd, w tym artykule znajdziesz zbiór skutecznych kroków rozwiązywania problemów. Poniżej znajduje się zbiór metod, które inni użytkownicy w podobnej sytuacji uznali za skuteczne w rozwiązaniu problemu lub obejściu go.
Aby zmaksymalizować swoje szanse na sukces, radzimy postępować zgodnie z poniższymi metodami w kolejności, w jakiej są prezentowane, aż do znalezienia poprawki, która rozwiąże problem w konkretnym scenariuszu. Zaczynajmy!
Wyłączanie lub odinstalowywanie rozwiązań zabezpieczających innych firm (jeśli dotyczy)
Zanim spróbujemy cokolwiek innego, wyeliminujmy możliwość ingerencji osób trzecich. Kilku użytkowników, których dotyczy problem, zgłosiło, że kod błędu zniknął i mogli normalnie korzystać z aplikacji Xbox po wyłączeniu ochrony w czasie rzeczywistym w programie antywirusowym innej firmy.
Uwaga: jeśli nie korzystasz z rozwiązania zabezpieczającego innej firmy, przejdź do kolejnych poniższych metod.
Jednak inni użytkownicy zgłosili, że problem został rozwiązany dopiero po odinstalowaniu rozwiązania zabezpieczającego innej firmy. Norton i McAfee są często zgłaszane jako winowajcy tego konkretnego problemu.
Aby sprawdzić, czy ta teoria jest prawdziwa w Twoim konkretnym przypadku, zamknij program antywirusowy innej firmy (upewnij się, że nie działa w tle) i uruchom aplikację Xbox, aby sprawdzić, czy możesz się zalogować bez błędu 0xbba.
Jeśli ten sam błąd jest nadal wyświetlany, postępuj zgodnie z poniższym przewodnikiem, aby upewnić się, że nie ma ingerencji stron trzecich, usuwając czyste rozwiązanie bezpieczeństwa. Oto jak:
- Naciśnij klawisz Windows + R, aby otworzyć okno dialogowe Uruchom. Następnie wpisz „ appwiz.cpl ” i naciśnij klawisz Enter, aby otworzyć Programy i funkcje .

- Wewnątrz programów i funkcji znajdź rozwiązanie zabezpieczające innej firmy i kliknij je prawym przyciskiem myszy i wybierz Odinstaluj .
- Postępuj zgodnie z instrukcjami wyświetlanymi na ekranie, aby odinstalować pakiet zabezpieczeń z systemu.
- Teraz, aby upewnić się, że nie ma żadnych pozostałości plików, które mogą nadal powodować zakłócenia w aplikacji Xbox, postępuj zgodnie z tym przewodnikiem (tutaj), aby upewnić się, że całkowicie odinstalowałeś aplikację zabezpieczającą innej firmy.
- Uruchom ponownie komputer i sprawdź, czy aplikacja Xbox otwiera się bez błędu 0xbba przy następnym uruchomieniu.
Jeśli nadal widzisz ten sam błąd, przejdź do innych poniższych metod.
Wyłącz wbudowane połączenie proxy (jeśli dotyczy)
Kilku różnych użytkowników zgłosiło, że w ich przypadku błąd 0xbba został ułatwiony przez połączenie proxy utworzone za pomocą wbudowanej metody Windows. Większość z nich zgłosiła, że problem został rozwiązany i byli w stanie normalnie połączyć się z aplikacją Xbox po wyłączeniu połączenia proxy.
Jeśli nie masz pewności, czy serwer proxy ułatwia pojawienie się tego problemu, postępuj zgodnie z poniższym przewodnikiem, aby uniemożliwić serwerowi proxy filtrowanie połączenia:
- Naciśnij klawisz Windows + R, aby otworzyć okno dialogowe Uruchom . Następnie wpisz „ ms-settings: network-proxy ” i naciśnij Enter, aby otworzyć kartę Proxy w aplikacji Ustawienia .

- Na karcie Proxy przewiń w dół do opcji Ręczna konfiguracja serwera proxy i upewnij się, że przełącznik Użyj serwera proxy jest wyłączony.
- Uruchom ponownie komputer i sprawdź, czy możesz zalogować się do aplikacji Xbox przy następnym uruchomieniu. Jeśli nadal nie możesz tego zrobić z powodu tego samego komunikatu o błędzie, przejdź do następnej metody poniżej.
Skonfiguruj prawidłowe ustawienia regionu i daty
Najwyraźniej błąd 0xbba może być również spowodowany nieprawidłowym nieprawidłowym regionem w ustawieniach daty i godziny . Kilku użytkowników zgłosiło, że problem został rozwiązany, gdy tylko Region i wpisy dat zostały zaktualizowane do prawidłowych ustawień.
Istnieją oznaki, że aplikacje Xbox sprawdzają krzyżowo Twoje wpisy z rzeczywistymi wartościami i blokują wszelkie połączenia wychodzące, jeśli zostaną znalezione niespójności.
Na wypadek, gdybyś miał problemy z dostępem do ustawień daty i czasu , oto krótki przewodnik, który pokaże Ci, jak ustawić prawidłowe wartości regionu i daty:
- Naciśnij klawisz Windows + R, aby otworzyć okno dialogowe. Następnie wpisz „ ms-settings: dateandtime ” i naciśnij Enter, aby otworzyć kartę Data i godzina w aplikacji ustawień.
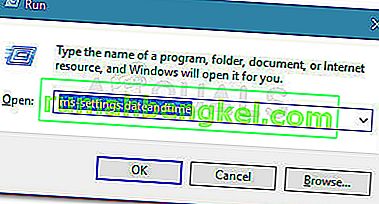
- W oknie Data i czas upewnij się, że przełączniki skojarzone z opcjami Ustaw czas automatycznie i Ustaw strefę czasową automatycznie są włączone.
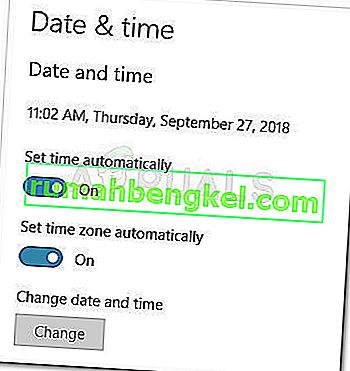
- Teraz użyj lewego panelu, aby kliknąć Region i język. Następnie w sekcji Kraj i region ustaw swój kraj zamieszkania.
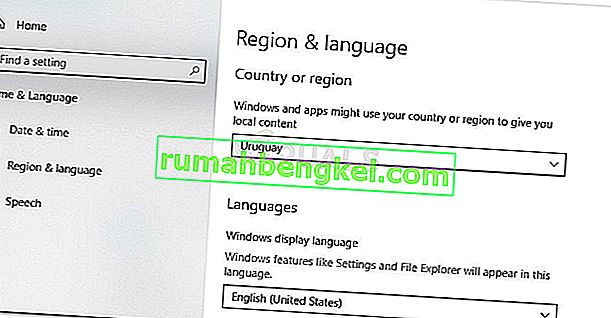
- Uruchom ponownie komputer. Przy następnym uruchomieniu sprawdź, czy błąd został rozwiązany, ponownie otwierając aplikację Xbox.
Jeśli nadal napotykasz błąd 0xbba, przejdź do następnej metody poniżej.
Modyfikowanie rejestru i resetowanie adresu IP
W przypadku kilku problemów zgłoszono możliwość rozwiązania błędu 0xbba przez przyznanie dodatkowych uprawnień kluczowi rejestru używanemu podczas procesu logowania do aplikacji Xbox. Kilku użytkowników zgłosiło, że problem został rozwiązany, gdy tylko wartość rejestru została zmieniona, a adres IP został zresetowany.
Oto krótki przewodnik, jak wykonać te modyfikacje:
- Naciśnij klawisz Windows + R, aby otworzyć kolejne okno dialogowe. Następnie wpisz „ regedit ” i naciśnij Enter, aby otworzyć Edytor rejestru. Jeśli pojawi się monit UAC (Kontrola konta użytkownika).
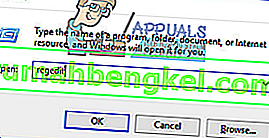
- W edytorze rejestru przejdź do następującego klucza za pomocą lewego panelu: HKEY_LOCAL_MACHINE \ SYSTEM \ CurrentControlSet \ Control \ Nsi \ {eb004a01-9b1a-11d4-9123-0050047759bc} \ 26
- Kliknij prawym przyciskiem myszy wartość rejestru 26 i wybierz Uprawnienia .
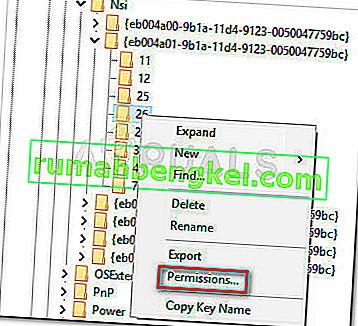
- Teraz wybierz grupę Wszyscy z grupy lub nazw użytkowników , a następnie przejdź do Uprawnienia dla wszystkich, zaznacz pole Zezwalaj skojarzone z pełną kontrolą i naciśnij Zastosuj .
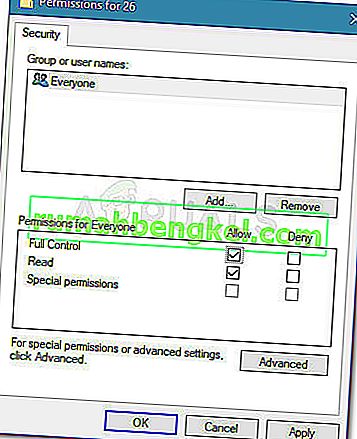
- Zamknij Edytor rejestru.
- Naciśnij klawisz Windows + R, aby otworzyć kolejne okno dialogowe Uruchom . Tym razem wpisz „ cmd ” i naciśnij Ctrl + Shift + Enter, aby otworzyć podwyższony wiersz polecenia. Po wyświetleniu monitu przez UAC (Kontrola konta użytkownika) kliknij Tak .

- W podwyższonym wierszu polecenia wpisz następujące polecenie i naciśnij klawisz Enter :
netsh int ip reset
Uwaga: To polecenie zresetuje ustawienia TCP IP na bieżącym komputerze.
- Uruchom ponownie komputer, jeśli nie pojawi się automatyczny monit, aby to zrobić. Przy następnym uruchomieniu sprawdź, czy problem został rozwiązany, próbując ponownie otworzyć aplikację Xbox.
Jeśli problem nadal nie został rozwiązany, przejdź do następnej metody poniżej.
Metoda 5: Odinstaluj aplikację za pomocą PowerShell
Istnieje kilka operacji, które mogłeś wykonać, a które mogą spowodować uszkodzenie aplikacji Xbox. Oprócz tego istnieją aplikacje innych firm, które mogą uszkodzić niektóre pliki niezbędne podczas procesu rejestracji w aplikacji Xbox.
Kilku użytkowników zgłosiło, że udało im się rozwiązać problem, używając programu PowerShell do wyczyszczenia odinstalowania aplikacji Xbox. Na podstawie ich raportów aplikacja zaczęła działać bez problemów po ponownym pobraniu jej ze Sklepu Windows.
Aby sobie to ułatwić, postępuj zgodnie z poniższym przewodnikiem, aby odinstalować aplikację Xbox za pomocą Powershell, a następnie ponownie pobierz ją ze sklepu:
- Naciśnij klawisz Windows + R, aby otworzyć okno dialogowe Uruchom. Następnie wpisz „ powershell ” i naciśnij Ctrl + Shift + Enter, aby otworzyć Powershell z uprawnieniami administratora. Po wyświetleniu monitu przez UAC (Kontrola konta użytkownika) wybierz Tak .

- W podwyższonym programie PowerShell wstaw następujące polecenie i naciśnij klawisz Enter, aby całkowicie odinstalować aplikację Xbox:
Get-AppxPackage * xboxapp * | Usuń-AppxPackage
- Po pomyślnym odinstalowaniu aplikacji uruchom ponownie komputer.
- Przy następnym uruchomieniu otwórz aplikację Windows Store i wyszukaj Xbox za pomocą funkcji wyszukiwania (prawy górny róg).
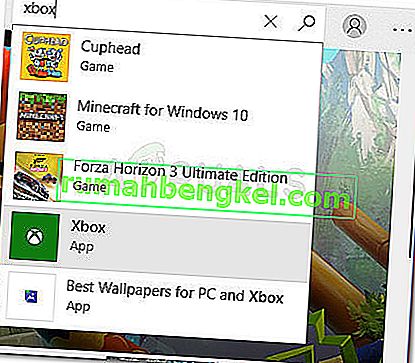
- Następnie kliknij Pobierz i poczekaj na zainstalowanie aplikacji. Po zainstalowaniu aplikacji powinno być możliwe zalogowanie się bez napotkania błędu 0xbba.
Metoda 6: Zmiana typu sieci z publicznej na prywatną
Kilku użytkownikom udało się rozwiązać problem, modyfikując niektóre ustawienia grupy domowej, tak aby sieć była ustawiona na prywatną. Najwyraźniej aplikacja Xbox ma tendencję do nieprawidłowego działania, gdy użytkownik wcześniej utworzył grupę domową ustawioną jako publiczna.
Uwaga: pamiętaj, że począwszy od aktualizacji z 10 kwietnia 2018 r. Funkcja HomeGroup została usunięta z systemu Windows 10. Jeśli nadal nie zastosowałeś tej aktualizacji, nadal możesz wykonać poniższe czynności.
Oto krótki przewodnik dotyczący zmiany typu sieci z publicznej na prywatną :
- Naciśnij klawisz Windows + R, aby otworzyć okno dialogowe Uruchom. Następnie wpisz „ control.exe / name Microsoft.HomeGroup” i naciśnij Enter, aby otworzyć okno Homegroups.
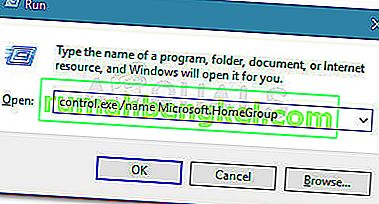
- Wybierz swoją grupę domową i zmień profil sieci z publicznego na prywatny .
- Uruchom ponownie komputer i sprawdź, czy problem został rozwiązany przy następnym uruchomieniu.
Jeśli nadal napotykasz błąd 0xbba, przejdź do następnej metody poniżej.
Metoda 7: Ustawienie wszystkich usług związanych z konsolą Xbox na Automatyczne
Znak w 0xbba kod błędu może również wystąpić, ponieważ niektóre (lub wszystkie) usługi wykorzystywane przez aplikację Xbox są zabezpieczone przed uruchomieniem. Można to naprawić, przechodząc do ekranu Usługi i planując ich automatyczne uruchamianie przy każdym uruchomieniu.
Oto krótki przewodnik dotyczący upewnienia się, że wszystkie wymagane usługi Xbox są włączone:
- Naciśnij klawisz Windows + R, aby otworzyć okno dialogowe uruchamiania. Następnie wpisz „ comexp.msc ” i naciśnij klawisz Enter, aby otworzyć usługi składowe .
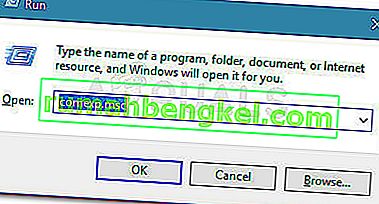
- W usługach składowych rozwiń kartę Usługi .
- Przewiń do samego dołu i kliknij dwukrotnie pierwszą usługę, która zaczyna się od Xbox . Następnie przejdź do Ogólne i zmień Typ uruchomienia na Automatyczny .
- Powtórz krok 3 z pozostałymi usługami, które zaczynają się od konsoli Xbox.
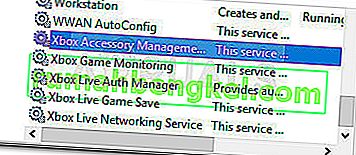
- Po ustawieniu wszystkich usług na Automatycznie uruchom ponownie komputer i sprawdź, czy problem został rozwiązany przy następnym uruchomieniu.