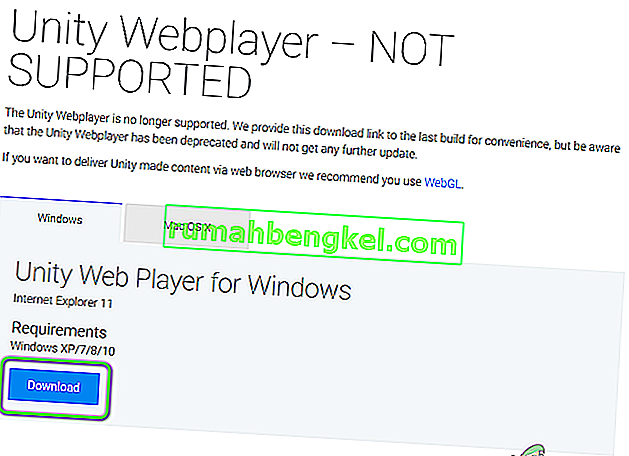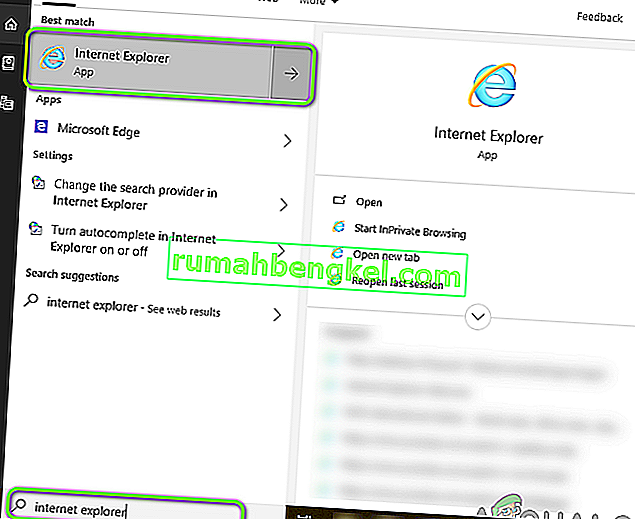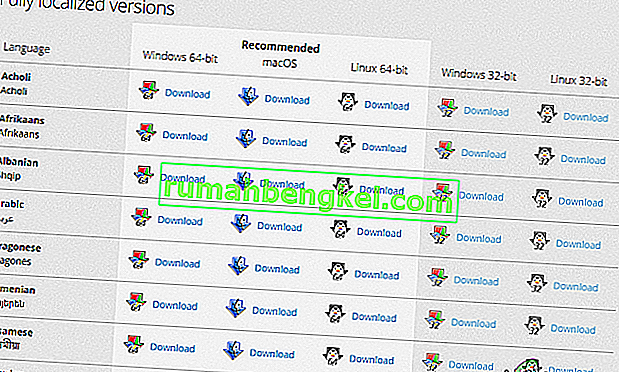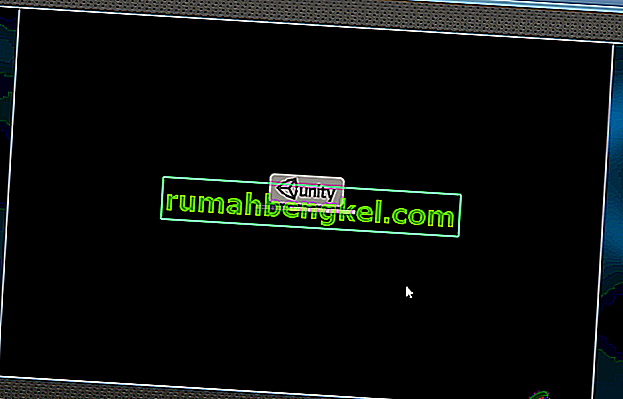Unity to dobrze znany wieloplatformowy silnik gier, który jest centrum wielu współczesnych gier. Unity zaczęło się od Apple w 2005 roku i od 2018 roku wkradło się na ponad 25 różnych platform. Służy do tworzenia mechaniki końcowej gry, w tym 3D, VR, rzeczywistości rozszerzonej i symulacji itp.

Jednak po 2017 roku pojawiło się wiele raportów od użytkowników końcowych, a także programistów, że Unity Web Player przestał działać w ich przeglądarkach internetowych. Sytuacja ta miała miejsce na całym świecie i dotknęła wszystkich.
Dlaczego tak się stało? W tym artykule omówimy wszystkie przyczyny oraz obejścia, które możesz zastosować, aby obejść problem.
Unity Web Player jest amortyzowany
Od 2019 r. Większość przeglądarek zakończyła obsługę Unity Web Player. Te przeglądarki obejmują Google Chrome, Firefox itp. Z biegiem czasu wiele przeglądarek zaczęło rezygnować z obsługi wtyczek NPAPI, w tym odtwarzacza sieciowego Unity 3D i języka Java.
NPAPI (Netscape Plugin Application Programming Interface) to interfejs API, który umożliwia tworzenie rozszerzeń przeglądarki i został po raz pierwszy wydany dla przeglądarek Netscape około 95 roku. Ponieważ HTML5 wciąż zyskuje na popularności i jest obsługiwany przez nowsze wersje przeglądarek, wtyczki wykorzystujące NPAPI są powoli wycofywane.
Zamiast tego, sama Unity poprosiła programistów o przejście na WebGL (Web Graphics Library), która jest interfejsem API JavaScript i jest używana do renderowania grafiki 3D i 2D w dowolnej określonej przeglądarce bez użycia jakichkolwiek wtyczek. Jest to nowoczesna wersja przetwarzania sieci, która przez lata zyskała dużą popularność dzięki swojej prostocie, a jednocześnie skuteczności.
Jak sprawić, by Unity Web Player działał?
Mimo że Unity Web Player jest oficjalnie zdeprecjonowany i nie ma opcji, aby go włączyć we współczesnej przeglądarce, nadal istnieją pewne obejścia, które można wykonać, aby uruchomić odtwarzacz sieciowy. Poniżej wymieniliśmy niektóre metody, których możesz użyć, ale ostrzegamy, że nie ma gwarancji, że wszystko będzie działać gładko (jest to oczywiste, ponieważ nie ma oficjalnego wsparcia).
Upewnij się, że zaczynasz rozwiązania od pierwszego i schodzisz w dół. Są wymienione według przydatności i złożoności.
Rozwiązanie 1: Korzystanie z przeglądarki Internet Explorer 11 i Safari
Mimo że najpopularniejsze przeglądarki zakończyły obsługę Unity Web Player, domyślne przeglądarki dostarczane z systemami operacyjnymi Windows i Mac obsługują odtwarzacz Unity Web Player. Oznacza to, że nadal istnieje „oficjalne” wsparcie na tych platformach, ale może ono wkrótce zostać wycofane lub same przeglądarki (IE11) mogą stracić na wartości. Przed wdrożeniem rozwiązania upewnij się, że jesteś zalogowany jako administrator na swoim komputerze.
- Przejdź do oficjalnej witryny Unity Web Player i pobierz odtwarzacz Web Player dla systemu Windows lub macOS.
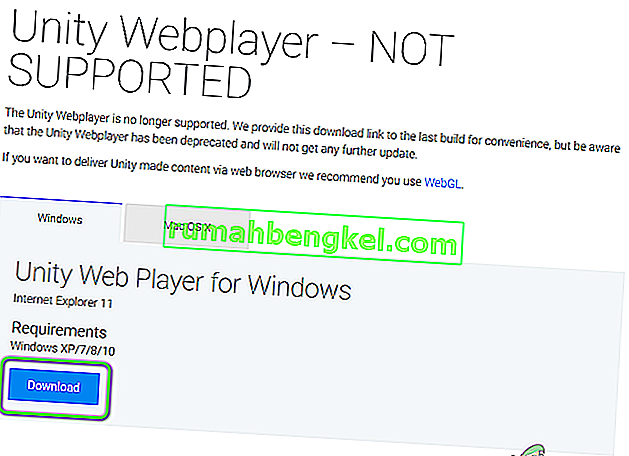
- Po zainstalowaniu pakietu instalacyjnego uruchom ponownie komputer. Naciśnij Windows + S , wpisz „Internet Explorer” i otwórz aplikację.
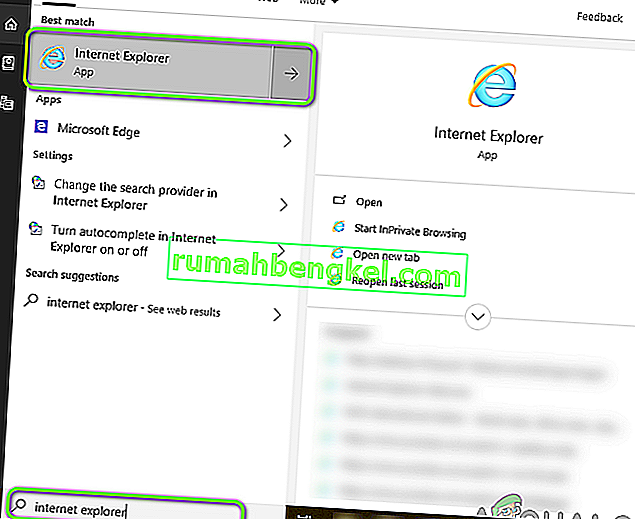
Jeśli masz komputer Apple, możesz uruchomić na nim Safari. Teraz spróbuj otworzyć zawartość, która powodowała błąd i sprawdź, czy problem został rozwiązany.
Rozwiązanie 2: Instalacja rozszerzenia Firefox Extended Support Release
Firefox ESR (Extended Support Release) to wersja przeglądarki Firefox używana przez organizacje lub firmy, które potrzebują rozszerzonej obsługi do masowego wdrażania. W porównaniu do „szybkich” wydań w natywnej aplikacji Firefox, Firefox ESR nie jest aktualizowany o nowe funkcje co 6 tygodni. Zamiast tego wypychane są tylko te aktualizacje, o których wiadomo, że są krytyczne lub zawierają krytyczne aktualizacje zabezpieczeń.
Wygląda na to, że Firefox ESR nadal obsługuje NPAPI, w tym Unity Web Player. Możesz pobrać tę wersję przeglądarki Firefox, a następnie spróbować uruchomić zawartość. W większości przypadków wszystko będzie działać zgodnie z oczekiwaniami.
- Przejdź do oficjalnej witryny Firefox ESR i pobierz wersję 32-bitową zgodnie z Twoim językiem.
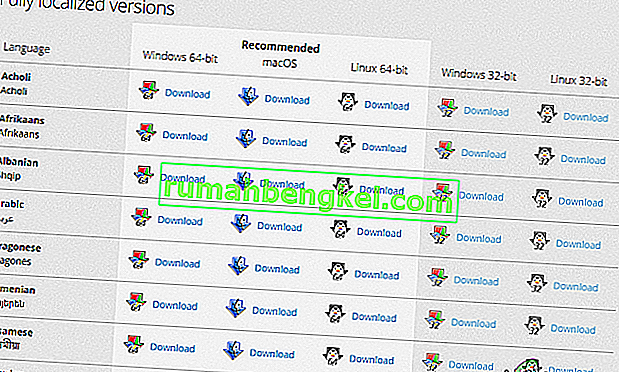
- Kliknij plik wykonywalny prawym przyciskiem myszy i wybierz Uruchom jako administrator .
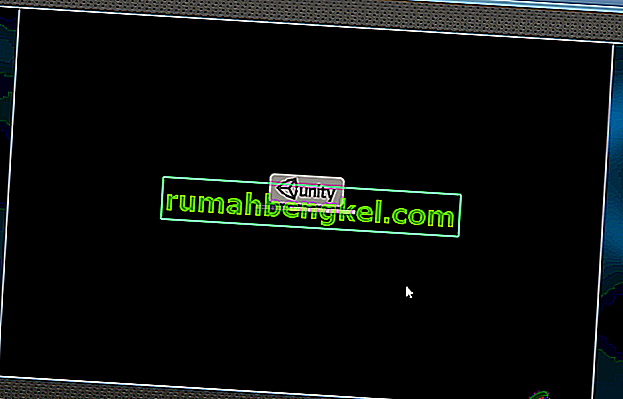
- Po zainstalowaniu oprogramowania uruchom ponownie komputer i spróbuj uzyskać dostęp do zawartości i sprawdź, czy problem został rozwiązany.
Rozwiązanie 3: Instalowanie starszej wersji przeglądarek w Virtual Box
Jeśli nie możesz uzyskać pożądanego doświadczenia w przeglądarce Internet Explorer lub Safari, jedynym sposobem, aby Unity Web Player działał w popularnych przeglądarkach, jest pobranie ich starszej wersji i zainstalowanie ich w wirtualnym pudełku. Nie możemy ich zainstalować bezpośrednio w naszym głównym obrazie systemu operacyjnego, ponieważ najnowsza wersja będzie już zainstalowana (w większości przypadków), a starsza wersja nie może zastąpić najnowszej wersji bez problemów.
Virtual box to aplikacja, która umożliwia użytkownikom tworzenie piaskownicy (oddzielnej, niezależnej przestrzeni) w systemie operacyjnym, dzięki czemu użytkownicy mogą łatwo instalować w niej inne systemy operacyjne. Możesz zapoznać się z naszym artykułem na temat konfiguracji systemu Windows 10 na VirtualBox. Upewnij się, że masz wcześniej zainstalowany VirtualBox na swoim komputerze. Jeśli nie, możesz go pobrać z oficjalnej strony Oracle.
- Uruchom Windows 10 w swoim wirtualnym pudełku. Teraz musisz zainstalować następujące wersje przeglądarek w swoim Virtual Box.
Wersja Chrome 45 Wersja Firefox 50 Wersja Opera 37
Oto linki, których możesz użyć, aby uzyskać dostęp do całej historii przeglądarki. Upewnij się, że powracasz do starszych stron i odpowiednio pobierz starsze wersje.

Google Chrome
Mozilla Firefox
Opera
- Po zainstalowaniu przeglądarek możesz przejść do treści, które wymagają Unity Web Player i spróbować go uruchomić. Sprawdź, czy działa poprawnie bez żadnych problemów.
Rozwiązanie 4: Włączanie flagi NPAPI Chrome
Jeśli zainstalowałeś starszą wersję Chrome w swoim wirtualnym pudełku, ale nadal nie możesz uruchomić Unity Web Player, istnieje prawdopodobieństwo, że flaga NPAPI Chrome jest wyłączona w ustawieniach przeglądarki. Ta funkcja, jeśli nie jest domyślnie włączona, będzie można zmienić w ustawieniach eksperymentalnych. Ustawienia eksperymentalne wskazują, że te funkcje „mogą” uruchomić Twoje rzeczy, ale będą miały swoje wady.
- Uruchom starszą wersję przeglądarki Google Chrome, którą właśnie pobrałeś w Rozwiązaniu 2.
- Wpisz w pasku adresu przeglądarki:
chrome: // flags / # enable-npapi

- Teraz otworzą się ustawienia sterowania NPAPI. Kliknij przycisk Włącz obecny i uruchom ponownie przeglądarkę.
- Po ponownym uruchomieniu spróbuj uzyskać dostęp do gry / platformy w przeglądarce i sprawdź, czy to załatwia sprawę.
Jeśli jesteś programistą
Jeśli jesteś programistą i zastanawiasz się, czy Unity Web Player ma jakiekolwiek szanse na powrót, są szanse, że tak się nie stanie. Unity Web Player jest naprawdę amortyzowany, ponieważ dostępne są lepsze technologie, które są bardziej usprawnione i zapewniają lepsze funkcje.
Powinieneś rozważyć migrację gry / zawartości do technologii WebGL. Technologie te są promowane przez prawie wszystkie firmy (w tym Unity). Możesz przejść do strony pomocy Unity, aby dowiedzieć się, jak zbudować i uruchomić projekt WebGL. Znajdziesz także niezliczone samouczki dotyczące migracji gry z jednej technologii do drugiej.