Gdy w systemie wystąpi jakiś błąd (taki jak BSOD), zbiera kopię pamięci komputera w momencie awarii, aby pomóc zdiagnozować, co spowodowało rozbieżność. Istnieje wiele typów zrzutów pamięci, które twój komputer tworzy, aby pomóc w procesie debugowania:
- Pełny zrzut pamięci: jest to największy możliwy rodzaj zrzutu pamięci. Zawiera kopię wszystkich danych używanych przez system operacyjny w pamięci fizycznej. Na przykład, jeśli masz 8 GB pamięci RAM, a system Windows używał 4 GB w momencie awarii, zrzut pamięci będzie miał 4 GB.
- Mały zrzut pamięci (256 Kb): jest to najmniejszy zrzut pamięci i zawiera bardzo mało informacji. Jest to pomocne w identyfikacji błędu, ale jest przydatne podczas próby debugowania problemu.
- Zrzut pamięci jądra: ten zrzut pamięci zajmuje 1/3 rozmiaru pamięci fizycznej. Obejmuje tylko pamięć przydzieloną do jądra systemu Windows i poziom abstrakcji sprzętu. Obejmuje to również pamięć przydzieloną sterownikom trybu jądra i innym programom trybu jądra.
- Automatyczny zrzut pamięci: zawiera dokładnie taki sam rozmiar pamięci co zrzut pamięci jądra.
System Windows zapisuje wszystkie te zrzuty pamięci w postaci plików zrzutu pamięci błędów systemu na dysku lokalnym C. Za pomocą narzędzia do czyszczenia dysku można usunąć te pliki i udostępnić pamięć masową. Zrzuty te mogą się gromadzić z czasem, a nawet osiągnąć rozmiar 100 GB. Jednak wielu użytkowników zgłosiło, że narzędzie do czyszczenia dysku nie mogło usunąć wymaganych plików.
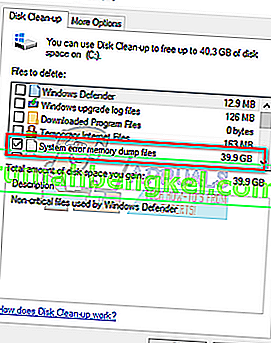
Istnieje wiele sposobów rozwiązania tego problemu. Jednym z nich jest czyszczenie dysku z podwyższonym poziomem uprawnień lub wykonywanie poleceń za pomocą wiersza polecenia. Postępuj zgodnie z poniższymi rozwiązaniami.
Rozwiązanie 1: Korzystanie z podwyższonego poziomu czyszczenia
Możemy spróbować użyć narzędzia do czyszczenia podwyższonego poziomu, aby wyczyścić zrzuty pamięci w systemie. Jeśli zrzut pamięci w systemie jest analizowany lub czeka na podjęcie działań, możesz nie być w stanie go wyczyścić za pomocą zwykłego narzędzia do czyszczenia.
- Naciśnij Windows + S, aby uruchomić pasek wyszukiwania. Wpisz „ czyszczenie dysku ” w oknie dialogowym.
- Kliknij prawym przyciskiem myszy wynik, który się pojawi i wybierz „ Uruchom jako administrator ”.
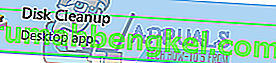
- Pojawi się małe okno z prośbą o wybranie dysku, który chcesz wyczyścić. Wybierz dysk lokalny C (jeśli tam jest zainstalowany system operacyjny) i naciśnij OK.
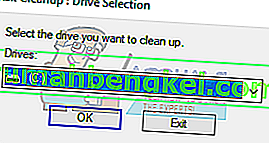
- System Windows przeskanuje teraz pliki i sprawdzi, ile miejsca można zwolnić.
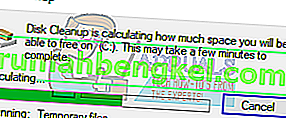
- Zaznacz wszystkie pola, które chcesz usunąć i naciśnij OK. System Windows wyczyści teraz pamięć i przydzieli wolne miejsce na dysku. Sprawdź, czy ta metoda zadziałała, otwierając ponownie czyszczenie dysku lub sprawdzając ilość wolnego miejsca na dysku.
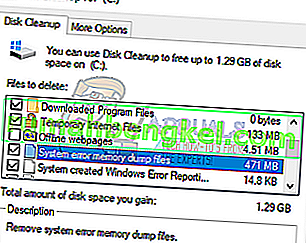
Uwaga: Niektórzy użytkownicy zgłaszali, że oczyszczanie z podwyższonym poziomem uprawnień i zwykłe czyszczenie miały różne wartości dla plików zrzutu pamięci błędów systemu. Jeśli zobaczysz większą wartość w podwyższonych wersjach, nie martw się. Możesz usunąć pliki bez żadnych konsekwencji.
Rozwiązanie 2: Korzystanie z rozszerzonego czyszczenia dysku
Możemy spróbować wyczyścić pliki zrzutu za pomocą narzędzia Extended Disk Cleanup. W przeciwieństwie do zwykłego, zawiera więcej opcji do wyboru i daje więcej szczegółów (takich jak stare wersje okien itp.) Do wyboru. Pamiętaj, że do korzystania z tego rozwiązania wymagane jest konto administratora wraz z uprawnieniami administratora.
- Naciśnij Windows + S, aby uruchomić pasek wyszukiwania. Wpisz „ wiersz polecenia ” w oknie dialogowym, kliknij prawym przyciskiem myszy wynik i wybierz „ Uruchom jako administrator ”.
- W wierszu polecenia skopiuj / wklej następujące polecenie i naciśnij klawisz Enter.
cmd.exe / c Cleanmgr / sageset: 65535 i Cleanmgr / sagerun: 65535
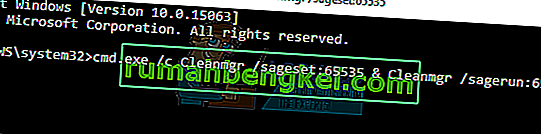
- Jak widać, istnieje wiele innych opcji dostępnych w rozszerzonym oczyszczaniu dysku. Wybierz te, które chcesz usunąć i naciśnij OK.
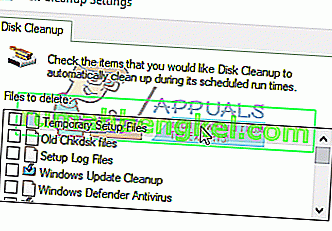
- Uruchom ponownie komputer i sprawdź, czy to coś zmieniło.
Rozwiązanie 3: Fizyczne usunięcie plików zrzutu
Jeśli powyższe dwa rozwiązania nie działają, możemy spróbować fizycznie usunąć pliki. Najpierw sprawdzimy lokalizację, w której tworzone są zrzuty, a następnie przejdziemy do lokalizacji za pomocą eksploratora plików i ręcznie usuniemy pliki.
- Naciśnij Windows + R, aby uruchomić aplikację Uruchom. Wpisz „ panel sterowania ” w oknie dialogowym i naciśnij Enter.
- W panelu sterowania wybierz „ System i zabezpieczenia ”.
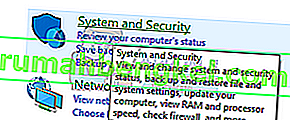
- Teraz przeglądaj opcje, aż znajdziesz kategorię „ System ”.
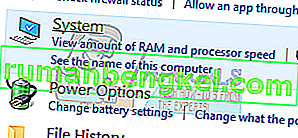
- Będąc w Systemie, kliknij „ Zaawansowane ustawienia systemu ” obecne po lewej stronie okna.
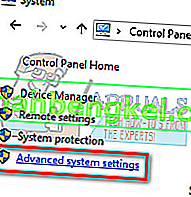
- Wybierz „ ustawienia ” pod zakładką Uruchamianie i odzyskiwanie znajdującą się u dołu ekranu.
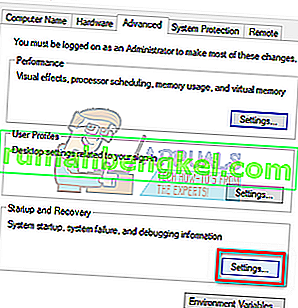
- Jak widać w oknie dialogowym Dump file , pliki zrzutu są zapisywane w głównym folderze systemu. Kliknij menu rozwijane znajdujące się na górze (w tym przypadku automatyczny zrzut pamięci); będziesz mógł wybrać typ plików zrzutu i sprawdzić, gdzie każdy z nich jest przechowywany.
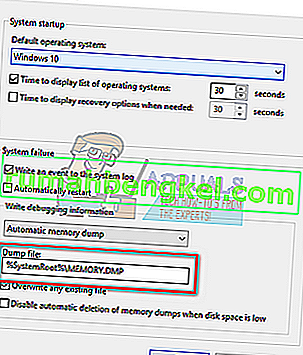
- Naciśnij Windows + R i wklej lokalizację pliku zrzutu (usuń nazwę pliku zrzutu, ponieważ chcemy tylko przejść do lokalizacji).
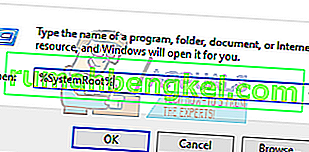
- Wyszukaj nazwę pliku (MEMORY.DMP) i usuń. Do wykonania tej czynności mogą być wymagane uprawnienia administratora.
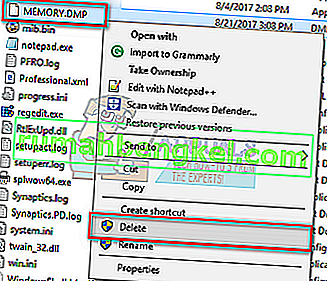
Uruchom ponownie komputer i miejmy nadzieję, że problem zostanie rozwiązany.
Rozwiązanie 4: Wyłączanie indeksowania na dysku lokalnym C
Indeksowanie to usługa systemu Windows, która utrzymuje indeks większości plików na komputerze. Ma to na celu przede wszystkim usprawnienie wyszukiwania i pobierania plików. Indeksowanie odbywa się automatycznie, a biblioteka indeksów jest aktualizowana co jakiś czas.
Jednak wielu użytkowników zgłosiło, że indeksowanie było przyczyną problemu. Zajmował miejsce i nie był w żaden sposób pomocny. Oczywiście każda konfiguracja komputera może być inna, nie jest konieczne, aby dotyczyło to również Ciebie. To rozwiązanie jest szczególnie pomocne, gdy miejsce zajmuje obiekt.
- Otwórz eksplorator plików i przejdź do „Ten komputer”. Kliknij prawym przyciskiem myszy Dysk lokalny C (lub inny dysk, na którym zainstalowałeś system operacyjny) i kliknij Właściwości .
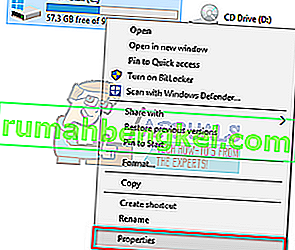
- Po otwarciu właściwości usuń zaznaczenie opcji u dołu, która mówi „ Zezwalaj plikom na tym dysku na indeksowanie zawartości oprócz właściwości plików ”. Naciśnij Zastosuj, aby zapisać zmiany i wyjść.
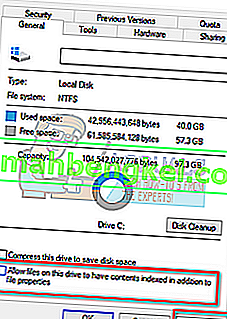
- Uruchom ponownie komputer i sprawdź, czy problem został rozwiązany.
Rozwiązanie 5: Wykorzystanie programu WinDirStat do analizy wykorzystania miejsca
WinDirStat to narzędzie do analizy i czyszczenia dysku typu open source. Program skanuje dysk twardy i wyświetla wyniki w kolorowej wizualizacji dla każdego zajętego miejsca. Zaletą korzystania z tego narzędzia jest to, że można uzyskać jasne pojęcie o plikach, które zajmują większość miejsca na dysku. Posiada również opcję w swoim interfejsie, która pozwala usunąć pliki stamtąd. Pobierz WinDirStat z oficjalnej strony internetowej (zachowaj ostrożność podczas pobierania z zewnętrznych linków).
Uwaga: Appuals nie ma żadnych powiązań z programami stron trzecich. Są one wymienione tylko dla dobra użytkowników. Zainstaluj i używaj ich na własne ryzyko.
- Po zainstalowaniu programu WinDirStat otwórz go. Program zapyta, który napędza do skanowania ; wybierz je wszystkie.
- Proces analizowania dysków może zająć kilka minut, ponieważ każdy plik jest przeglądany, a jego miejsce jest rejestrowane. Poczekaj cierpliwie, aż proces się zakończy.
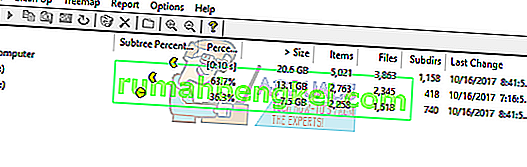
- Po zakończeniu analizy poszukaj plików zrzutu na dysku lokalnym C. W tym przypadku były tam dwa pliki zrzutu (51 GB i 50 GB) oznaczone dwoma dużymi niebieskimi blokami poniżej. Po prawej stronie widzimy, że te niebieskie bloki oznaczają pliki DUMP.
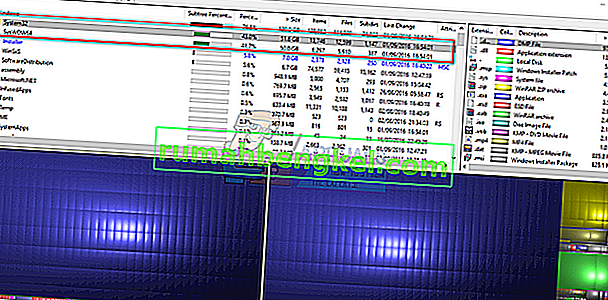
- Kliknij je prawym przyciskiem myszy i wybierz „ Usuń (nie ma możliwości przywrócenia!) ”. Uruchom ponownie komputer i sprawdź, czy problem został rozwiązany.
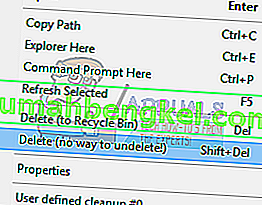
Uwaga: zachowaj ostrożność podczas korzystania z tego narzędzia. Nigdy nie usuwaj elementów, o których nie wiesz, ponieważ możesz przypadkowo usunąć pliki systemowe, co może uniemożliwić korzystanie z komputera. W tym przypadku usuwamy tylko DUMP, który jest bezużyteczny.
Rozwiązanie 6: Wykonywanie niektórych poleceń w wierszu polecenia
W ostateczności możemy spróbować wykonać niektóre polecenia w wierszu polecenia z podwyższonym poziomem uprawnień i sprawdzić, czy zwalnia to miejsce. Pamiętaj, że aby skorzystać z tego rozwiązania, potrzebujesz konta administratora.
- Naciśnij Windows + S, aby uruchomić pasek wyszukiwania. Wpisz „ wiersz polecenia ” w oknie dialogowym, kliknij prawym przyciskiem myszy wynik i wybierz „ Uruchom jako administrator ”.
- W wierszu polecenia skopiuj / wklej kolejno następujące polecenia, a następnie naciśnij klawisz Enter.
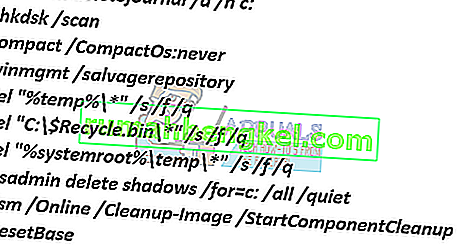
- Uruchom ponownie komputer i sprawdź, czy problem został rozwiązany.








