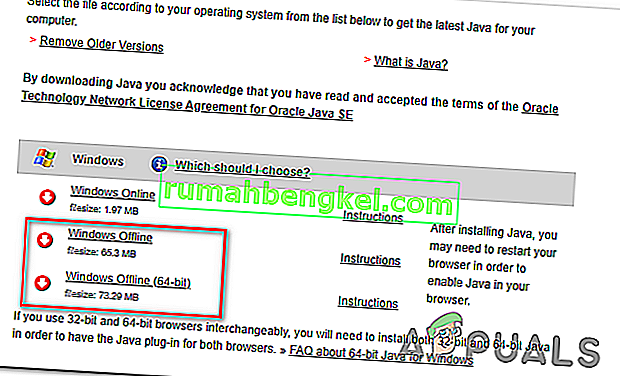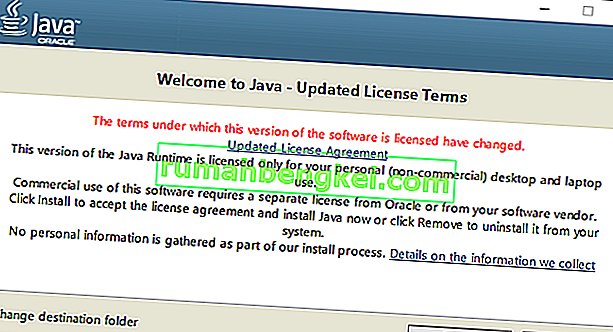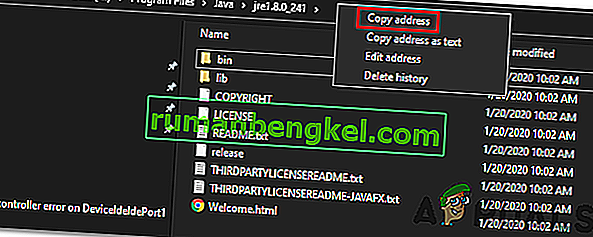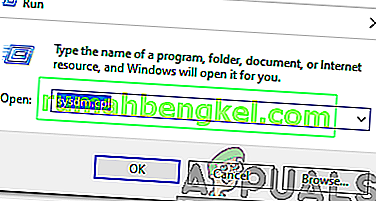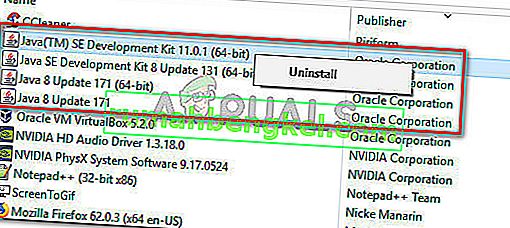„No JVM można znaleźć w systemie (Exe4j_Java_Home)” błąd zazwyczaj pojawia się, gdy użytkownicy próbują zainstalować DbVisualizer, podczas uruchamiania pliku wykonywalnego exe4j lub gdy próbuje uruchomić Minecraft (lub inną grę lub aplikację, która wykorzystuje środowisko Java).

W większości przypadków ten problem występuje z powodu niezgodnej wersji Java. Najczęściej użytkownicy, których dotyczy problem, instalują niewłaściwą wersję bitową Javy, co zmusza aplikację do zgłaszania tego błędu. Jednak w niektórych przypadkach pojawia się błąd „Nie znaleziono maszyny JVM w systemie (Exe4j_Java_Home)” z powodu nieprawidłowej zmiennej środowiskowej Java.
Jeśli jednak napotkasz problem w związku z serwerem Openfire, najprawdopodobniej jest to spowodowane błędem, który został rozwiązany w wydaniach Java nowszych niż Java 8 Update 161.
Uwaga : oto jak naprawić błąd „Nie rozpoznano kodu Javac”.
1. Zainstaluj kompatybilną wersję DbVisualiser
Jak zgłosiło wielu użytkowników, których dotyczy problem, ten problem najprawdopodobniej występuje z powodu niezgodnej instalacji środowiska Java. Większości użytkowników, których dotyczy problem, udało się rozwiązać ten problem po uświadomieniu sobie, że próbują wdrożyć 32-bitową wersję DbVisualiser z 64-bitową instalacją Java (lub odwrotnie).
Jeśli ten scenariusz ma zastosowanie, możesz szybko rozwiązać problem, po prostu instalując brakującą wersję bitową instalacji Java. Oto krótki przewodnik, jak to zrobić:
Uwaga: poniższy przewodnik powinien mieć zastosowanie niezależnie od używanej wersji systemu Windows.
- Odwiedź ten link ( tutaj ) i przewiń w dół do sekcji Windows. Gdy tam dotrzesz, kliknij brakującą wersję bitową, aby rozpocząć pobieranie. W zależności od wersji bitowej DbVisualiser pobierz system Windows Offline lub Windows Offline (64-bitowy) .
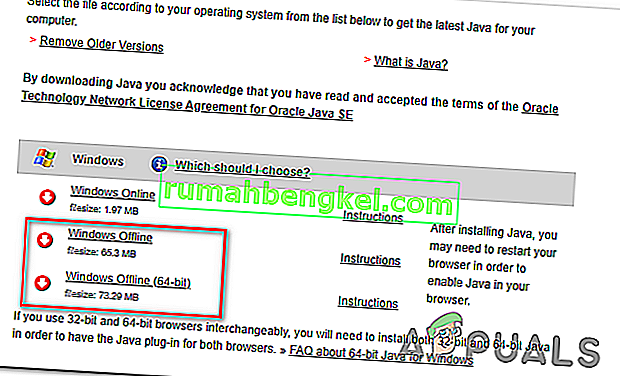
Uwaga: Windows Offline to wersja 32-bitowa z 3 dostępnych opcji.
- Po zakończeniu pobierania kliknij dwukrotnie plik wykonywalny instalacji, a następnie postępuj zgodnie z instrukcjami wyświetlanymi na ekranie, aby zakończyć instalację.
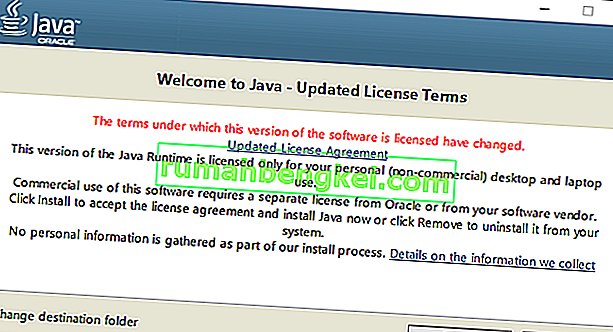
- Po zakończeniu instalacji zamknij kreatora instalacji i uruchom ponownie komputer.
- Przy następnym uruchomieniu powtórz czynność, która wcześniej powodowała błąd, i sprawdź, czy problem został już rozwiązany.
Jeśli ta procedura nie miała zastosowania lub nie rozwiązała problemu, przejdź do następnej potencjalnej poprawki poniżej.
2. Naprawianie zmiennej środowiskowej Java
Jak się okazuje, błąd „Nie znaleziono maszyny JVM w Twoim systemie (Exe4j_Java_Home)” może również wystąpić z powodu nieprawidłowej zmiennej środowiskowej Java. Może się to zdarzyć z różnych powodów, ale poprawka jest zawsze taka sama.
Aby rozwiązać ten problem, musisz pobrać lokalizację instalacji Java i upewnić się, że zmienna środowiska Java wskazuje poprawną lokalizację. Kilku użytkowników, których dotyczy problem, potwierdziło, że ta operacja ostatecznie pozwoliła im rozwiązać problem.
Oto krótki przewodnik dotyczący naprawiania zmiennej środowiskowej Java:
- Otwórz Eksplorator plików i przejdź do ścieżki instalacyjnej środowiska Java. Jeśli nie zainstalowałeś go w niestandardowej lokalizacji, znajdziesz go w następujących lokalizacjach:
C: \ Program Files \ Java \ * Wersja Java * - wersja 64-bitowa C: \ Program Files (x86) \ Java \ * Wersja Java * - wersja 32-bitowa
- Po przybyciu do właściwej lokalizacji kliknij prawym przyciskiem myszy pasek nawigacji i wybierz Kopiuj adres z nowo wyświetlonego menu kontekstowego.
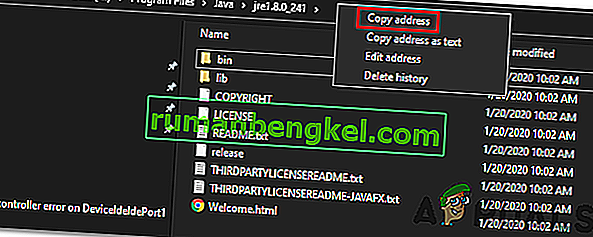
- Po skopiowaniu poprawnej lokalizacji Java do schowka naciśnij klawisz Windows + R, aby otworzyć okno dialogowe Uruchom . Następnie wpisz „ sysdm.cpl” w polu tekstowym i naciśnij klawisz Enter, aby otworzyć ekran Właściwości systemu .
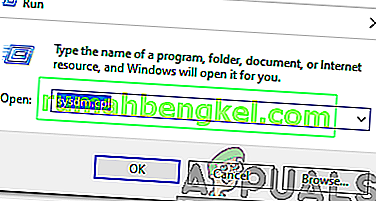
- Po wejściu do okna Właściwości systemu przejdź do zakładki Zaawansowane, a następnie kliknij Zmienne środowiskowe .

- Gdy jesteś w oknie Zmienna środowiskowa , przejdź do Zmienne systemowe , wybierz opcję Ścieżka i kliknij przycisk Edytuj .

- W następnym oknie poszukaj zmiennej środowiskowej, która wspomina o Javie. Kiedy uda Ci się go zlokalizować, zmień jego wartość na poprawną lokalizację, którą wcześniej zidentyfikowałeś w kroku 2.
- Uruchom ponownie komputer i sprawdź, czy problem został rozwiązany przy następnym uruchomieniu systemu.
Jeśli ten sam problem nadal występuje, przejdź do ostatecznej potencjalnej poprawki poniżej.
3. Zainstaluj ponownie obecne środowisko Java
Jeśli napotykasz ten problem w związku z serwerem Openfire, jest bardzo prawdopodobne, że napotykasz ten problem z powodu błędu, który został rozwiązany od tego czasu w najnowszych wersjach Java. Na szczęście firmie Oracle udało się rozwiązać ten problem dzięki kompilacjom nowszym niż Java 8 Update 161.
Jeśli ten scenariusz ma zastosowanie, można rozwiązać problem, odinstalowując całe środowisko Java + urządzenia pomocnicze i ponownie instalując najnowszą wersję. Ta metoda została potwierdzona jako skuteczna dla wielu dotkniętych użytkowników, którzy borykali się z błędem „Nie znaleziono maszyny JVM w Twoim systemie (Exe4j_Java_Home)”.
Oto krótki przewodnik po tym, co musisz zrobić, aby ponownie zainstalować obecne środowisko Java:
- Naciśnij klawisz Windows + R, aby otworzyć okno dialogowe Uruchom . Następnie wpisz „appwiz.cpl” i naciśnij Enter, aby otworzyć ekran Programy i funkcje .

- Po wejściu na ekran Programy i funkcje przewiń listę zainstalowanych aplikacji i znajdź wersję instalacyjną Java. Kiedy go zobaczysz, kliknij go prawym przyciskiem myszy i wybierz Odinstaluj z nowo wyświetlonego menu kontekstowego.
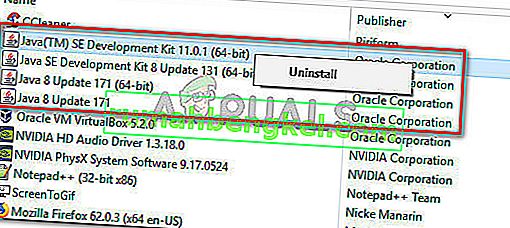
- Po odinstalowaniu głównej instalacji Java powtórz tę samą procedurę z każdą instalacją pomocniczą (aktualizacje Java, NodeJ itp.).
Uwaga: jeśli chcesz zgrupować je wszystkie razem, aby mieć pewność, że niczego nie zostawisz, kliknij kolumnę Wydawca u góry.
- Po odinstalowaniu każdej instalacji Java uruchom ponownie komputer.
- Po zakończeniu następnej sekwencji startowej odwiedź to łącze tutaj i pobierz najnowszą wersję środowiska JRE. Po zainstalowaniu kontynuuj odinstalowywanie pozostałych powiązanych komponentów, które zostały wcześniej odinstalowane.
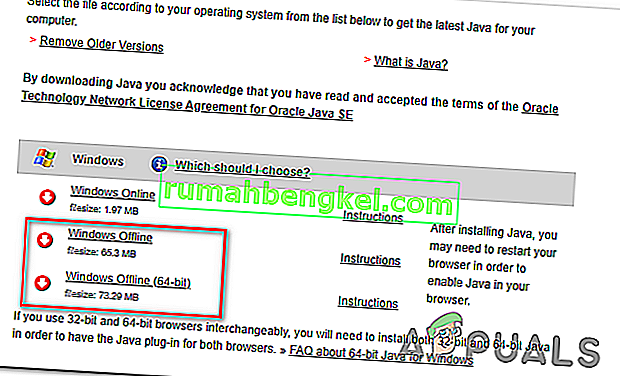
- Wykonaj ostatni restart i sprawdź, czy problem został rozwiązany przy następnym uruchomieniu systemu.