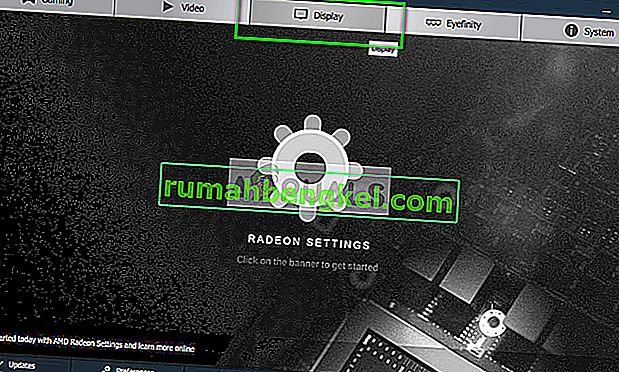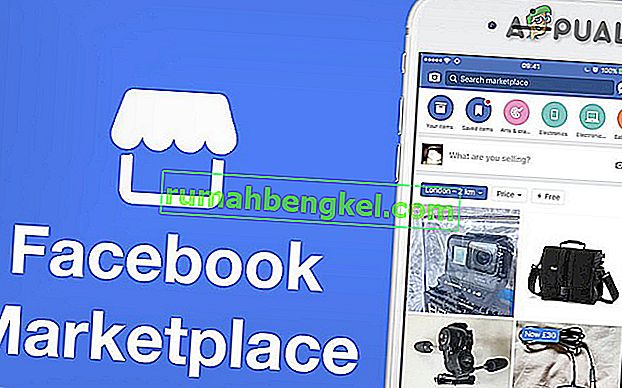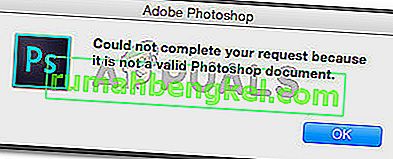Mieszanie alfa jest używane do wyświetlania bitmapy alfa (jest to mapa bitowa z półprzezroczystymi lub przezroczystymi pikselami). Oprócz kolorów RBG każdy piksel w mapie bitowej alfa ma również składnik przezroczystości zwany kanałem alfa.
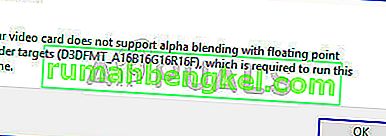
Użytkownicy mogą napotkać błąd „Twoja karta wideo nie obsługuje mieszania alfa” przy każdej próbie uruchomienia gry i grania w nią. Przyczyną tego błędu jest głównie to, że sterowniki ekranu są przestarzałe lub nieprawidłowo zainstalowane. Wykonaj czynności wymienione poniżej; zacznij od pierwszego i zejdź w dół. Powinieneś także samodzielnie wykonać proste zadania rozwiązywania problemów, takie jak ponowne uruchomienie itp.
Rozwiązanie 1: Aktualizacja / wycofanie sterowników graficznych
Producenci kart graficznych wprowadzają nasze częste aktualizacje, aby zawierać więcej funkcji i cały czas zmniejszać liczbę błędów. Powinieneś przeszukać internet, wygooglować swój sprzęt i sprawdzić, czy są dostępne sterowniki do zainstalowania. Albo to, albo możesz pozwolić systemowi Windows automatycznie zaktualizować je za Ciebie. Niemniej jednak trochę badań może ułatwić rozwiązywanie problemów.
Ponadto, jeśli aktualizacja sterowników nie działa, należy rozważyć przywrócenie sterowników do poprzedniej wersji . Nic dziwnego, że nowsze sterowniki czasami nie są stabilne lub powodują konflikty z systemem operacyjnym.
Wskazówka: przed kontynuowaniem tego rozwiązania spróbuj wyłączyć urządzenie, a następnie włączyć je ponownie. Ta prosta rzecz rozwiązała problem wielu ludzi.
- Zainstaluj narzędzie Display Driver Uninstaller . Możesz kontynuować bez tego kroku, ale zapewni to, że nie ma pozostałości sterowników.
- Po zainstalowaniu programu Display Driver Uninstaller (DDU) uruchom komputer w trybie awaryjnym . Możesz dowiedzieć się, jak uruchomić komputer w trybie awaryjnym, czytając nasz artykuł na ten temat.
- Po uruchomieniu komputera w trybie awaryjnym uruchom aplikację, która została właśnie zainstalowana.
- Po uruchomieniu aplikacji należy wybrać pierwszą opcję „ Wyczyść i uruchom ponownie ”. Aplikacja automatycznie odinstaluje zainstalowane sterowniki i odpowiednio uruchomi ponownie komputer.
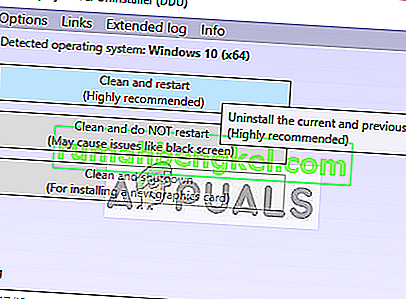
- Uruchom komputer w trybie normalnym, naciśnij Windows + R, wpisz „ devmgmt. msc ”w oknie dialogowym i naciśnij klawisz Enter. Najprawdopodobniej zostaną zainstalowane domyślne sterowniki. Jeśli nie, kliknij prawym przyciskiem myszy dowolne puste miejsce i wybierz „ Skanuj w poszukiwaniu zmian sprzętu ”.
- Teraz są dwie opcje. Możesz albo wyszukać w Internecie najnowszy sterownik dostępny dla twojego sprzętu na stronie producenta, takiej jak NVIDIA itp. (I zainstalować go ręcznie), albo możesz pozwolić Windows zainstalować najnowszą wersję (automatycznie wyszukuje aktualizacje).
- Przyjrzymy się instalacji ręcznej. Kliknij prawym przyciskiem myszy swój sprzęt i wybierz „ Aktualizuj sterownik ”. Wybierz pierwszą opcję „Wyszukaj automatycznie zaktualizowane oprogramowanie sterownika”. Wybierz drugą opcję, jeśli aktualizujesz ręcznie, wybierz „Wyszukaj sterownik” i przejdź do lokalizacji, z której pobrałeś.
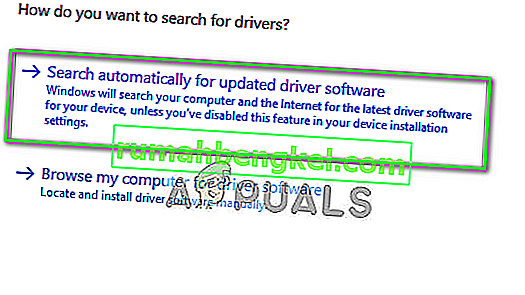
- Po zainstalowaniu sterowników uruchom ponownie komputer, uruchom grę i sprawdź, czy to rozwiązuje problem.
Wskazówka: należy również upewnić się, że na dyskach Intel są zainstalowane najnowsze sterowniki.
Rozwiązanie 2: Włączanie skalowania GPU dla sprzętu graficznego AMD
Skalowanie GPU to cecha nowoczesnych procesorów graficznych, której celem jest zapewnienie dopasowania obrazu każdej gry / aplikacji do ekranu. Skalowanie GPU jest bardzo przydatną funkcją w sytuacjach, gdy GPU generuje inną rozdzielczość w porównaniu do rozdzielczości natywnej monitora. Niezależnie od producenta spróbuj włączyć skalowanie GPU i sprawdź, czy to załatwia sprawę.
Po szeroko zakrojonym rozwiązywaniu problemów wydaje się, że komputery ze sprzętem graficznym AMD miały problem ze skalowaniem rozdzielczości, co spowodowało błąd mieszania alfa. Po włączeniu tej funkcji komunikat o błędzie zniknął i gra mogła zostać uruchomiona zgodnie z oczekiwaniami.
- Kliknij prawym przyciskiem myszy dowolne puste miejsce na pulpicie i kliknij „ Ustawienia AMD Radeon ”.
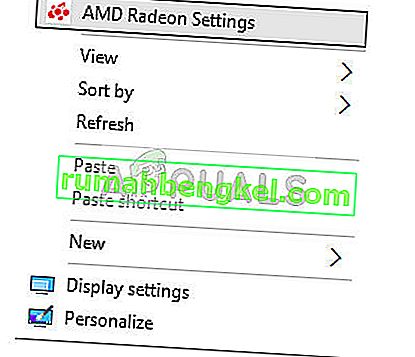
- W ustawieniach AMD Radeon kliknij opcję „ Ekran” znajdującą się w górnej części ekranu.
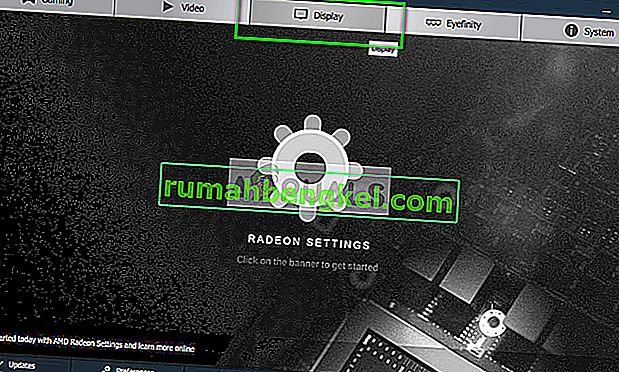
- Ustaw opcję Skalowanie GPU na „Włączone” zamiast „Wyłączone” .
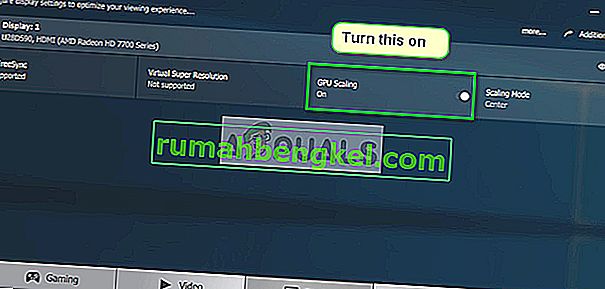
- Po wprowadzeniu niezbędnych zmian uruchom ponownie komputer i spróbuj ponownie uruchomić grę. Upewnij się, że uruchamiasz grę w trybie administratora.
Rozwiązanie 3: Wybór domyślnej karty graficznej
Wielu użytkowników doświadczających tego błędu miało jedną wspólną cechę: używali dedykowanej karty graficznej, ale mieli również zintegrowaną grafikę w swoich systemach. W systemie Windows występuje znany problem polegający na tym, że komputer ciągle przełącza się między dedykowaną grafiką a zintegrowaną. Określimy, który sprzęt graficzny ma używać panelu sterowania, aby temu zapobiec.
- Kliknij prawym przyciskiem myszy dowolne puste miejsce na ekranie i wybierz „ Panel sterowania Nvidia ”.
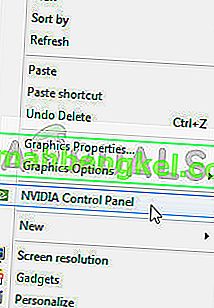
- Kliknij „ Zarządzaj ustawieniami 3D ” i wybierz „ Wydajny procesor NVIDIA ”.
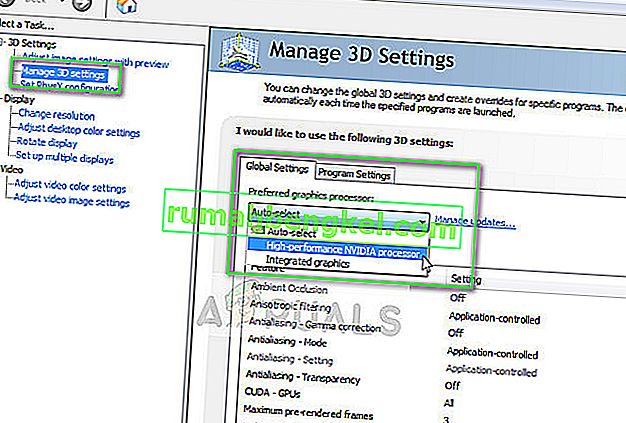
- Naciśnij Zastosuj, aby zapisać zmiany i wyjść. Teraz sprawdź, czy problem został rozwiązany.
Rozwiązanie 4: Ponowna instalacja pakietów redystrybucyjnych Visual C ++
Możliwe, że na komputerze brakuje niektórych ważnych plików systemowych. Bez tych plików Twoja gra może mieć problemy z mieszaniem alfa, co może spowodować błąd. W celu zastąpienia brakujących plików możemy pobrać cały pakiet redystrybucyjny i go zainstalować. Należy pamiętać, że należy zawsze unikać pobierania plików .dll z Internetu z nieoficjalnych witryn. Mogą być zainfekowane złośliwym oprogramowaniem i wirusami oraz mogą łatwo zainfekować komputer.
Uwaga: upewnij się, że na komputerze są również zainstalowane wszystkie najnowsze aktualizacje systemu Windows. Czasami zdarza się, że konkretny błąd lub błąd jest naprawiany w różnych patchach. Upewnij się, że wszystko zostało wcześniej zaktualizowane, zanim przejdziesz do bardziej technicznych rozwiązań wymienionych poniżej. Zainstaluj także wszystkie znalezione pakiety. Nie tylko te wymienione poniżej.
- Przejdź do oficjalnego pobierania Microsoft
- Kliknij przycisk Pobierz po wybraniu języka.
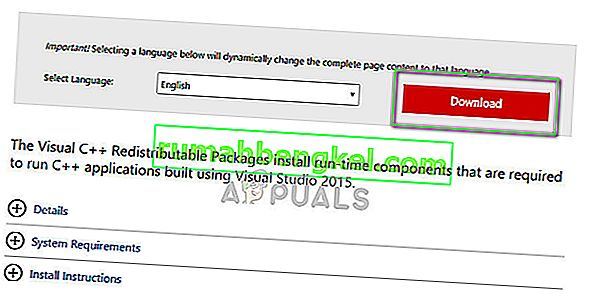
- Wybierz „ vc_redistx64.exe ” i naciśnij Dalej . Wkrótce rozpocznie się pobieranie. Zapisz plik w dostępnej lokalizacji i uruchom plik exe.
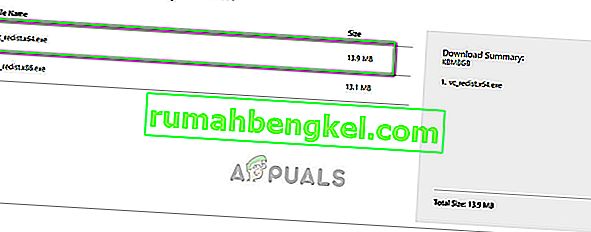
- Po zakończeniu instalacji uruchom ponownie komputer i sprawdź, czy problem został rozwiązany.
Uwaga: jeśli używasz 64-bitowego systemu Windows, możesz zainstalować oba (vredist_x64.exe i vredist_x86.exe). Jeśli jednak masz wersję 32-bitową, powinieneś zainstalować tylko plik „vredist_x86.exe”. Możesz sprawdzić, którą wersję systemu Windows posiadasz, naciskając klawisze Windows + S, wpisz „informacje o systemie” i otwórz aplikację, która się pojawi.
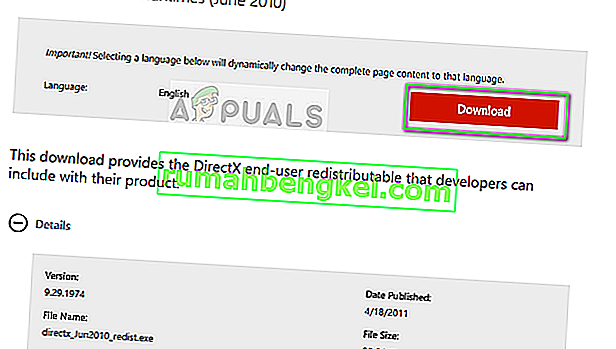
Spróbuj także zainstalować wszystkie środowiska wykonawcze użytkownika końcowego DirectX . Upewnij się, że wszystkie składniki zostały zaktualizowane, zanim spróbujesz ponownie uruchomić grę.