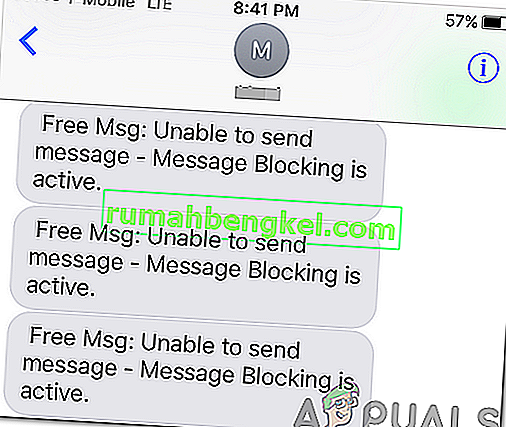Nie ma nic bardziej przerażającego niż wystąpienie błędu przed całkowitym włączeniem komputera. W tym konkretnym przypadku użytkownicy zgłosili pobranie pliku LogonUI.exe - błąd aplikacji na ekranie logowania. Skala błędu jest taka, że użytkownik nie może kliknąć niczego na ekranie logowania, a jedyną opcją, jaką ma, jest wymuszone wyłączenie komputera, co czyni komputer bezużytecznym.
LogonUI to program systemu Windows odpowiedzialny za interfejs widoczny na ekranie logowania. Ten otrzymywany błąd wskazuje, że sam plik Logonui.exe uległ uszkodzeniu lub inny program przeszkadza i powoduje, że LogonUI generuje takie wyniki.
Nasz przewodnik poniżej obejmuje obie strony problemu, a także inne prawdopodobne przyczyny tego błędu.
Zgłoszono, że KB3097877 również powoduje ten problem. W przypadku profesjonalistów, którzy mogą zdalnie łączyć się i wykonywać instrukcje oparte na wierszu poleceń, usuń aktualizację KB3097877 zdalnie, używając następującego polecenia:
wusa / uninstall / kb: 3097877 / quiet
Rozwiązanie 1: Uruchom naprawę DISM
Ten błąd może wystąpić, jeśli program LogonUI na komputerze jest uszkodzony. Aby go naprawić, będziemy musieli zalogować się do trybu awaryjnego za pomocą wiersza polecenia .
Aby to zrobić, włącz system, a następnie na siłę wyłącz komputer, gdy osiągnie logo systemu Windows . Powtórz te kroki od 4 do 5 razy, a w pewnym momencie pod logo systemu Windows pojawi się pozycja Przygotowanie do naprawy automatycznej . Pozwól mu działać tym razem.
Na ekranie Automatyczna naprawa kliknij Opcje zaawansowane > Rozwiązywanie problemów > Opcje zaawansowane > Wiersz polecenia .
Otworzy się wiersz polecenia z czarnym oknem. W nim wpisz Dism / Online / Cleanup-Image / RestoreHealth i naciśnij Enter .
System Windows naprawi każdy plik systemowy, który znajdzie uszkodzony.
Po zakończeniu procesu sprawdź, czy problem został rozwiązany. Jeśli nie, może być konieczne naprawienie plików systemowych z nośnika instalacyjnego.
Aby to zrobić, utwórz nośnik instalacyjny, postępując zgodnie z metodą 5 w naszym przewodniku tutaj, a po przejściu do opcji zaawansowanych wybierz tryb awaryjny z wierszem polecenia .
Twój komputer uruchomi się teraz w trybie awaryjnym z oknem wiersza poleceń.
Najpierw musisz potwierdzić literę dysku włożonego nośnika instalacyjnego. Aby to znaleźć, w czarnym oknie wpisz D: i naciśnij Enter . Jeśli na wyświetlonej liście zobaczysz foldery, takie jak boot, efi, sources , to jest to nośnik instalacyjny.
Jeśli nie, naciśnij E: i Enter i sprawdź nazwy folderów. Kontynuuj sprawdzanie liter dysków i zanotuj literę dysku, na którym pojawiają się te foldery. W tym przewodniku, zakładamy, że jest literą E: .
Teraz wpisz Dism / Image: C: \ / Cleanup-Image / RestoreHealth /Source:wim:D:\Sources\Install.wim:1 / limitaccess i naciśnij Enter .
Po zakończeniu procesu uruchom ponownie komputer. Teraz problem powinien zniknąć. Jeśli nie, przejdź do następnego rozwiązania.
Rozwiązanie 2: Odinstaluj FastAccess lub inne programy zabezpieczające
Jeśli zainstalowałeś programy do rozpoznawania twarzy, takie jak FastAccess, ich niezgodność z systemem Windows 10 może spowodować ten problem.
Aby to zrobić, włącz system, a następnie na siłę wyłącz komputer, gdy osiągnie logo systemu Windows. Powtórz te kroki od 4 do 5 razy, a w pewnym momencie pod logo systemu Windows pojawi się pozycja Przygotowanie do naprawy automatycznej . Pozwól mu działać tym razem.
Na ekranie Automatyczna naprawa kliknij Opcje zaawansowane > Rozwiązywanie problemów > Opcje zaawansowane > Ustawienia uruchamiania
Kliknij Uruchom ponownie.
Po ponownym uruchomieniu po przejściu do ekranu Ustawienia uruchamiania naciśnij klawisz F4, aby przejść do trybu awaryjnego .
Po zalogowaniu się, naciśnij i przytrzymaj ten klawisz Windows i naciśnij przycisk R . Wpisz appwiz.cpl i naciśnij Enter . Zlokalizuj FastAccess lub dowolny taki program zabezpieczający . Kliknij go prawym przyciskiem myszy i kliknij Odinstaluj .
Jeśli pojawi się błąd LogonUI w trybie awaryjnym też wyłączenie przed logowania, a następnie dotrzeć do wiersza polecenia , korzystając z instrukcji w roztworze 1 .
W oknach wiersza poleceń wpisz ren „C: \ Program Files” „Program Files-old” i naciśnij klawisz Enter .
Teraz wpisz ren „C: \ Program Files (x86)” „Program Files (x86) -old” i naciśnij Enter . Nie musisz się martwić, nawet jeśli wystąpi błąd Kontynuuj mimo to.
Teraz uruchom ponownie komputer i zaloguj się normalnie.
Otwórz swój dysk C i usunąć -old z nazwami w Program Files i Program Files (x86) folderu.
Teraz, nacisnąć i przytrzymać do systemu Windows i przycisk R . Wpisz appwiz.cpl i naciśnij Enter . Zlokalizuj FastAccess lub inny program zabezpieczający, który wygląda podejrzanie. Kliknij go prawym przyciskiem myszy i kliknij Odinstaluj .
Teraz uruchom ponownie system i sprawdź.
Rozwiązanie 3: Wyłącz adapter karty graficznej
Tymczasowy problem z kartą graficzną może również spowodować, że program LogonUI zareaguje w ten sposób. Aby temu zaradzić, wyłączymy kartę graficzną w trybie awaryjnym, a następnie zaktualizujemy i włączymy ją w trybie normalnym.
Uruchom w trybie awaryjnym , postępując zgodnie z naszym przewodnikiem tutaj.
Po zalogowaniu w trybie awaryjnym, prasy i podtrzymania systemu Windows i przycisk R . Wpisz devmgmt.msc i naciśnij klawisz Enter .
W oknie Menedżera urządzeń rozwiń opcję Karty graficzne i kliknij prawym przyciskiem urządzenie pod nim. Kliknij opcję Wyłącz .
Zrestartuj system i powinieneś być w stanie zalogować się normalnie.
Teraz podobnie włącz urządzenie za pomocą Menedżera urządzeń .
Prawo kliknij na urządzeniu i kliknij przycisk Aktualizuj oprogramowanie sterownika .
W Aktualizuj system Windows kliknij Wyszukaj automatycznie zaktualizowane oprogramowanie sterownika .
Automatycznie wyszuka i zainstaluje zaktualizowane sterowniki, jeśli są dostępne. Sprawdź także w witrynie internetowej producenta karty graficznej najnowsze sterowniki dla systemu Windows 10.