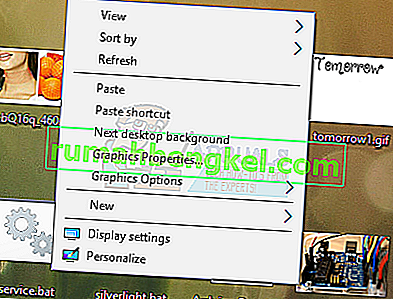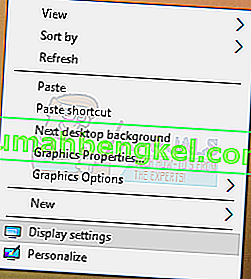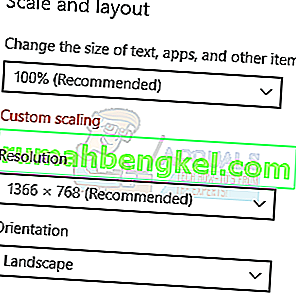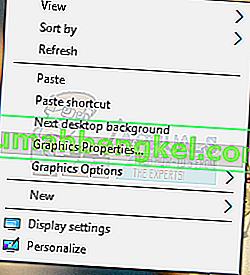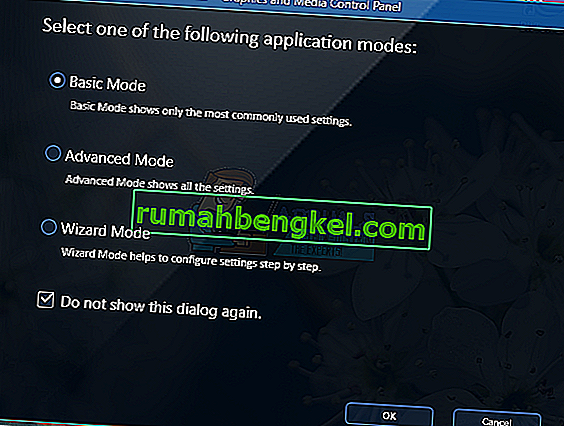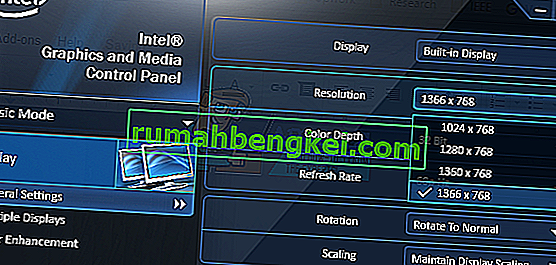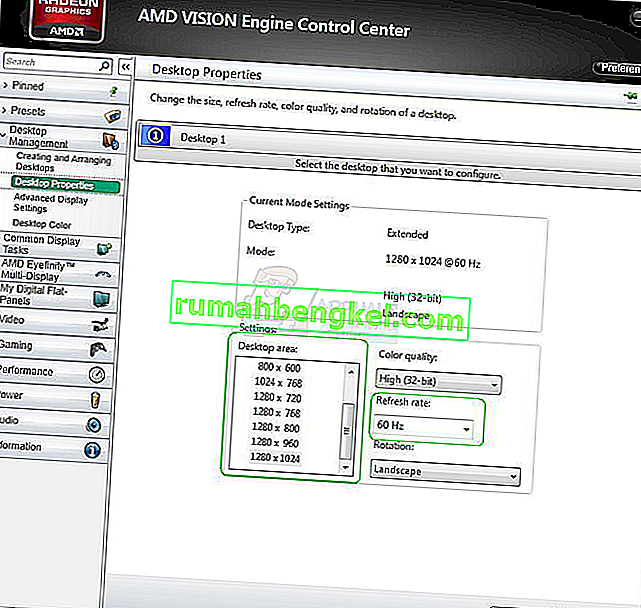Podczas korzystania z pulpitu systemu Windows, przeglądania Internetu lub czytania tekstu, podczas powiększania ekran może się blokować. Oznacza to, że elementy, w tym tekst, obrazy i ikony, stają się ogromne na twoim komputerze.
Jest to problem spowodowany zmianą rozdzielczości komputera lub nieumyślnym powiększeniem aplikacji na pulpicie. Możesz to po prostu naprawić, ustawiając odpowiednią rozdzielczość resetowania powiększenia na komputerze. Jeśli problem dotyczy ikon na pulpicie, możesz łatwo przywrócić normalny tryb.
Naprawianie dużych ikon na pulpicie
- Kliknij prawym przyciskiem myszy pulpit i wybierz Widok.
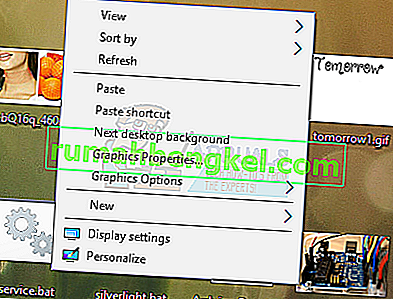
- Wybierz Małe ikony lub Średnie ikony, a ikony na pulpicie powrócą do normalnego stanu.

Naprawianie dużego wyświetlacza
Jeśli wszystko na komputerze jest duże, a nie tylko ikony na pulpicie, wykonaj następujące kroki.
Windows 10
- Kliknij prawym przyciskiem myszy pulpit i wybierz Ustawienia wyświetlania .
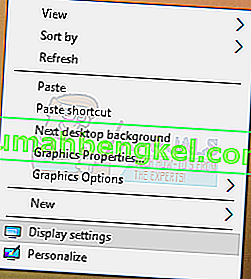
- W ustawieniach ekranu zmień rozdzielczość komputera i ustaw ją na wyższą wartość. Zwykle zostanie wskazana zalecana wartość, którą możesz wybrać.
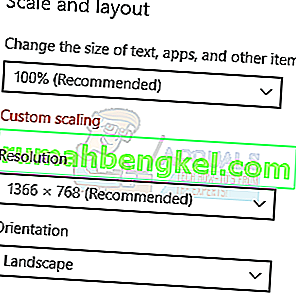
- W sekcji Skala i układ ustaw skalowanie na 100%.
Windows 8 i niższe
- Kliknij pulpit prawym przyciskiem myszy i wybierz opcję Rozdzielczość ekranu . Lub naciśnij klawisz Windows + R , wpisz biurko. cpl i naciśnij Enter. Zostaniesz przeniesiony do ustawień rozdzielczości.
- Kliknij pole obok opcji Rozdzielczość, aby wyświetlić listę rozwijaną. W systemie Windows 7 jest to pionowy suwak, który umożliwia przeciąganie przycisku w górę lub w dół lub zwiększanie lub zmniejszanie rozdzielczości.
- Wybierz wyższą rozdzielczość ekranu komputera. Zalecana rozdzielczość jest najlepsza dla Twojego ekranu.
- Kliknij OK i zachowaj zmiany, gdy zostaniesz zapytany.
Naprawianie dużego wyświetlacza za pomocą paneli sterowania kart graficznych
W zależności od używanej karty graficznej można użyć odpowiedniego narzędzia panelu sterowania. Tutaj skupimy się na kartach graficznych Intel, AMD i Nvidia.
Karty graficzne Intel
- Kliknij prawym przyciskiem myszy pulpit i wybierz Właściwości grafiki . Otworzy się panel sterowania Intel Graphics and Media.
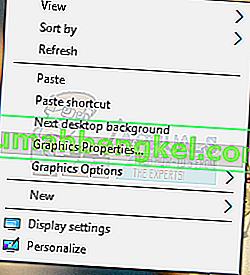
- Gdy zostaniesz poproszony o wybranie trybu aplikacji, wybierz Podstawowy, a następnie kliknij OK .
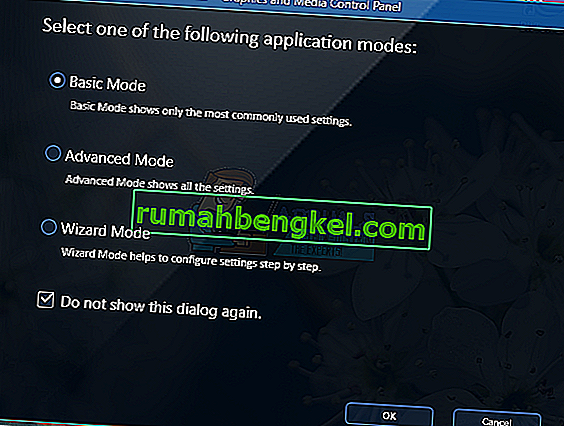
- W Ustawieniach ogólnych wyświetlacza kliknij Rozdzielczość i wybierz najwyższą z listy. Również w obszarze Skalowanie upewnij się, że jest ustawiona na Zachowaj skalowanie wyświetlania .
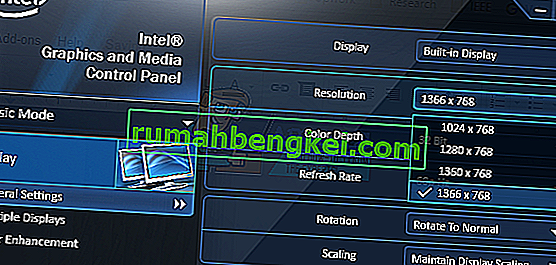
- Kliknij OK .
Karty AMD
- Kliknij prawym przyciskiem myszy pulpit i wybierz AMD Catalyst Control Center.
- W AMD Catalyst Control Center zaznacz opcję Advance View i przejdź do Desktop Management > Desktop Properties . We Właściwościach pulpitu zmień rozdzielczość w obszarze pulpitu na najwyższe wartości i zrób to samo z częstotliwością odświeżania. Kliknij Zastosuj, aby zapisać zmiany.
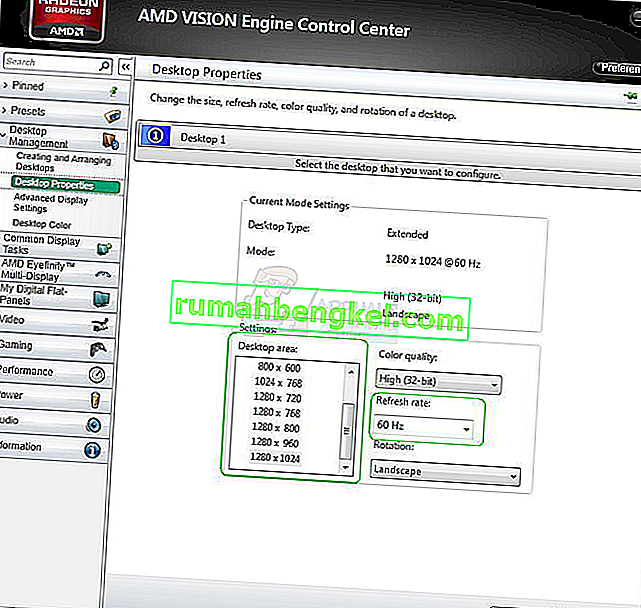
Wyświetlacze Nvidia
- Kliknij prawym przyciskiem myszy ikonę Nvidia na pasku powiadomień i kliknij Otwórz panel sterowania Nvidia . To prowadzi do Panelu sterowania Nvidia.
- W kategorii Ekran kliknij Zmień rozdzielczość . Upewnij się, że wybrane jest domyślne urządzenie wyświetlające, a następnie wybierz zalecaną rozdzielczość wyświetlania. Po zakończeniu kliknij OK, aby zapisać zmiany.

Resetowanie powiększenia w przeglądarkach
Jeśli Twoja przeglądarka i inne aplikacje, takie jak czytniki, mają powiększone widoki, możesz je łatwo zresetować, wykonując te czynności.
- W oknie naciskaj Ctrl + -, aby zmniejszyć powiększenie, aż zobaczysz żądany rozmiar.
Możesz także nacisnąć Ctrl + 0 (zero), aby natychmiast ustawić normalne powiększenie.