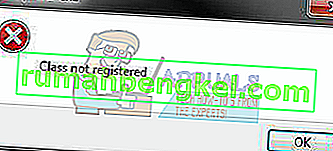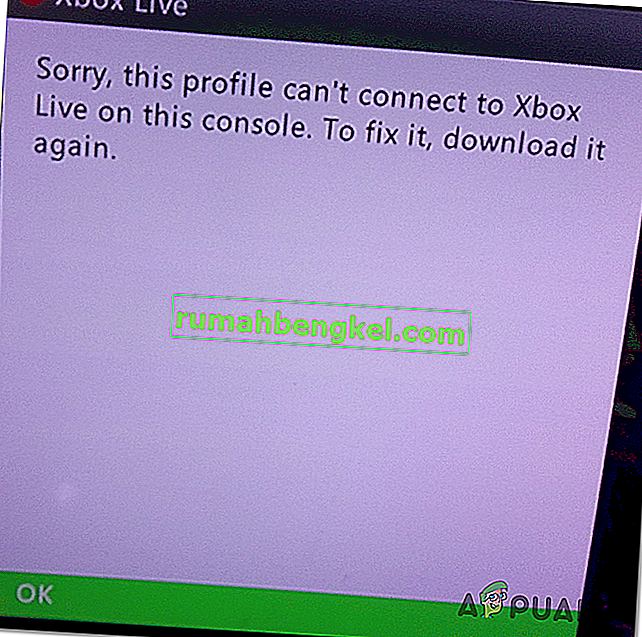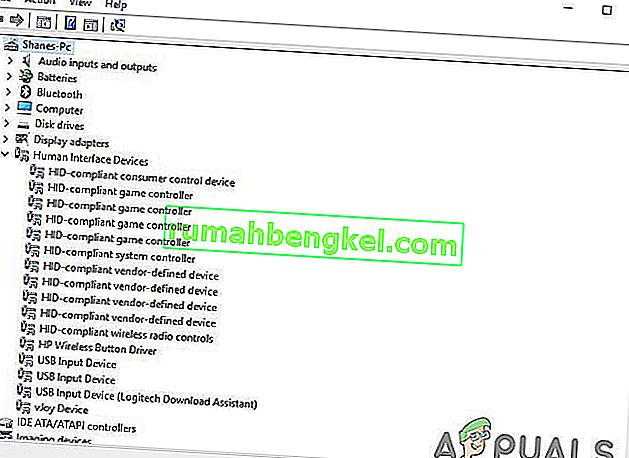Kod błędu 0x803F8001 podczas próby aktualizacji aplikacji za pośrednictwem Sklepu Windows to coś, co wielu użytkowników otrzymuje po aktualizacji do nowej wersji. Powodem jest to, że Microsoft nadal nie całkowicie wyeliminował procesu Windows Update i istnieje wiele dziwactw i błędów, które mogą wystąpić, takie jak ten.
W tej sytuacji dzieje się tak, że masz aplikację Windows Store, której nie możesz zaktualizować, i powoduje to błąd 0x803F8001. Aktualizacja się nie powiedzie i pozostaniesz sfrustrowany, ponieważ jest to coś, co należy zrobić bardzo łatwo i nie powinieneś mieć tych problemów. Jednak dopóki Microsoft nie wyda poprawki dla procesu aktualizacji, będziesz mieć problemy.
Na szczęście wielu użytkowników wymyśliło różne rozwiązania, które zwalczają ten problem i rozwiązują go, lub przynajmniej zapewniają obejście, które pozwala zainstalować aplikację lub aplikacje, których potrzebujesz. Przyjrzyj się poniższym metodom, a jeśli pierwsza nie zadziała, przejdź do następnej itd. - jedna z nich na pewno rozwiąże ten problem za Ciebie.
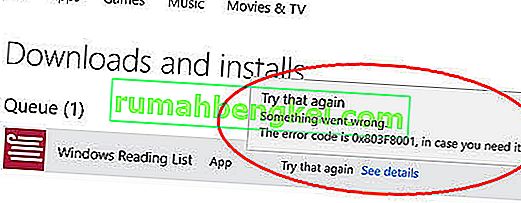
Metoda 1: Ponów próbę aktualizacji lub pobrania
Problem może być niczym innym jak tymczasową usterką w Sklepie Windows. Możesz spróbować nacisnąć X na prawym końcu aplikacji, którą próbujesz pobrać lub zaktualizować, i spróbować zaktualizować ją ponownie. To rozwiązało problem dla więcej niż jednego użytkownika.
Metoda 2: Ponownie zarejestruj sklep
Błąd może być również spowodowany nieporozumieniem z serwerami, a ponowna rejestracja Sklepu może rozwiązać problem, jeśli tak jest. Upewnij się, że nie popełnisz literówki podczas wpisywania poniższego polecenia, ponieważ możesz zrobić więcej problemów niż rozwiązać.
- Naciśnij klawisz Windows na klawiaturze i wpisz cmd
- Kliknij prawym przyciskiem myszy na Wiersz polecenia wynik, a następnie wybierz polecenie Uruchom jako administrator. LUB
- Naciśnij jednocześnie klawisze Windows i X na klawiaturze.
- Z menu, które zostanie otwarte, wybierz opcję Wiersz polecenia (administrator).
- Po otwarciu wiersza polecenia wpisz następujące polecenie i naciśnij klawisz Enter, aby je wykonać.
PowerShell -ExecutionPolicy Unrestricted -Command “& {$ manifest = (Get-AppxPackage Microsoft.WindowsStore) .InstallLocation + '\ AppxManifest.xml'; Add-AppxPackage -DisableDevelopmentMode -Register $ manifest} ”
- Po wykonaniu polecenia zamknij wiersz polecenia i spróbuj ponownie zaktualizować / pobrać aplikacje.

Metoda 3: Zezwól aplikacjom na używanie Twojej lokalizacji
Chociaż na początku może się to wydawać niezwiązane, rozwiązało to problem dla wielu użytkowników.
- Naciśnij klawisz Windows na klawiaturze i wpisz lokalizację, a następnie otwórz ustawienia prywatności lokalizacji
- Upewnij się, że usługa lokalizacji jest włączona.
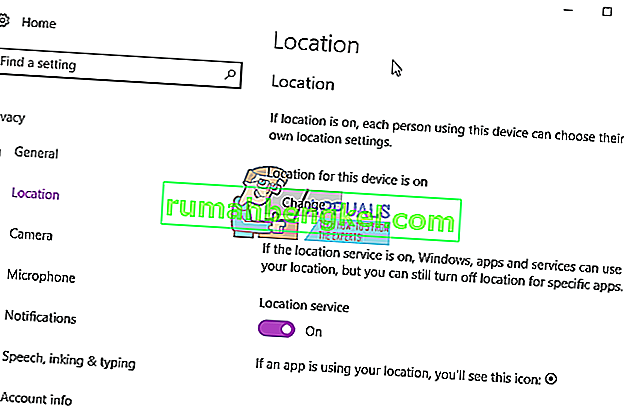
Metoda 4: Wyłącz serwer proxy
Jeśli korzystasz z połączenia proxy, może to powodować problemy, które uniemożliwiają sklepowi pobieranie potrzebnych aplikacji. Wszystko, co musisz zrobić, to wykonać poniższe czynności, aby wyłączyć serwer proxy.
- Naciśnij jednocześnie klawisze Windows i R na klawiaturze. W otwartym oknie Uruchom wpisz inetcpl. cpl i naciśnij Enter lub kliknij OK.
- Przejdź do zakładki Połączenia i kliknij Ustawienia sieci LAN u dołu.
- Znajdź serwer proxy i upewnij się, że pole wyboru Użyj serwera proxy dla sieci LAN nie jest zaznaczone.
- Naciśnij dwukrotnie OK, aby zamknąć okna i zapisać ustawienia. To powinno rozwiązać twój problem.
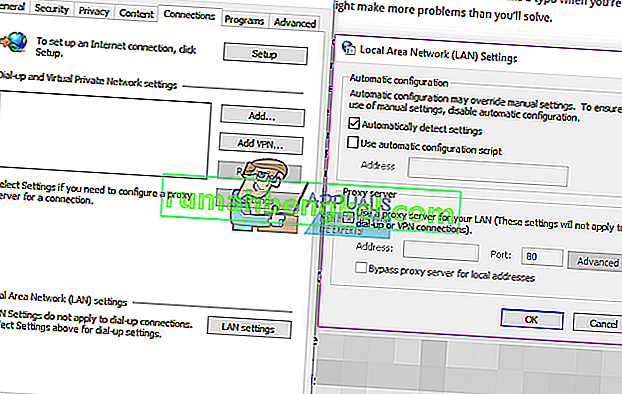
Metoda 5: Użyj narzędzia DISM
Narzędzie do obsługi i zarządzania obrazami wdrożeniowymi to bardzo potężne narzędzie wbudowane w system Windows, które może rozwiązać problem w tego rodzaju sytuacjach.
- Wykonaj kroki 1 i 2 z drugiej metody w tym przewodniku, aby otworzyć wiersz polecenia administratora .
- Wpisz następujące polecenie, a następnie naciśnij Enter na klawiaturze, aby je wykonać:
dism.exe / online / Cleanup-Image / StartComponentGroup
- Gdy to zrobisz, nie powinieneś już mieć problemów.
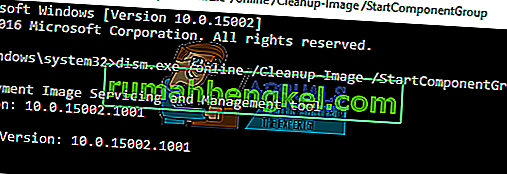
Metoda 6: Sprawdź ustawienia języka i regionu
Niepoprawne skonfigurowanie ustawień językowych i regionalnych w systemie może prowadzić do wielu problemów. Jednak sprawdzenie tego jest bardzo łatwe.
- Naciśnij klawisz Windows na klawiaturze. Wpisz Region i otwórz Ustawienia regionu i języka.
- W sekcji Języki upewnij się, że angielski (Stany Zjednoczone) jest pierwszy na liście.
- Zamknij okno ustawień i spróbuj ponownie zaktualizować lub pobrać aplikacje.
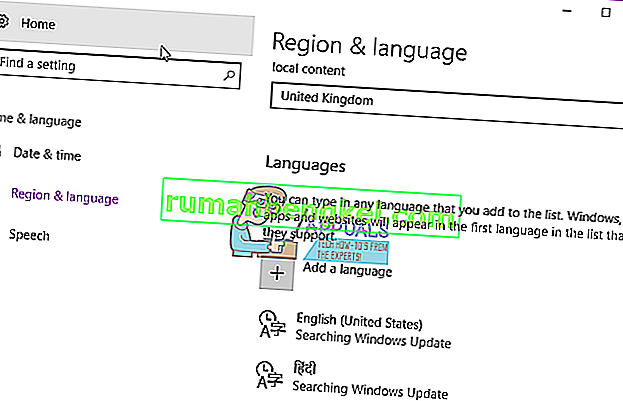
Ostatecznie ten problem jest winą Microsoftu, ale to kwestia czasu, kiedy Microsoft faktycznie coś z tym zrobi. Do tego czasu powyżej masz spory udział opcji, które możesz wypróbować, aby rozwiązać ten problem, lub masz obejście, które pozwala zainstalować wszelkie aktualizacje lub aplikacje, których możesz potrzebować, ale nie możesz sobie z nimi poradzić.