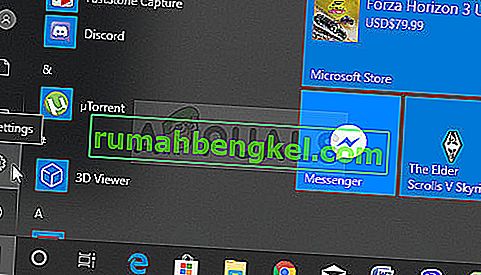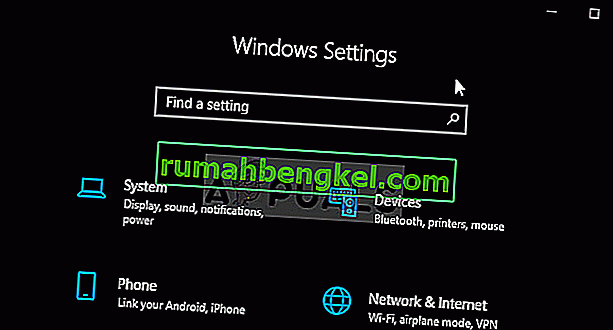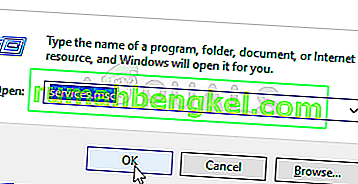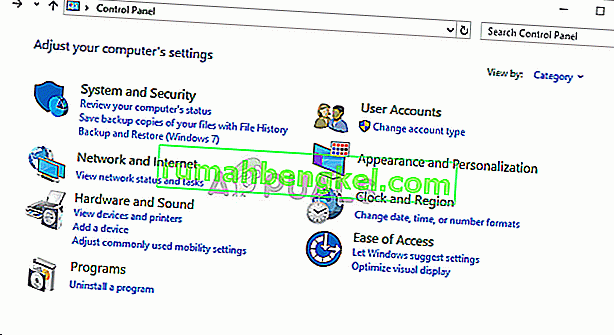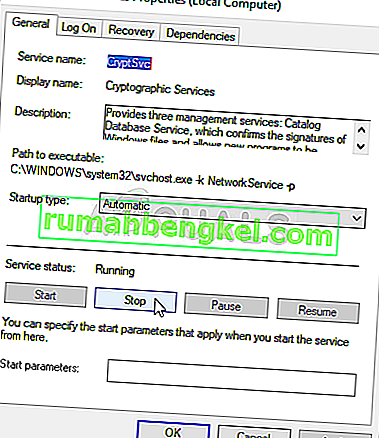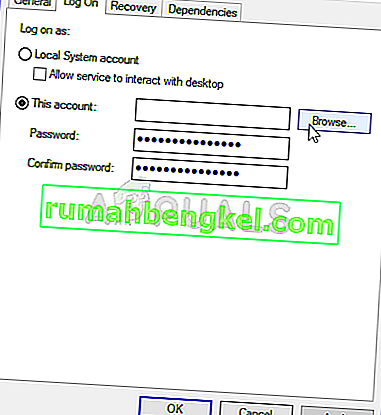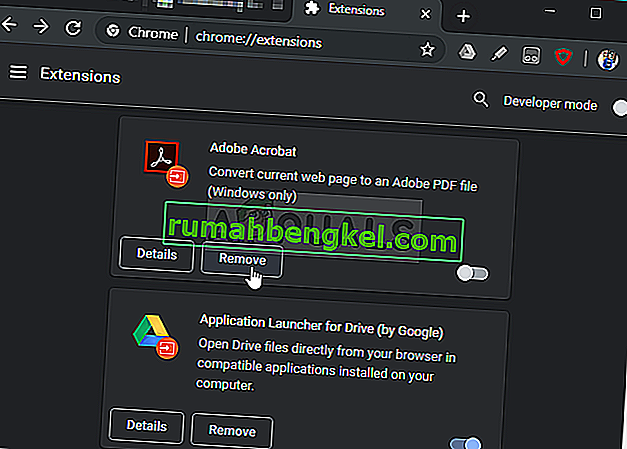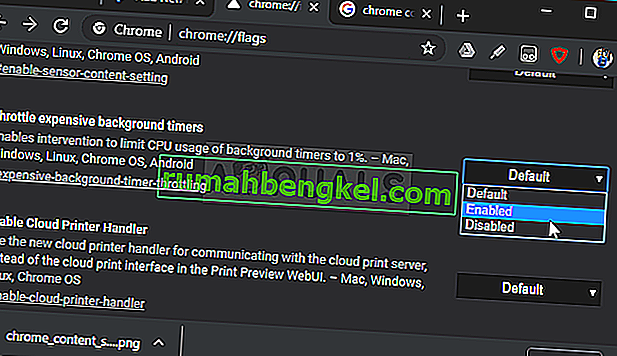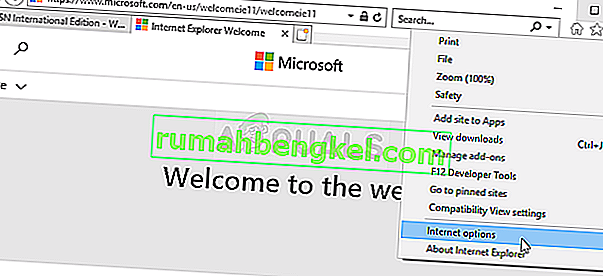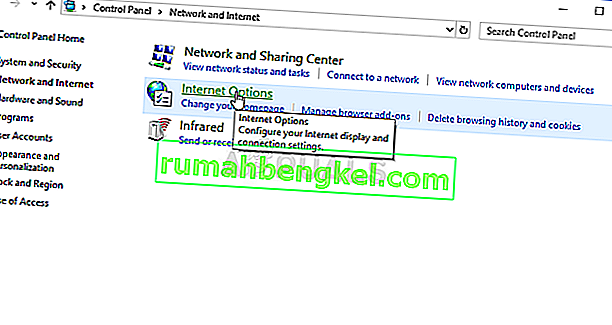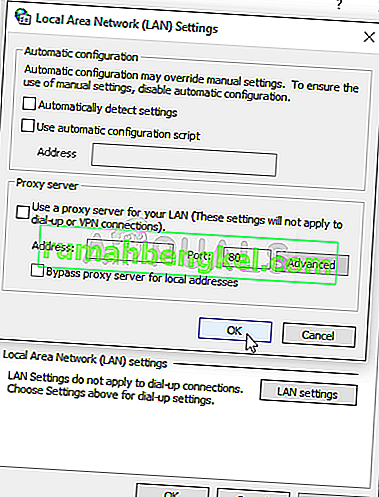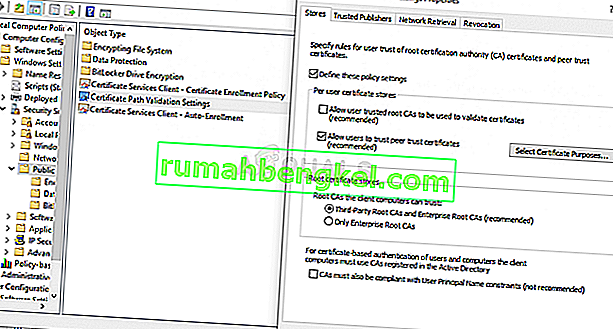„ Nawiązywanie bezpiecznego połączenia ” to komunikat, który pojawia się w lewym dolnym rogu okna przeglądarki Google Chrome po próbie odwiedzenia strony internetowej. Pojawia się podczas odwiedzania witryn korzystających z protokołu HTTPS. Odwiedzanie takich witryn oznacza konieczność nawiązania bezpiecznego, szyfrowanego połączenia.

Jednak użytkownicy przeglądarki Google Chrome twierdzą, że nawiązanie tego połączenia we wszystkich witrynach trwa zbyt długo, zwłaszcza w porównaniu z przeglądarkami Edge lub Firefox. Istnieje wiele różnych metod, których ludzie używali do pomyślnego rozwiązania tego problemu i postanowiliśmy je wymienić w tym artykule. Sprawdź je poniżej!
Co powoduje problem powolnego ustanawiania bezpiecznego połączenia w przeglądarce Google Chrome?
Istnieje kilka różnych przyczyn tego problemu i powinieneś sprawdzić poniższą listę, aby poprawnie wskazać prawidłową przyczynę swojego scenariusza. Spowoduje to zawężenie dostępnych metod rozwiązywania problemów! Sprawdź to poniżej!
- Usługa kryptograficzna działa nieprawidłowo - ta usługa jest odpowiedzialna za rozwiązywanie uzgodnień TLS, które są używane do ustanawiania bezpiecznych połączeń między klientami a serwerami. Ponowne uruchomienie tej usługi powinno rozwiązać problem.
- Podejrzane dodatki - jeśli dodałeś nowe rozszerzenia i wtyczki do przeglądarki Chrome, jeden z nich może powodować problemy z połączeniem i wydłużyć czas potrzebny do nawiązania bezpiecznego połączenia. Rozważ usunięcie ich z Google Chrome.
- Testy antywirusowe - większość pakietów antywirusowych zapewnia funkcję skanowania HTTP, która skanuje połączenia, które próbujesz nawiązać. Wydłuży to czas potrzebny na połączenie i powinieneś rozważyć wyłączenie go, aby przyspieszyć działanie.
- TLS 1.3 - Jeśli korzystasz z TLS 1.3 w przeglądarce Google Chrome, niektóre witryny mogą być niekompatybilne, więc rozważ tymczasowe wyłączenie.
Rozwiązanie 1: Użyj następującego zestawu poleceń
Ta metoda jest dość popularna ze względu na swoją prostotę i wiele osób używa jej do rozwiązywania większości problemów związanych z danym problemem. Zabawne jest to, że to działa, a użytkownicy komentowali, że jest to jedyny krok, jaki wykonał, aby rozwiązać problem. Wypróbuj teraz, sprawdzając rozwiązanie 2 z naszego artykułu Fix: Err_Connection_Closed . Upewnij się, że wykonujesz tylko pierwszy zestaw kroków, używając poleceń w wierszu polecenia!
Spróbuj otworzyć Google Chrome i sprawdź, czy komunikat „Ustanawianie bezpiecznego połączenia” nadal nie zawiesza się zbyt długo!
Rozwiązanie 2: Zresetuj sieć
Wykonanie resetowania sieci to kolejna prosta metoda rozwiązania tego problemu. To zadziałało dla wielu użytkowników i nie masz absolutnie nic do użycia, jeśli go wypróbujesz. Wykonaj poniższe czynności i sprawdź, czy komunikat „Nawiązywanie bezpiecznego połączenia” nadal nie zniknie zbyt długo podczas odwiedzania witryny w Google Chrome!
- Otwórz narzędzie Uruchom , używając kombinacji klawiszy Windows + R na klawiaturze (naciśnij te klawisze w tym samym czasie. Wpisz „ ms-settings: ” w nowo otwartym polu bez cudzysłowów i kliknij OK, aby otworzyć narzędzie Ustawienia .
- Alternatywnym sposobem byłoby otwarcie narzędzia Ustawienia na komputerze, klikając menu Start i klikając ikonę koła zębatego w lewej dolnej części.
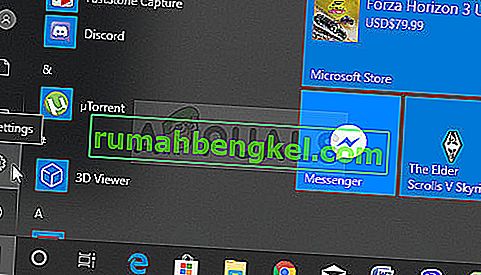
- Możesz również użyć kombinacji klawiszy Windows + I, aby uzyskać ten sam efekt. Kliknij, aby otworzyć sekcję Sieć i Internet i pozostań na karcie Status po lewej stronie okna.
- Przewiń w dół, aż dojdziesz do niebieskiego przycisku resetowania sieci . Kliknij go i postępuj zgodnie z instrukcjami, które pojawią się na ekranie, i upewnij się, że przestrzegasz wszystkiego.
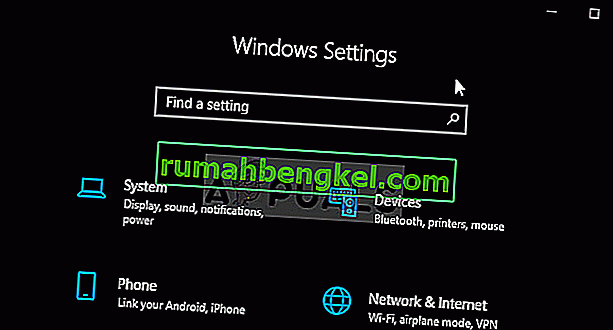
- Sprawdź, czy ten sam problem nadal występuje!
Rozwiązanie 3: Uruchom ponownie usługi kryptograficzne i klienta DNS w usługach
Udostępnianie plików, podobnie jak każda inna funkcja w systemie Windows 10, zależy od prawidłowego działania niektórych usług. W takim przypadku usługi są nazywane Hostem dostawcy wykrywania funkcji i Publikacją zasobów wykrywania funkcji. Usługi te muszą być uruchamiane i muszą być stale uruchamiane. Wykonaj poniższe czynności, aby to osiągnąć na swoim komputerze!
- Otwórz narzędzie Uruchom , używając kombinacji klawiszy Windows + R na klawiaturze (naciśnij te klawisze w tym samym czasie. Wpisz „ services.msc ” w nowo otwartym polu bez cudzysłowów i kliknij OK, aby otworzyć narzędzie Usługi .
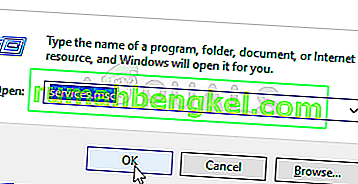
- Alternatywnym sposobem jest otwarcie Panelu sterowania poprzez zlokalizowanie go w menu Start . Możesz go również wyszukać za pomocą przycisku wyszukiwania w menu Start.
- Po otwarciu okna Panelu sterowania zmień opcję „ Wyświetl według ” w prawej górnej części okna na „ Duże ikony ” i przewiń w dół, aż znajdziesz pozycję Narzędzia administracyjne . Kliknij go i znajdź skrót Usługi u dołu. Kliknij go, aby go również otworzyć.
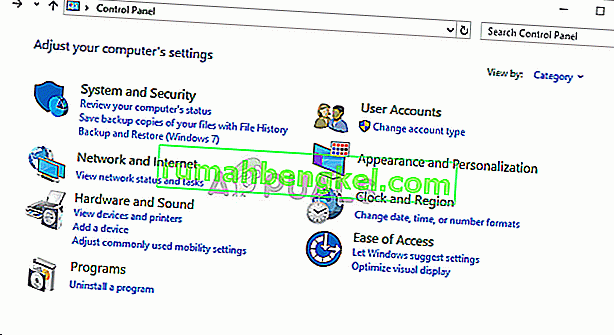
- Znajdź usługi kryptograficzne i usługi klienta DNS na liście, kliknij każdą z nich prawym przyciskiem myszy i wybierz Właściwości z menu kontekstowego, które się pojawi.
- Jeśli usługa jest uruchomiona (możesz to sprawdzić tuż obok komunikatu o stanie usługi), na razie zatrzymaj ją, klikając przycisk Zatrzymaj w środku okna. Jeśli zostanie zatrzymany, pozostaw go zatrzymany, dopóki nie przejdziemy dalej.
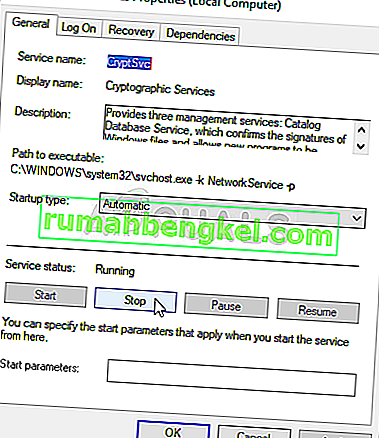
- Przed wykonaniem innych kroków upewnij się, że opcja w menu Typ uruchomienia w oknie właściwości usługi jest ustawiona na Automatyczny . Potwierdź wszystkie okna dialogowe, które mogą się pojawić podczas zmiany typu uruchamiania. Przed wyjściem kliknij przycisk Start w środku okna. Pamiętaj, aby powtórzyć ten sam proces dla wszystkich wymienionych usług.
Po kliknięciu przycisku Start może pojawić się następujący komunikat o błędzie:
System Windows nie może uruchomić usługi na komputerze lokalnym. Błąd 1079: Konto określone dla tej usługi różni się od konta określonego dla innych usług działających w tym samym procesie.
W takim przypadku postępuj zgodnie z poniższymi instrukcjami, aby to naprawić.
- Wykonaj kroki 1-3 z powyższych instrukcji, aby otworzyć okno właściwości usługi. Przejdź do zakładki Logowanie i kliknij przycisk Przeglądaj… .
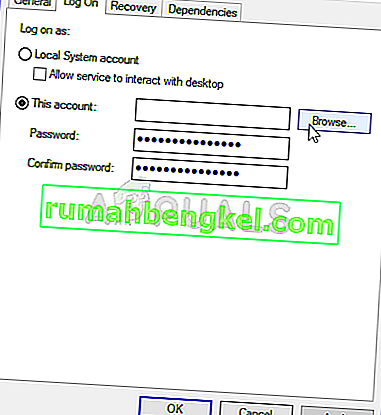
- W polu „ Wprowadź nazwę obiektu do wybrania ” wpisz Usługa sieciowa , kliknij opcję Sprawdź nazwy i poczekaj, aż nazwa stanie się dostępna.
- Po zakończeniu kliknij przycisk OK i wpisz hasło w polu Hasło , gdy pojawi się monit, jeśli zostało ustawione. Udostępnianie plików w systemie Windows 10 powinno teraz działać poprawnie!
Rozwiązanie 4: Sprawdź podejrzane rozszerzenia
Jeśli problem zaczął występować niedawno, może to być spowodowane nowo dodanym rozszerzeniem, które powoduje kontuzję bezpieczeństwa. Możesz to łatwo sprawdzić, otwierając Google Chrome, wyłączając rozszerzenia pojedynczo i sprawdzając, który z nich jest winowajcą. Usuń to później!
- Otwórz Google Chrome , klikając dwukrotnie jego ikonę na pulpicie lub wyszukując ją w menu Start. Wpisz poniższy adres w pasku adresu, aby otworzyć rozszerzenia :
chrome: // extensions
- Spróbuj zlokalizować rozszerzenie, które może powodować problemy z bezpieczeństwem lub rozszerzenie, które zostało ostatnio dodane i kliknij przycisk Usuń obok niego, aby trwale usunąć je z Google Chrome.
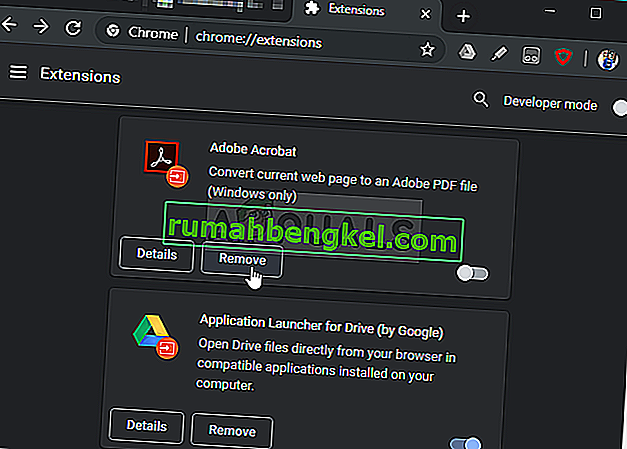
- Uruchom ponownie Google Chrome i sprawdź, czy nadal widzisz, że komunikat „Ustanawianie bezpiecznego połączenia” nie zawiesza się zbyt długo na Twoim komputerze!
Rozwiązanie 5: Wyłącz sprawdzanie protokołu HTTP / portu w programie antywirusowym
Typową przyczyną problemu jest niepotrzebne skanowanie przez program antywirusowy certyfikatów witryn, co spowalnia proces pobierania plików z serwerów, co w efekcie może spowodować, że komunikat „Ustanowienie bezpiecznego połączenia” zawiesi się na długi czas w Google Chrome .
Ponieważ błąd pojawia się użytkownikom używającym różnych narzędzi antywirusowych, oto jak znaleźć opcje skanowania HTTP lub portów w niektórych z najpopularniejszych narzędzi antywirusowych innych firm.
- Otwórz interfejs użytkownika programu antywirusowego, klikając dwukrotnie jego ikonę w zasobniku systemowym (prawa część paska zadań u dołu okna) lub wyszukując ją w menu Start.
- Ustawienie skanowania HTTPS znajduje się w różnych miejscach dotyczących różnych narzędzi antywirusowych. Często można go znaleźć po prostu bez większych problemów, ale oto kilka krótkich przewodników, jak znaleźć go w najpopularniejszych narzędziach antywirusowych:
Kaspersky Internet Security : Strona główna >> Ustawienia >> Dodatkowe >> Sieć >> Skanowanie połączeń szyfrowanych >> Nie skanuj połączeń szyfrowanych

AVG : Strona główna >> Ustawienia >> Składniki >> Ochrona Sieci >> Włącz skanowanie HTTPS (odznacz to)

Avast : Strona główna >> Ustawienia >> Składniki >> Osłona WWW >> Włącz skanowanie HTTPS (odznacz to)
ESET: Strona główna >> Narzędzia >> Konfiguracja zaawansowana >> Sieć i poczta e-mail >> Włącz filtrowanie protokołu SSL / TLS (wyłącz)
Sprawdź, czy możesz teraz odwiedzić dowolną witrynę internetową bez otrzymywania komunikatu „Ustanawianie bezpiecznego połączenia” przez długi czas! Jeśli błąd nadal się pojawia, możesz rozważyć użycie innego narzędzia antywirusowego lub zapory sieciowej, zwłaszcza jeśli to, które powoduje problemy, jest bezpłatne!
Rozwiązanie 6: Wyłącz TLS 1.3
Problem jest głównie związany z niektórymi najnowszymi wersjami TLS. Niektórzy programiści odkryli, że problem można łatwo rozwiązać, po prostu edytując pewne zaawansowane ustawienia Chrome, które wyłączają TLS 1.3. TLS to protokół warstwy transportowej, który obsługuje szyfrowanie i przesyłanie danych. Spróbuj użyć starszej wersji. Postępuj zgodnie z poniższymi instrukcjami, aby wypróbować tę metodę!
- Otwórz Google Chrome , klikając dwukrotnie jego ikonę na pulpicie lub wyszukując ją w menu Start. Wpisz poniższy adres w pasku adresu, aby otworzyć Eksperymenty :
chrome: // flags
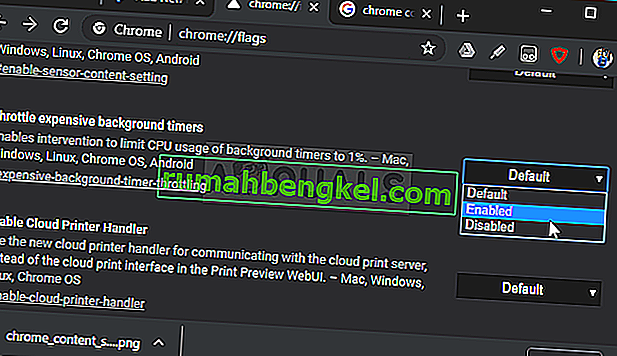
- Znajdź opcję wyłączania TLS wymienioną poniżej w oknie Eksperymenty na karcie Dostępne . Możesz użyć paska wyszukiwania u góry okna, aby go zlokalizować, ponieważ lista jest bardzo długa. Upewnij się, że wyszukujesz TLS , znajdź powiązane ustawienia i ustaw je na Wyłączone .
- Uruchom ponownie Google Chrome i sprawdź, czy nawiązanie połączenia nadal stanowi problem!
Rozwiązanie 7: Upewnij się, że w Opcjach internetowych są określone pewne ustawienia
To jedna z najłatwiejszych metod rozwiązania problemu. Serwery proxy mogą powodować niepowodzenie procesu logowania i należy je wyłączyć w Opcjach internetowych. Upewnij się, że wypróbowałeś powyższe metody, zanim rozwiążesz ten problem!
- Open Internet Explorer on your computer by searching for it on the Desktop or the Start menu. Click on the cog icon located in the top right corner. From the menu which opens, click on Internet Options to open a list on related connection settings.
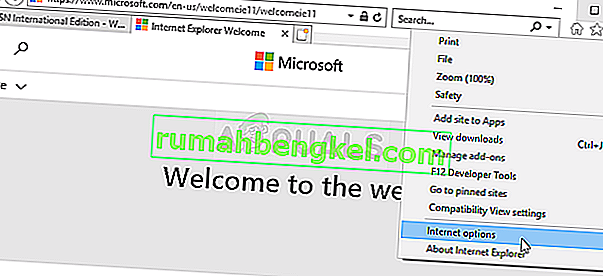
- If you don’t have access to Internet Explorer, Open Control Panel by searching for it in the Start menu or by using the Windows Key + R key combination, typing “control.exe” in the Run box, and click OK to run Control Panel.
- In Control Panel, select to View as: Category at the top right corner and click on the Network and Internet button to open this section. Inside this window, click on Internet Options to navigate to the same screen as you would if you opened Internet Explorer.
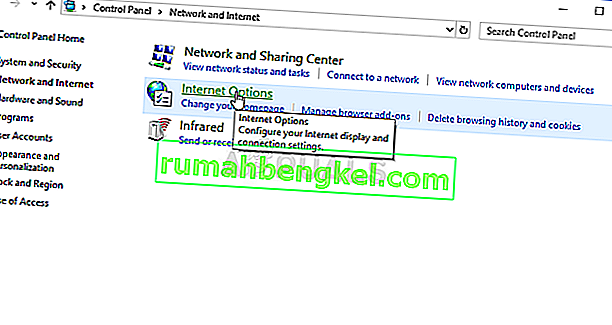
- Navigate to the Connections tab and click on LAN Settings. Uncheck the box next to Automatically Detect Settings and make sure the Use a proxy server for your LAN option is unchecked.
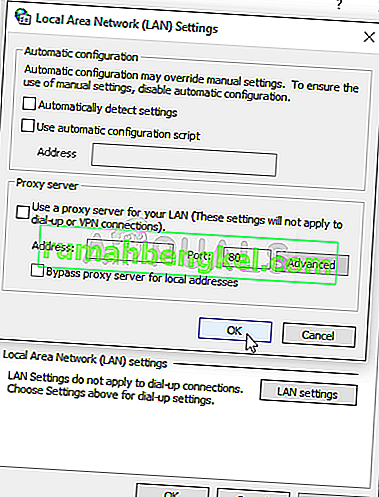
- Make sure you apply the changes you made and restart your computer before you check to see if the Origin won’t go online login error still appears.
Solution 8: Clear Browsing Data
An over-accumulation of browsing data in the form of cookies, browser cache, and history files can slow down a browser’s ability to connect and cause it to use more internet resources than necessary. This can be observed when trying to connect to a secure website. Users have reported that deleting their browsing data was able to help them get rid of the problem!
Make sure you follow the steps from the Solution 3 of our How to Fix Google Chrome High CPU Usage on Windows? article. Restart your computer again and check if the “Establishing secure connection” message keeps appearing!
Solution 9: Group Policy Fix
This is quite an easy way of resolving the problem but, unfortunately, it’s not available to Windows 10 Home users. If you are using Windows 10 Pro or Enterprise, make sure you follow the steps below to try to resolve this problem!
- Use the Windows Key + R key combination (tap the keys simultaneously) to open the Run dialog box. Enter “gpedit.msc” in the Run dialog box, and press the OK button to open the Local Group Policy Editor tool. On Windows 10, you can try simply type Group Policy Editor in the Start menu and click the top result.

- On the left navigation pane of Local Group Policy Editor, under Computer Configuration, double click on Windows Settings, and navigate to Security Settings >> Public Key Policies.
- Select the Public Key Policies folder by left-clicking on it and check out its right side section.
- Double click on the “Certificate Path Validation Settings” policy and check the radio button next to the “Define Policy Settings” option. Uncheck the box next to the Allow user trusted root CAs to be used to validate certificates (recommended) option.
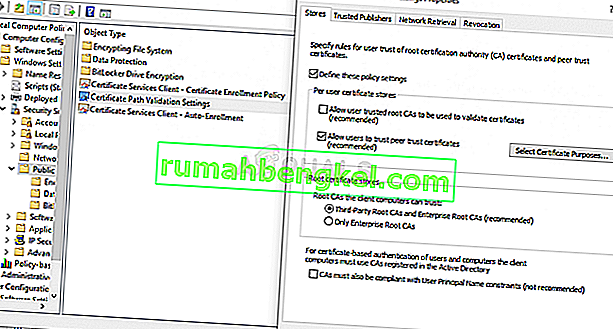
- Apply the changes you have made before exiting. The changes won’t be applied until you restart.
- Finally, reboot the computer to save the changes and check to see if you are still being targeted with the error.