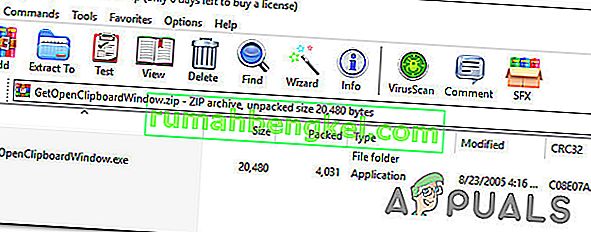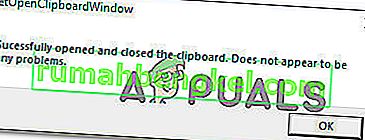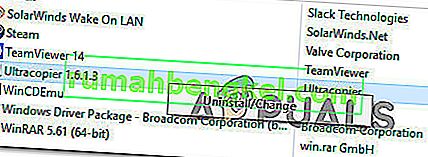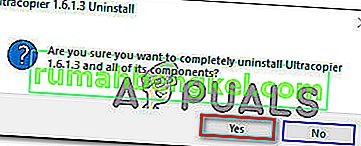Niektórzy użytkownicy systemu Windows zgłaszają, że funkcja kopiowania / wklejania nagle przestała działać. Wydaje się, że ten problem różni się od problemu kopiowania / wklejania iCloud Notes , ponieważ problem występuje w całym systemie, a nie tylko podczas korzystania z określonej aplikacji. Zgłoszono, że ten problem występuje w systemach Windows 7, Windows 8.1 i Windows 10.

Co powoduje, że funkcja kopiowania / wklejania przestaje działać w systemie Windows?
Przyjrzeliśmy się temu konkretnemu problemowi, analizując różne raporty użytkowników i strategie napraw, które wdrożyli użytkownicy systemu Windows, aby dotrzeć do sedna problemu. Na podstawie naszych badań istnieje kilka różnych przyczyn, które mogą prowadzić do tych objawów:
- Notepad ++ blokuje schowek - jak zgłosiło wielu użytkowników, ten konkretny problem występuje, gdy użytkownik próbuje skopiować dużą ilość danych naraz. W takich sytuacjach Notepad ++ blokuje schowek, co sprawia, że funkcja kopiowania i wklejania jest bezużyteczna.
- Skrót Skype'a jest w konflikcie z funkcją Kopiuj - jeśli zauważysz, że tylko funkcja Kopiuj działa nieprawidłowo, podczas gdy Wklej działa zgodnie z przeznaczeniem, prawdopodobnie istnieje konflikt skrótu Skype ze skrótem Kopiuj. W takim przypadku jedynym rozwiązaniem jest po prostu wyłączenie skrótów klawiaturowych w Skype, aby wyeliminować skrót.
- Aplikacja lub proces blokuje schowek - Wiele aplikacji i procesów działających w tle może zablokować Twój schowek, szczególnie w systemie Windows 7. W takim przypadku masz kilka sztuczek, które odblokują klawiaturę (polecenie CMD, aplikacje innych firm itp.)
- UltraCopier lub SuperCopiers jest w konflikcie z wbudowaną funkcją kopiowania - te dwa narzędzia mogą zapewniać bardziej zaawansowane metody kopiowania, ale istnieje wiele raportów o nich w konflikcie z wbudowanym schowkiem. Kilku użytkowników w podobnej sytuacji zgłosiło, że problem został rozwiązany dopiero po odinstalowaniu oprogramowania do kopiowania plików innej firmy.
Jeśli szukasz poprawki, która rozwiąże problem kopiowania / wklejania w systemie Windows, w tym artykule znajdziesz kilka poradników dotyczących rozwiązywania problemów. Poniżej znajdziesz kilka różnych poprawek, z których z powodzeniem skorzystali użytkownicy w podobnej sytuacji.
Potwierdzono, że wszystkie potencjalne poprawki wymienione poniżej są skuteczne przez co najmniej jednego użytkownika, ale niektóre z nich mogą nie mieć zastosowania w Twoim konkretnym scenariuszu. Z tego powodu radzimy postępować zgodnie z metodami w przedstawionej kolejności. Jeden z nich z pewnością rozwiąże problem za Ciebie.
Metoda 1: Zamykanie Notepad ++ (jeśli dotyczy)
Jak się okazuje, jednym z najczęstszych winowajców, którzy mogą blokować zdolność kopiowania / wklejania, jest Notepad ++. Wiadomo, że zdarza się to w sytuacjach, gdy użytkownik próbuje skopiować dużą ilość danych (wewnątrz aplikacji) w krótkim czasie - w takim przypadku Notepad ++ może w końcu zablokować schowek.
Większość dotkniętych użytkowników zgłasza, że kiedykolwiek tak się stanie, schowek pozostaje zablokowany do następnego uruchomienia systemu lub do zamknięcia Notepad ++ . Oczywiście najszybszym rozwiązaniem jest po prostu zamknięcie aplikacji Notepad ++ i sprawdzenie, czy przywrócono zdolność kopiowania i wklejania.
Jeśli nadal masz problemy, przejdź do następnej metody poniżej.
Metoda 2: Wyłączanie skrótów klawiaturowych w Skype (jeśli dotyczy)
Jak się okazuje, jedną z mało prawdopodobnych przyczyn, które mogą doprowadzić do zerwania funkcji kopiowania / wklejania na komputerze z systemem Windows, jest Skype. Pamiętaj jednak, że ma to zastosowanie tylko wtedy, gdy nie możesz użyć polecenia Control + C, ale możesz wklejać rzeczy normalnie.
Dzieje się tak, ponieważ Skype ma jeden skrót klawiaturowy o nazwie Ignoruj połączenie, który ma tę samą kombinację klawiszy co polecenie Kopiuj ( Ctrl + C ). Kilku zagrożonych użytkowników udało się rozwiązać ten konflikt, całkowicie wyłączając skróty klawiaturowe w programie Skype.
Aby to zrobić, otwórz Skype i przejdź do Narzędzia> Opcje> Zaawansowane> Skróty i odznacz pole związane z Włącz skróty klawiaturowe .

Gdy to zrobisz, zapisz zmiany i sprawdź, czy możesz ponownie użyć poleceń Kopiuj i Wklej.
Jeśli nadal napotykasz problemy, przejdź do poniższych metod.
Metoda 3: Resetowanie pliku „rdpclip.exe”
rdpclip.exe, główny plik wykonywalny mechanizmu kopiowania. Zapewnia funkcjonalność dla serwera usług terminalowych, która umożliwia kopiowanie i wklejanie między klientem a serwerem. Mimo że odradza się manipulowanie tym procesem, spróbujemy go ponownie uruchomić i sprawdzić, czy to rozwiąże problem. Ten proces mógł stać się przestarzały lub przestać odpowiadać, ponieważ moduły mogą nie działać.
Oto, co musisz zrobić:
- Naciśnij Windows + R , wpisz „ taskmgr ” w oknie dialogowym i naciśnij Enter.
- W menedżerze zadań zlokalizuj proces „ rdpclip. exe ', kliknij go prawym przyciskiem myszy i wybierz Zakończ proces .

- Teraz zamknij menedżera zadań i otwórz go ponownie. Po otwarciu kliknij Plik> Uruchom nowe zadanie . W oknie dialogowym wpisz „rdpclip.exe” i naciśnij Enter. Usługa zostanie zrestartowana. Sprawdź wklejanie kopii i zobacz, czy to rozwiązało problem.
Jeśli nie możesz znaleźć procesu w menedżerze zadań, możesz użyć wiersza polecenia, aby osiągnąć ten sam wynik za pomocą jednej linii. Może to być przydatne, jeśli uzyskujesz dostęp do swojego komputera zdalnie i nie masz nad nim odpowiedniej kontroli.
- Naciśnij Windows + S, wpisz „wiersz polecenia” w oknie dialogowym, kliknij prawym przyciskiem myszy aplikację i wybierz Uruchom jako administrator .
- Wykonaj polecenie:
taskkill.exe / F / IM rdpclip.exe

- Teraz wpisz następujące polecenie i naciśnij Enter.
rdpclip.exe
- Spróbuj skopiować wklejanie i zobacz, czy to pomogło.
Metoda 4: Resetowanie Menedżera okien pulpitu
Menedżer okien pulpitu „dwm.exe” pomaga zarządzać efektami wizualnymi występującymi w systemach operacyjnych Windows. Należą do nich motyw aero, przełącznik okien alt-tab i wiele innych modułów. Krótko mówiąc, zarządza całym pulpitem i jego interakcjami z użytkownikiem. Ten moduł również zawiesza się lub wpada w impas od czasu do czasu. Możemy spróbować go zresetować i sprawdzić, czy to wystarczy.
Oto, co musisz zrobić:
- Naciśnij Windows + R , wpisz „ taskmgr ” w oknie dialogowym i naciśnij Enter.
- W menedżerze zadań zlokalizuj plik dwm. exe 'na karcie szczegółów, kliknij go prawym przyciskiem myszy i wybierz Zakończ zadanie .

- Teraz zamknij menedżera zadań i otwórz go ponownie. Po otwarciu kliknij Plik> Uruchom nowe zadanie . W oknie dialogowym wpisz „dwm.exe” i naciśnij Enter. Usługa zostanie zrestartowana. Sprawdź wklejanie kopii i zobacz, czy to rozwiązało problem.
Metoda 5: Korzystanie z aplikacji innej firmy
Istnieje kilka różnych aplikacji, które umożliwiają odblokowanie aplikacji, która blokuje schowek i uniemożliwia działanie funkcji kopiowania / wklejania zgodnie z przeznaczeniem. Przetestowaliśmy kilka różnych alternatyw i odkryliśmy jeden darmowy klejnot, który może umożliwić naprawienie problemu za pomocą kilku prostych kliknięć.
GetOpenClipboardWindow dowie się, która aplikacja blokuje schowek i automatycznie usunie blokadę. Co więcej, dostarczy Ci również PID aplikacji, która wymusiła blokadę, abyś mógł podjąć niezbędne kroki, aby upewnić się, że problem się nie powtórzy.
Oto krótki przewodnik dotyczący pobierania i używania aplikacji GetOpenClipboardWindow :
- Odwiedź ten link ( tutaj ) na komputerze, którego dotyczy problem, aby pobrać plik zip GetOpenClipboardWindow .
- Po zakończeniu pobierania użyj narzędzia do rozpakowywania, takiego jak WinZip lub 7zip, aby wyodrębnić zawartość archiwum.
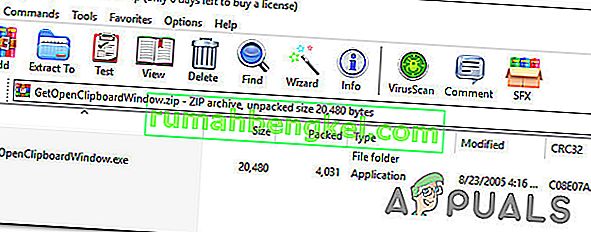
- Po zakończeniu pobierania przejdź do lokalizacji, w której pobrałeś plik wykonywalny, i kliknij go dwukrotnie.
- Po kilku sekundach pojawi się komunikat o powodzeniu podobny do „Pomyślnie otworzyłem i zamknąłem schowek” .
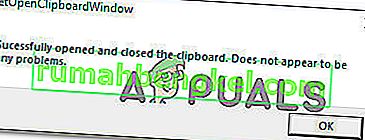
Uwaga: Nawet jeśli nie otrzymasz PID aplikacji, która powoduje problem, a GetOpenClipboardWindow zgłosi, że nie był w stanie znaleźć żadnych problemów, nie zniechęcaj się, ponieważ narzędzie mogło nadal pomyślnie przywrócić Możliwość kopiowania / wklejania .
- Wykonaj czynność polegającą na kopiowaniu i wklejaniu, aby sprawdzić, czy problem został rozwiązany.
Metoda 6: Użycie wiersza polecenia do naprawienia funkcji kopiowania i wklejania
Innym sposobem, który najprawdopodobniej pomoże Ci przywrócić standardowe zachowanie kopiowania / wklejania, jest użycie polecenia wiersza polecenia. Kilku użytkowników, których dotyczy problem, zgłosiło, że funkcja kopiowania i wklejania zaczęła działać normalnie po użyciu opcji „wyłącz echo | clip ”z poziomu wiersza polecenia z podwyższonym poziomem uprawnień.
To, co naprawdę robi to polecenie, to wyczyszczenie schowka, co kończy się rozwiązaniem większości problemów z kopiowaniem / wklejaniem.
Oto krótki przewodnik, jak to zrobić:
- Naciśnij klawisz Windows + R, aby otworzyć okno dialogowe Uruchom. Następnie wpisz „ cmd ” i naciśnij Ctrl + Shift + Enter, aby otworzyć podwyższony wiersz polecenia. Po wyświetleniu monitu przez UAC (Kontrola konta użytkownika) kliknij Tak, aby przyznać uprawnienia administracyjne.

- W wierszu polecenia z podwyższonym poziomem uprawnień wpisz następujące polecenie i naciśnij klawisz Enter, aby przywrócić funkcję kopiowania / wklejania na komputerze z systemem Windows:
cmd / c “echo wyłączone | spinacz"
- Po pomyślnym wykonaniu polecenia uruchom ponownie komputer i sprawdź, czy problem został rozwiązany przy następnym uruchomieniu.
Jeśli nadal nie możesz skopiować / wkleić żadnych elementów na komputerze z systemem Windows, przejdź do następnej metody poniżej.
Metoda 7: Odinstalowanie UltraCopier / Supercopier (jeśli dotyczy)
UltraCopier i SuperCopier to oprogramowanie do kopiowania plików dla systemu Windows, które umożliwia kopiowanie plików z wieloma zaawansowanymi opcjami, takimi jak wstrzymanie / wznowienie, ograniczenie prędkości, tłumaczenie, motywy i wiele innych.
Chociaż są to zdecydowanie świetne narzędzia, które dodają dodatkową funkcjonalność, mogą również zepsuć funkcję kopiowania i wklejania - szczególnie jeśli używasz oprogramowania antywirusowego innej firmy, takiego jak AVG lub McAfee.
Jeśli ten scenariusz ma zastosowanie do Twojej obecnej sytuacji, wykonaj poniższe kroki, aby odinstalować narzędzie, które powoduje problem:
- Naciśnij klawisz Windows + R, aby otworzyć okno dialogowe Uruchom. Następnie wpisz „appwiz.cpl” i naciśnij klawisz Enter, aby otworzyć okno Programy i funkcje .

- W oknie Programy i funkcje przewiń listę aplikacji i znajdź UltraCopier (lub SuperCopier ). Gdy go zobaczysz, kliknij go prawym przyciskiem myszy i wybierz Odinstaluj / Zmień .
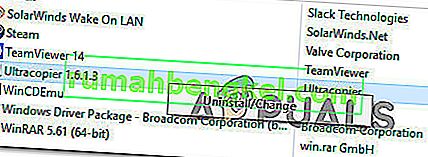
- Po wyświetleniu monitu o potwierdzenie kliknij Tak, aby odinstalować aplikację.
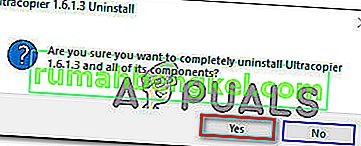
Metoda 8: Indywidualne przypadki
W rzeczywistości istnieje wiele modułów, które sprawiają, że proces kopiowania i wklejania jest bezużyteczny z powodu ich aktywności. Ponieważ nie możemy wymienić każdego z nich w osobnym rozwiązaniu, wymienimy je tutaj jeden po drugim. Nie wszystkie mogą pasować do twojego przypadku, więc wykonuj tylko te, które to robią.
- Jeśli używasz IObit (Zaawansowana pielęgnacja systemu), upewnij się, że opcja „ wyczyść schowek ” nie jest zaznaczona . Przejdź do zaawansowanej opieki nad systemem, kliknij SmartRAM obecny pod Optymalizuj , a następnie wybierz Ustawienia i odznacz opcję.

- Jeśli używasz dodatku Skype w przeglądarce, możesz go wyłączyć i spróbować ponownie. Zrób to samo dla wszystkich aplikacji opartych na Microsoft Office na twoim komputerze. Wygląda na to, że w tych modułach występuje problem z zarządzaniem pamięcią.
- Usunięcie oprogramowania do rejestrowania kluczy również zwykle rozwiązuje problem. Keyloggery śledzą wpisy na klawiaturze i przechowują je w jakimś zdalnym pliku. Mają również tendencję do wyłączania mechanizmu wklejania kopii. Upewnij się, że je wyłączyłeś, zanim spróbujesz ponownie.
- Wyłącz na komputerze oprogramowanie do wklejania kopii innych firm . Obejmuje to programy takie jak „ultracopier”, które stanowią alternatywę dla Ciebie.
- Możesz nawet spróbować wyłączyć oprogramowanie antywirusowe i sprawdzić, czy nie powoduje konfliktu. Zdarzały się przypadki, w których oprogramowanie antywirusowe „AVG” powodowało problem.
- Jeśli problem występuje w przeglądarce Internet Explorer, przejdź do opcji internetowych (inetcpl.cpl)> karta Zaawansowane> Resetuj . Po zresetowaniu uruchom ponownie komputer i sprawdź.
- Spróbuj zabić / odinstalować Adobe Acrobat . To oprogramowanie powoduje również pewne problemy.
- Uruchom ponownie komputer lub, jeśli używasz maszyny wirtualnej , uruchom ponownie aplikację maszyny wirtualnej.
- Jeśli problem nadal występuje, rozważ wycofanie lub wykonanie czystej instalacji systemu Windows.