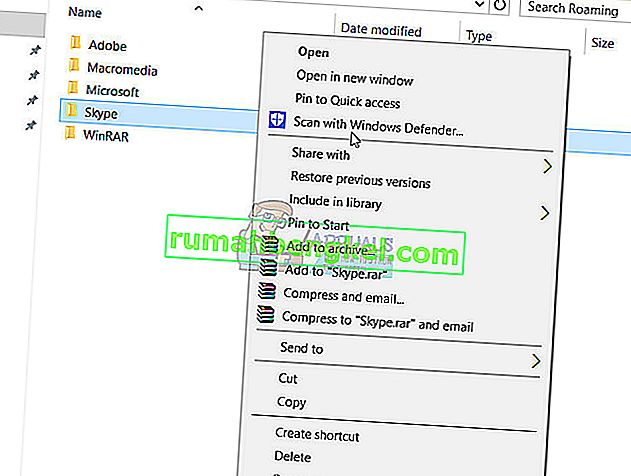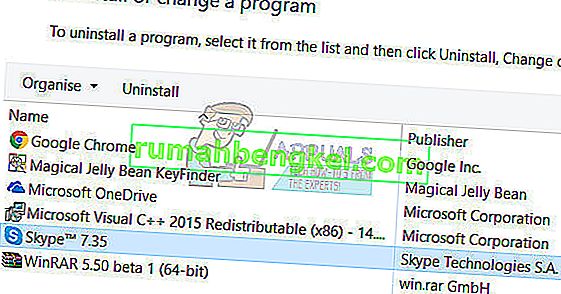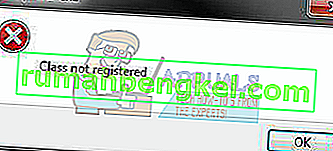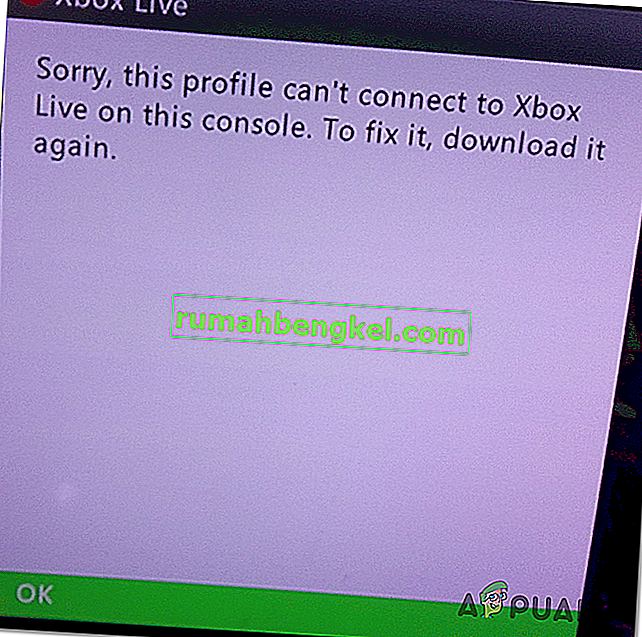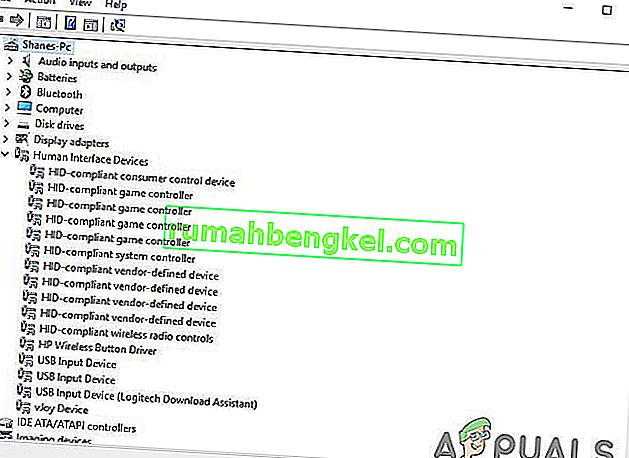Skype - aplikacja, która początkowo była prostym klientem komunikatorów i VoIP, teraz stała się czymś znacznie więcej, podstawowym elementem niemal każdego telefonu i komputera oraz medium komunikacyjnym używanym przez większość korporacji. Niestety, wiele osób korzystających z Windows 8 i Windows 10 zgłosiło, że nie może uruchomić Skype'a, a wielu użytkowników, którzy mogą z powodzeniem uruchomić program, nie może zalogować się do niego przy użyciu swoich poświadczeń Skype.
Brak możliwości korzystania z aplikacji, która stała się niezwykle popularna na całym świecie (i nie bez powodu) może być dość znaczącym problemem. Na szczęście nie jest to jednak problem nie do naprawienia. Poniżej przedstawiono niektóre z najbardziej skutecznych rozwiązań, z których może skorzystać każdy użytkownik systemu Windows 8/10, który nie może uruchomić programu Skype lub zalogować się do niego, aby spróbować samodzielnie rozwiązać problem.
Trochę tła tego problemu, który jest najbardziej powszechny w systemie Windows 8 i nowszych, wynika z wbudowanych aplikacji, w których użytkownicy próbują uruchomić Skype'a z zainstalowanej aplikacji, zauważ, że istnieje różnica między aplikacją a wersją komputerową .
Przed wykonaniem któregokolwiek z tych kroków spróbuj pobrać i zainstalować stąd wersję Skype na komputer . To powinno działać, ale jeśli masz już wersję na komputer i nie otwiera się, wykonaj poniższe czynności.
Jeśli nie wiesz, czy jest to wersja na komputery stacjonarne, czy wersja oparta na aplikacji Windows, spójrz na poniższe zdjęcie, które pokazuje różnicę.
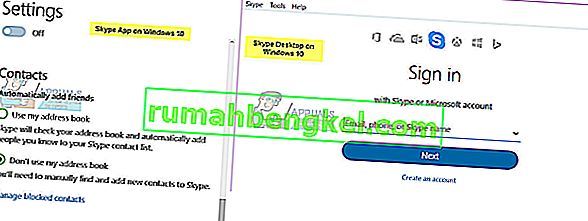
Rozwiązanie 1: Uruchom skanowanie SFC
Uszkodzone pliki systemowe często mogą być przyczyną, dla której użytkownicy systemu Windows 8/10 nie mogą uruchomić lub zalogować się do Skype. Widzisz, jeśli plik systemowy, który obsługuje Skype lub jest potrzebny do prawidłowego działania Skype, zostanie uszkodzony lub uszkodzony, Skype nie będzie już działał tak, jak powinien, i problemy, takie jak aplikacja nie uruchamia się lub brak możliwości zalogowania się może się narodzić. Na szczęście wszystkie wersje systemu operacyjnego Windows są wyposażone w narzędzie do skanowania SFC - narzędzie zaprojektowane specjalnie do przeszukiwania komputerów z systemem Windows w poszukiwaniu uszkodzonych lub uszkodzonych plików systemowych i naprawiania znalezionych plików lub zastępowania ich wersjami z pamięci podręcznej.
Jeśli nie możesz uruchomić programu Skype lub zalogować się do niego, uruchomienie skanowania SFC jest wyjątkowo dobrym miejscem do rozpoczęcia próby usunięcia problemu. Jeśli nie wiesz, jak uruchomić skanowanie SFC, możesz po prostu skorzystać z tego przewodnika, aby uruchomić skanowanie SFC na komputerze z systemem Windows 10.
Rozwiązanie 2: Spróbuj uruchomić Skype'a i zalogować się do niego w trybie awaryjnym
- Naciśnij klawisz z logo Windows + R, aby otworzyć okno dialogowe Uruchom , wpisz msconfig. exe w oknie dialogowym Uruchom i naciśnij klawisz Enter, aby uruchomić konfigurację systemu .
- Przejdź do zakładki Boot w konfiguracji systemu .
- Zaznacz pole obok Bezpieczny rozruch , aby włączyć opcję, a następnie również włączyć do sieci opcję pod nią.
- Kliknij Zastosuj, a następnie OK i kliknij Uruchom ponownie w wyskakującym okienku, aby ponownie uruchomić komputer w trybie awaryjnym z obsługą sieci .
- Po uruchomieniu komputer będzie działał w trybie awaryjnym . Uruchom Skype i sprawdź, czy uruchamia się poprawnie lub pomyślnie loguje Cię.
- Jeśli problem nadal występuje, naciśnij klawisze Logo systemu Windows + R, aby ponownie otworzyć okno dialogowe Uruchom , wpisz % appdata% w oknie dialogowym Uruchom i naciśnij klawisz Enter .
- Znajdź folder o nazwie Skype , kliknij go prawym przyciskiem myszy, kliknij Zmień nazwę w wyświetlonym menu kontekstowym, zmień nazwę folderu na Skype_2 i naciśnij Enter .
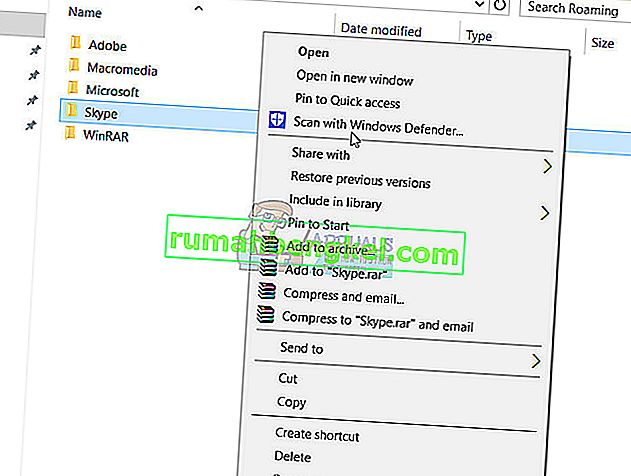
- Zamknij Eksplorator plików, aby uruchomić Skype i sprawdzić, czy problem, który występował, został rozwiązany.
- Powtórz kroki 1 i 2 , wyłącza się z bagażnika Bezpieczne opcji, kliknij Zastosuj , kliknij przycisk OK , a następnie kliknij na Restart w otrzymanej popup, aby ponownie uruchomić komputer w trybie normalnym.
Rozwiązanie 3: Wyłącz uPnP
Skype ma funkcję znaną jako uPnP, która jest domyślnie włączona na wszystkich klientach. Niestety ta funkcja może w niektórych przypadkach spowodować, że klient nie będzie w stanie poprawnie komunikować się z serwerami Skype i zalogować się do Skype. Na szczęście jednak samo wyłączenie uPnP w takich przypadkach wystarczy, aby wykonać zadanie i rozwiązać problem. Aby wyłączyć uPnP , musisz:
- Uruchom Skype
- Kliknij Narzędzia .
- Kliknij Opcje… .
- Kliknij Zaawansowane w lewym okienku.
- Kliknij Połączenie w lewym okienku.
- W prawym okienku znajdź opcję Włącz uPnP i usuń zaznaczenie pola wyboru obok opcji wyłączania uPnP .
- Kliknij Zapisz .
- Uruchom ponownie komputer.
- Po uruchomieniu komputera sprawdź, czy problem został rozwiązany.
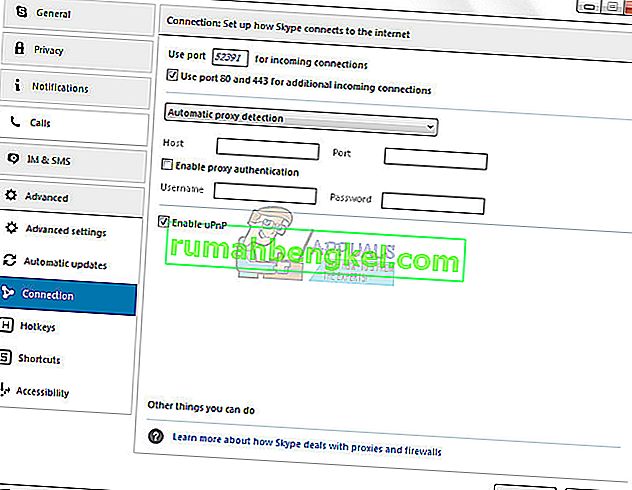
Rozwiązanie 4: Odinstaluj, a następnie zainstaluj ponownie Skype
Jeśli żadne z innych wymienionych i opisanych powyżej rozwiązań nie zadziałało, nie obawiaj się, ponieważ nadal masz ostatnią deskę ratunku - całkowicie odinstalować Skype, a następnie zainstalować go ponownie od podstaw. Chociaż może się to wydawać ekstremalne, odinstalowanie i ponowna instalacja Skype to pewny sposób na naprawienie większości problemów związanych ze Skype. Aby odinstalować, a następnie ponownie zainstalować Skype, musisz:
- Naciśnij klawisz z logo Windows + R, aby otworzyć Run
- Wpisz appwiz. cpl w oknie dialogowym Uruchom i naciśnij Enter .
- Znajdź Skype na liście programów i aplikacji zainstalowanych na komputerze, kliknij go prawym przyciskiem myszy i kliknij Odinstaluj .
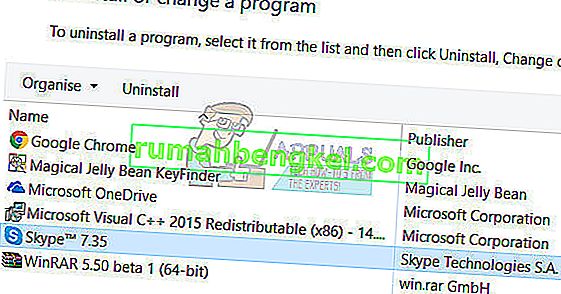
- Przejdź przez kreatora dezinstalacji do samego końca.
- Po pomyślnym odinstalowaniu programu Skype uruchom ponownie komputer.
- Po uruchomieniu komputera uruchom Sklep Windows i znajdź i pobierz najnowszą wersję aplikacji Skype, która jest zgodna z Twoją wersją systemu operacyjnego Windows.
- Po ponownym zainstalowaniu Skype uruchom go, aby sprawdzić, czy problem został rozwiązany.
Jeśli problem nadal występuje, nawet po odinstalowaniu Skype, a następnie ponownym zainstalowaniu go od zera, po prostu powtórz Rozwiązanie 2 na świeżo zainstalowanym wystąpieniu Skype i sprawdź, czy to pomoże pozbyć się problemu.