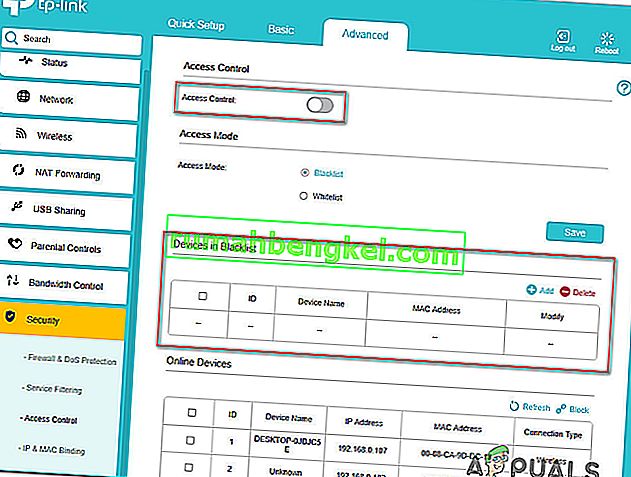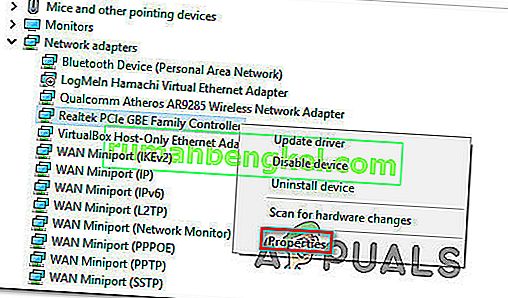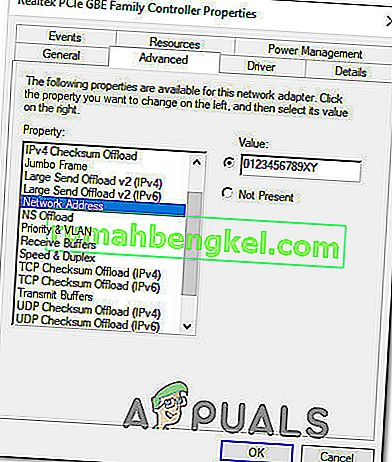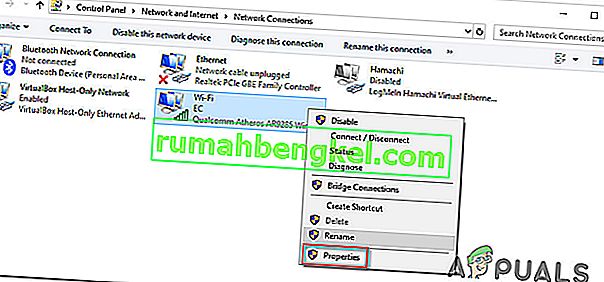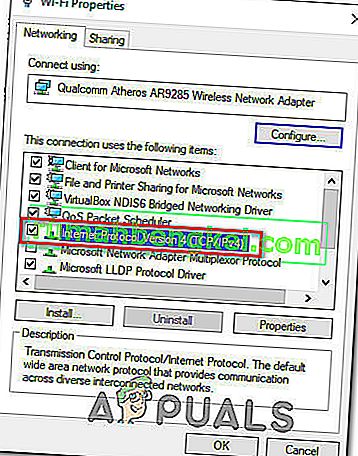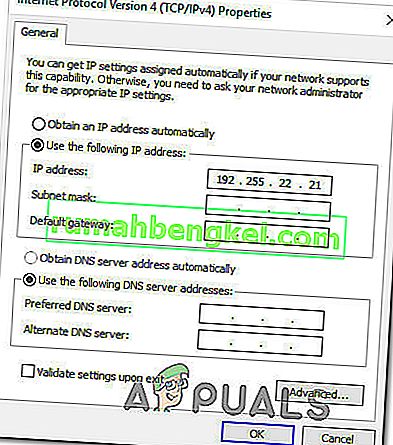Niektórzy użytkownicy zgłaszają, że wszystkie komputery i urządzenia są blokowane przez kontrolę dostępu routera. Wyświetlany komunikat o błędzie to „ To urządzenie jest blokowane przez kontrolę dostępu w routerze ”. Najczęściej zdarza się to w przypadku routerów i modemów NetGear. Problem nie dotyczy wyłącznie określonej wersji systemu Windows, ponieważ zgłoszono, że występuje w systemach Windows 7, Windows 8.1 i Windows 10.

Co powoduje błąd „To urządzenie jest zablokowane przez kontrolę dostępu w routerze”?
Zbadaliśmy ten konkretny problem, przeglądając różne raporty użytkowników i strategie napraw, które użytkownicy, których dotyczy problem, wdrożyli w celu rozwiązania problemu.
- Urządzenie jest blokowane przez listę ACL - ACL (lista kontroli dostępu) służy do wymuszania bezpieczeństwa sieci. Działają poprzez ograniczenie części urządzeń sieciowych lub ograniczenie dostępu do Internetu. Jeśli ten scenariusz ma zastosowanie, wyłącz funkcję kontroli dostępu lub zresetuj ustawienia routera.
- Kontrola dostępu jest ustawiona na tryb białej listy - jeśli kontrola dostępu jest skonfigurowana w trybie białej listy, dostęp do ustawień routera / modemu mógł zostać zablokowany dla wszystkich urządzeń. W takim przypadku jedynymi realnymi rozwiązaniami jest zmiana adresów MAC / IP jednego z urządzeń, aby można było połączyć się lub zresetować ustawienia routera do ustawień fabrycznych.
Jeśli nie możesz znaleźć sposobu na obejście lub rozwiązanie problemu „To urządzenie jest blokowane przez kontrolę dostępu w routerze” , w tym artykule znajdziesz kilka potencjalnych poradników, z których korzystali inni użytkownicy w podobnej sytuacji, aby obejść ten problem problem.
Metoda 1: Wyłączanie kontroli dostępu
Access Control List zablokuje urządzeń na podstawie ich adresu IP. Jeśli włączyłeś kontrolę dostępu z routera i żądanie jest wysyłane z urządzenia, które zostało specjalnie zablokowane (lub nie zostało wymienione na liście dozwolonych).
Jeśli ten scenariusz ma zastosowanie do Twojej obecnej sytuacji, jednym ze sposobów rozwiązania błędu „To urządzenie jest zablokowane przez kontrolę dostępu w routerze” i umożliwienia urządzeniu łączenia się bez ograniczeń jest dostęp do ustawień routera i wyłączenie kontroli dostępu.
Ale jak możesz sobie wyobrazić, różne routery mają unikalne kompilacje. Z tego powodu wyłączenie / włączenie kontroli dostępu będzie się różnić w zależności od modelu. Na szczęście koncepcja jest podobna, a kroki są mniej więcej takie same. Oto krótki przewodnik dotyczący uzyskiwania dostępu do menu kontroli dostępu i usuwania ograniczenia:
- W swojej domyślnej przeglądarce odwiedź domyślny adres routera, aby uzyskać dostęp do jego ustawień z innego komputera (nie tego, który jest blokowany). W przypadku zdecydowanej większości routerów / modemów adres to //192.168.0.1 lub //192.168.1.1.
- Gdy dojdziesz do ekranu logowania, wpisz swoje dane uwierzytelniające, aby się zalogować. Jeśli nie ustawiłeś specjalnego hasła, spróbuj użyć „admin” jako nazwy użytkownika i hasła.

- Przejdź do menu Zaawansowane i znajdź kartę Zabezpieczenia . Następnie przejdź do menu kontroli dostępu i całkowicie wyłącz funkcję kontroli dostępu lub usuń odpowiednie urządzenie z czarnej listy.
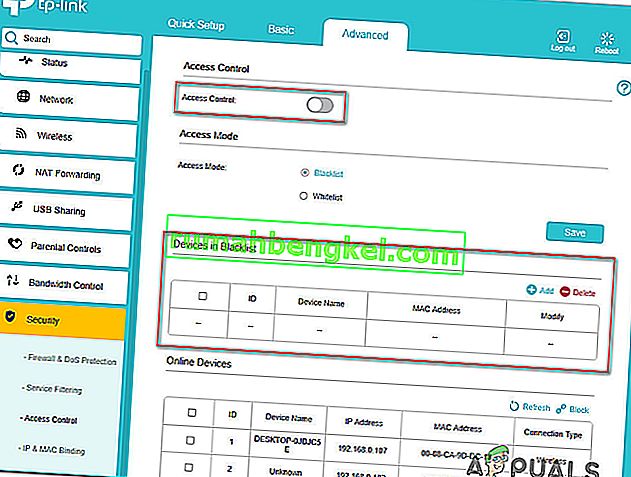
Uwaga: jeśli tryb dostępu jest ustawiony na tryb białej listy , musisz zezwolić na urządzenie, aby rozwiązać problem z komunikatem o błędzie.
- Zapisz zmiany, a następnie uruchom ponownie router / modem i sprawdź, czy problem „To urządzenie jest blokowane przez kontrolę dostępu w routerze” .
Jeśli nadal pojawia się ten sam komunikat o błędzie, przejdź do następnej metody poniżej.
Metoda 2: Resetowanie routera do ustawień fabrycznych
Szybką i bezbolesną metodą, która najprawdopodobniej rozwiąże problem „To urządzenie jest zablokowane przez kontrolę dostępu w routerze”, jest po prostu zresetowanie routera do ustawień fabrycznych. Po odczekaniu kilku minut i ponownym zalogowaniu się, powinieneś zauważyć, że żadne z podłączonych urządzeń nie jest blokowane.
Aby zresetować router do ustawień fabrycznych, po prostu naciśnij fizyczny przycisk resetowania przez 10 sekund lub dłużej (w większości modeli wszystkie diody LED migną jednocześnie, sygnalizując, że resetowanie zostało zakończone. Pamiętaj, że w niektórych modelach przycisk Reset jest dostępny tylko za pomocą igły lub podobnego ostrego przedmiotu.

Należy pamiętać, że ta procedura spowoduje również zresetowanie domyślnych danych logowania do routera / modemu. W większości przypadków zostaną przywrócone wartości domyślne: admin (nazwa użytkownika i hasło).
Metoda 3: Omijanie kontroli dostępu routera / modemu
Różne routery mają różne sposoby zabezpieczania urządzeń przed dostępem do sieci. W większości przypadków routery aktywnie sprawdzają adres MAC lub IP, decydując, czy urządzenie powinno być blokowane przez kontrolę dostępu, czy nie.
Na szczęście możesz łatwo zmienić oba i odzyskać dostęp do ustawień routera. Ta metoda jest idealna w przypadkach, gdy wszystkie urządzenia mają zablokowany dostęp do ustawień routera / modemu, więc nie masz widocznych sposobów naprawienia problemu.
Postępuj zgodnie z dwiema poniższymi metodami, aby ominąć funkcję kontroli konta urządzenia sieciowego, zmieniając adres MAC i IP.
Zmiana adresu MAC:
- Naciśnij klawisz Windows + R, aby otworzyć okno dialogowe Uruchom . Następnie wpisz „ devmgmt.msc” i naciśnij Enter, aby otworzyć Menedżera urządzeń .

- Rozwiń menu rozwijane Karty sieciowe , kliknij prawym przyciskiem myszy Kontroler sieci (Internet) i wybierz Właściwości.
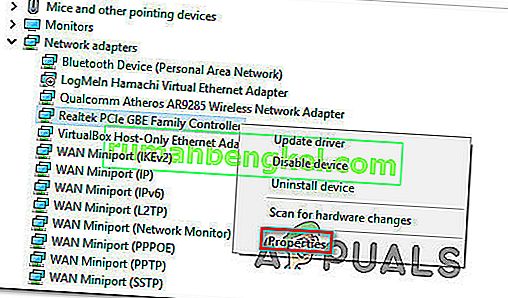
- Na ekranie Właściwości kontrolera sieciowego przejdź do zakładki Zaawansowane i poszukaj właściwości o nazwie Adres sieciowy lub Adres administrowany lokalnie . Następnie zmień przełącznik z Not Present na Value i ustaw nowy adres MAC dla swojego komputera.
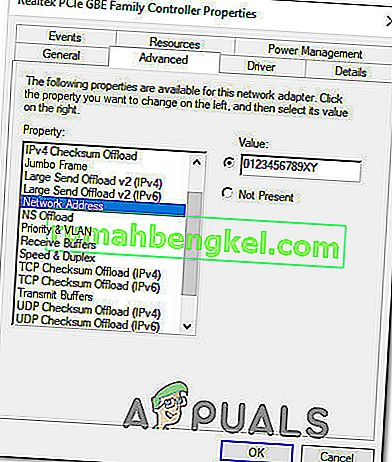
Uwaga: pamiętaj, że system Windows akceptuje adresy MAC bez myślników i spacji. Na przykład 01-23-45-67-89-XY należy wprowadzić jako 0123456789XY.
- Kliknij przycisk OK, aby zapisać zmiany, a następnie uruchom ponownie komputer, aby umożliwić wprowadzenie zmian.
Zmiana adresu IP:
- Naciśnij klawisz Windows + R, aby otworzyć okno dialogowe Uruchom . Następnie wpisz „ncpa.cpl” i naciśnij Enter, aby otworzyć menu Network Connection .

- W menu Połączenia sieciowe kliknij prawym przyciskiem myszy aktualnie aktywne połączenie sieciowe i wybierz Właściwości.
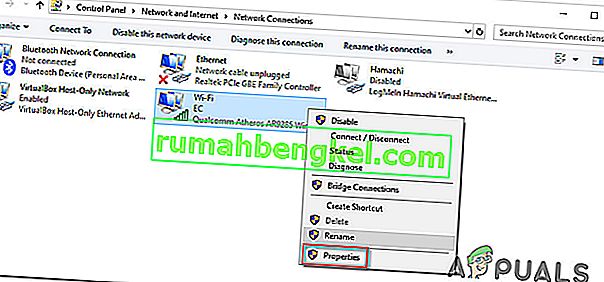
- Na ekranie Właściwości aktywnej sieci przejdź do zakładki Sieć i kliknij dwukrotnie Protokół internetowy w wersji 4 (TCP / IPv4) .
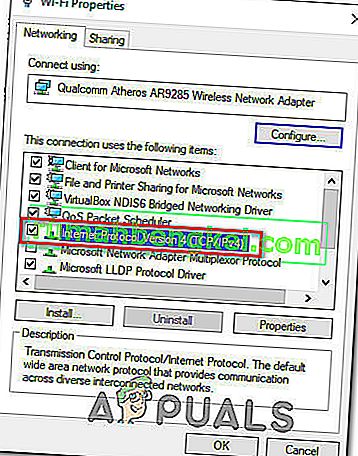
- Następnie przejdź do karty Ogólne i zmień pierwszy przełącznik z Uzyskaj adres IP automatycznie na Użyj następującego adresu IP . Następnie wpisz własny adres IP i kliknij OK, aby zapisać konfigurację.
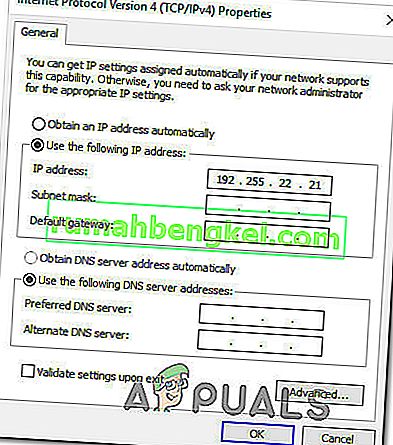
- Uruchom ponownie komputer i sprawdź, czy problem został rozwiązany przy następnym uruchomieniu.