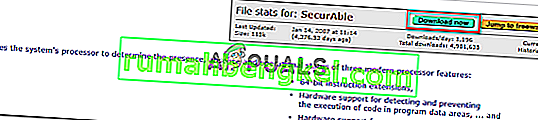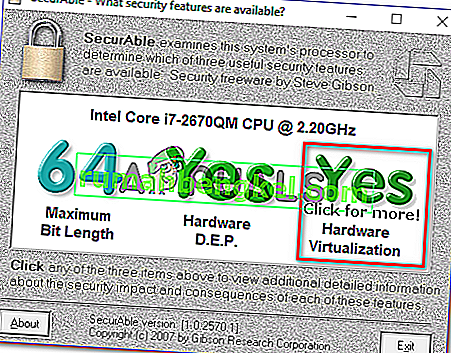Kilku użytkowników otrzymuje błąd „ Akceleracja sprzętowa VT-x / AMD-V nie jest dostępna w Twoim systemie” podczas próby zainstalowania lub uruchomienia maszyny wirtualnej w Oracle VM Virtualbox. Problem nie dotyczy konkretnej wersji systemu Windows, ponieważ zgłaszany jest w każdej nowej wersji systemu Windows.

Co jest przyczyną „ akceleracji sprzętowej VT-x / AMD-V nie jest dostępna w systemie” błąd
Zbadaliśmy ten konkretny problem, przeglądając różne raporty użytkowników i strategie napraw, których użyli do rozwiązania problemu. Na podstawie tego, co zebraliśmy, istnieje kilka typowych scenariuszy, które spowodują ten konkretny komunikat o błędzie:
- Twój procesor nie obsługuje VT-x / AMD-V - Niektóre starsze procesory nie są wyposażone w obsługę Intel VT-x lub AMD-V. Jeśli Twój komputer nie obsługuje żadnej technologii wirtualizacji, nie będzie można obejść lub rozwiązać problemu z komunikatem o błędzie.
- VT-x / AMD-V został wyłączony przez Hyper-V - Hyper-V to zastrzeżona technologia wirtualizacji firmy Microsoft. Najnowsze wersje systemu Windows automatycznie włączają Hyper-V i wyłączają VT-x / AMD-V w celu uniknięcia konfliktów. Jednak Hyper-V nie działa dobrze z maszynami wirtualnymi.
- VT-x / AMD-V jest wyłączony w systemie BIOS - Innym powodem, dla którego możesz zobaczyć ten komunikat o błędzie, jest to, że technologia wirtualizacji używana przez procesor jest wyłączona w systemie BIOS. W takim przypadku dostęp do ustawień BIOS-u i włączenie VT-x / AMD-V usunie komunikat o błędzie i pozwoli na uruchomienie maszyn wirtualnych.
Jeśli obecnie masz problemy z rozwiązaniem błędu „przyspieszenie sprzętowe VT-x / AMD-V nie jest dostępne w Twoim systemie” , w tym artykule znajdziesz zbiór zweryfikowanych kroków rozwiązywania problemów. Poniżej znajdziesz kilka popularnych metod, których używali inni użytkownicy w podobnej sytuacji, aby rozwiązać komunikat o błędzie.
Aby oszczędzić sobie wypróbowywania niepotrzebnych poprawek, postępuj zgodnie z poniższymi metodami w podanej kolejności. W końcu powinieneś znaleźć metodę, która rozwiąże (lub przynajmniej zapewni odpowiedź) twój problem.
Przed kontynuowaniem spróbuj wykonać skanowanie SFC.
Metoda 1: Sprawdzenie, czy Twój procesor obsługuje wirtualizację
Przed wypróbowaniem czegokolwiek innego ważne jest, aby poświęcić trochę czasu na zbadanie, czy komputer jest przystosowany do obsługi VT-X lub AMD-V. Wszystkie nowsze procesory będą obecnie obsługiwać wirtualizację (w tym te z niskiego zasięgu). Jeśli jednak pracujesz ze starszym procesorem, powinieneś zacząć od sprawdzenia, czy Twój procesor obsługuje wirtualizację.
Istnieje kilka sposobów sprawdzenia, czy Twój procesor jest przystosowany do korzystania z wirtualizacji - możesz użyć dedykowanego programu, który powie Ci, czy wirtualizacja jest obsługiwana przez Twój procesor, lub wykonać czynności ręcznie. Postępuj zgodnie z dowolnym przewodnikiem, który jest bliższy preferowanemu podejściu.
Jak sprawdzić, czy Twój procesor automatycznie obsługuje wirtualizację
Jednym z najłatwiejszych sposobów sprawdzenia, czy komputer obsługuje wirtualizację, jest użycie dedykowanego narzędzia o nazwie SecurAble . Narzędzie to przeanalizuje między innymi obecność cech procesu modelu operacyjnego, w tym wirtualizacji. Oto krótki przewodnik dotyczący korzystania z SecurAble :
- Odwiedź ten link (tutaj) i kliknij Pobierz teraz, aby pobrać najnowszą wersję Securable .
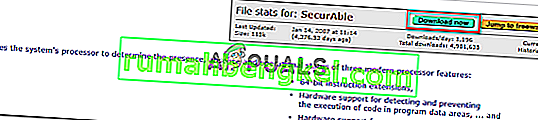
- Otwórz plik wykonywalny SecurAble i kliknij Tak po wyświetleniu monitu UAC (Kontrola konta użytkownika) .
- Jeśli Twój komputer jest przystosowany do obsługi wirtualizacji sprzętu, zobaczysz zielony Tak nad Wirtualizacja sprzętu .
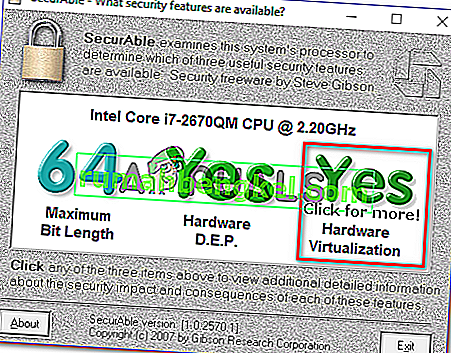
Jeśli odpowiedź brzmi tak, oznacza to, że procesor komputera jest przystosowany do obsługi wirtualizacji, a jedna z poniższych metod umożliwi rozwiązanie problemu z komunikatem o błędzie. Jeśli stwierdzisz, że wirtualizacja sprzętu nie jest obsługiwana, skorzystaj z innych poniższych metod, które nie rozwiążą problemu z komunikatem o błędzie.
Jak ręcznie sprawdzić, czy Twój procesor obsługuje wirtualizację
Jeśli wolisz robić rzeczy ręcznie, możesz sprawdzić, czy twój procesor obsługuje VT-x (na Intel) lub AMD-V (na AMD), ręcznie sprawdzając specyfikacje swojego procesora. Aby to zrobić, postępuj zgodnie z jednym z dwóch poniższych przewodników (według producenta procesora):
Intel
W przypadku procesorów Intel można sprawdzić, czy wirtualizacja jest obsługiwana, przeglądając dokumentację procesorów, którą można znaleźć w witrynie ARK.INTEL.COM . Gdy już tam dotrzesz, użyj funkcji wyszukiwania, aby wyszukać określony model procesora.
Następnie przewiń w dół do zakładki Zaawansowane technologie i zobacz stan technologii wirtualizacji I ntel® dla bezpośredniego wejścia / wyjścia (VT-d) i technologii wirtualizacji Intel® (VT-x) . Jeśli którykolwiek z nich jest oznaczony jako Nie, oznacza to, że technologia wirtualizacji nie jest obsługiwana przez Twój model procesora.

AMD
Jeśli masz procesor AMD, możesz sprawdzić, czy obsługuje on wirtualizację, patrząc na specyfikacje na stronie internetowej AMD . Użyj funkcji wyszukiwania, aby znaleźć konkretny model lub wybierz go z listy. Po wejściu na stronę internetową poświęconą modelowi Twojego procesora rozwiń menu rozwijane Kluczowe funkcje i sprawdź, czy wśród obsługiwanych technologii znajduje się wirtualizacja .

Jeśli okaże się, że wirtualizacja jest obsługiwana, postępuj zgodnie z następnymi metodami poniżej, aby rozwiązać problem.
Metoda 2: Wyłączanie Hyper V
Hyper-V (wcześniej znany jako Windows Server Virtualization) to zastrzeżona technologia wirtualizacji firmy Microsoft. Hyper-V doskonale nadaje się do tworzenia maszyn wirtualnych w systemach x86 i x64 z systemem Windows, ale nie jest używany przez VirtualBox ani VMware ze względu na stabilność.
Jednak najnowsze wersje systemu Windows są zaprogramowane do nadawania priorytetu Hyper-V w porównaniu z VT-X lub AMD-V. A ponieważ Hyper-V będzie kolidował z podobną technologią wirtualizacji, VT-x lub AMD-V będą domyślnie wyłączone po włączeniu Hyper-V.
Jak możesz sobie wyobrazić, spowoduje to błędy w oprogramowaniu Virtualbox, VMware lub podobnym, ponieważ większość z nich nie jest zaprojektowana do współpracy z Hyper-V.
Na szczęście wyłączenie Hyper-V rozwiąże błąd „ Przyspieszenie sprzętowe VT-x / AMD-V nie jest dostępne w twoim systemie”, jeśli problem. Istnieje wiele metod, które można zastosować, aby wyłączyć Hyper-V i zezwolić VT-x lub AMD-V na przejęcie. Możesz śledzić tę, z którą czujesz się bardziej komfortowo.
Wyłączanie Hyper-V za pomocą wiersza polecenia
Najłatwiejszym sposobem wyłączenia Hyper-V jest wpisanie polecenia w oknie wiersza polecenia z podwyższonym poziomem uprawnień. Oto, co musisz zrobić:
- Naciśnij klawisz Windows + R, aby otworzyć okno dialogowe Uruchom. Następnie wpisz „ cmd ” i naciśnij Ctrl + Shift + Enter, aby otworzyć podwyższony wiersz polecenia. Po wyświetleniu monitu przez UAC (Kontrola konta użytkownika) kliknij Tak, aby przyznać uprawnienia administracyjne.

- W podwyższonym wierszu polecenia wpisz / wklej następujące polecenie i naciśnij klawisz Enter, aby wyłączyć funkcję Hyper-V:
dism.exe / Online / Disable-Feature: Microsoft-Hyper-V
Po zakończeniu wykonywania tego polecenia Hyper-V zostanie wyłączony, a technologia wirtualizacji zapewniana przez procesor zostanie wzmocniona.
Wyłączanie Hyper-V przez GUI
Inną metodą, która umożliwi wyłączenie technologii Hyper-V, jest użycie interfejsu Panelu sterowania. Ta metoda jest wolniejsza, ale powinna być preferowana, jeśli nie masz doświadczenia z uruchamianiem poleceń za pośrednictwem terminala. Wykonaj poniższe czynności, aby wyłączyć Hyper-V za pomocą ekranu Programy i funkcje:
- Naciśnij klawisz Windows + R, aby otworzyć okno dialogowe Uruchom. Następnie wpisz „ appwiz.cpl ” i naciśnij klawisz Enter, aby otworzyć ekran Programy i funkcje .

- Na ekranie Programy i funkcje kliknij opcję Włącz lub wyłącz funkcje systemu Windows w panelu po lewej stronie.

- Z okien menu Funkcje, rozwinąć folder Hyper-V i upewnij się, aby odznaczyć Narzędzia zarządzania Hyper-V i Hyper-V Platformę przed kliknięciem OK .

- Uruchom ponownie komputer i sprawdź, czy błąd został rozwiązany przy następnym uruchomieniu.
Jeśli nadal napotykasz błąd „ Przyspieszenie sprzętowe VT-x / AMD-V nie jest dostępne w twoim systemie” , przejdź do następnej metody poniżej, aby uzyskać instrukcje dotyczące upewnienia się, że wirtualizacja jest włączona z BIOS / UEFI.
Metoda 3: Włączanie wirtualizacji za pomocą systemu BIOS / UEFI
Innym powodem, dla którego możesz otrzymać błąd „ Przyspieszenie sprzętowe VT-x / AMD-V nie jest dostępne w twoim systemie”, jest wyłączenie wirtualizacji w ustawieniach BIOS-u. Chociaż wirtualizacja jest domyślnie włączona w większości konfiguracji komputerów, jest to dość powszechne zjawisko. Dla wielu użytkowników, których to dotyczy, aktualizacja BIOS-u zakończyła się wyłączeniem technologii wirtualizacji w systemie BIOS.
Na szczęście możesz łatwo napisać ten błąd, uzyskując dostęp do ustawień BIOS / UEFI i ponownie włączając technologię wirtualizacji z tego miejsca.
Uwaga: płyta główna wydana przed wydaniem systemu Windows 8 prawdopodobnie będzie korzystać z systemu BIOS, podczas gdy większość nowoczesnych kompilacji komputerów PC korzysta z interfejsu UEFI.
Na komputerze z systemem BIOS musisz nacisnąć klawisz Setup podczas początkowego ekranu startowego. Klawisz Setup jest zwykle jednym z klawiszy F (F2, F4, F6, F8) lub klawiszem Del. Jeśli nie możesz zidentyfikować klucza konfiguracji specyficznego dla Twojej płyty głównej, wyszukaj w Internecie opcję „ model płyty głównej + klucz konfiguracji ”.
 Na komputerze z systemem UEFI uruchom system w menu zaawansowanych opcji uruchamiania . Stamtąd możesz uzyskać dostęp do ustawień oprogramowania układowego UEFI.
Na komputerze z systemem UEFI uruchom system w menu zaawansowanych opcji uruchamiania . Stamtąd możesz uzyskać dostęp do ustawień oprogramowania układowego UEFI.
Gdy uzyskasz dostęp do ustawień BIOS / UEFI, zacznij szukać opcji oznaczonej Intel VT-x, AMD-V, Intel Virtualization Technology, Vanderpool itp. Zazwyczaj opcję można znaleźć w obszarze Procesor, Bezpieczeństwo, Chipset, Zaawansowane, Zaawansowane Kontrola chipsetu, zaawansowana konfiguracja procesora itp.
Kiedy uda ci się znaleźć opcję, włącz ją.

Uwaga: ustawienia, które znajdziesz w systemie BIOS / UEFI, będą się różnić w zależności od producenta płyty głównej i procesora. Jeśli nie możesz samodzielnie znaleźć tej opcji, wyszukaj w Internecie konkretne kroki dotyczące włączania wirtualizacji sprzętu w swojej konfiguracji.
Po włączeniu wirtualizacji zapisz zmiany i uruchom ponownie komputer. Przy następnym uruchomieniu błąd „Przyspieszenie sprzętowe VT-x / AMD-V nie jest dostępne w Twoim systemie” nie powinien już występować podczas próby zainstalowania lub uruchomienia maszyny wirtualnej.