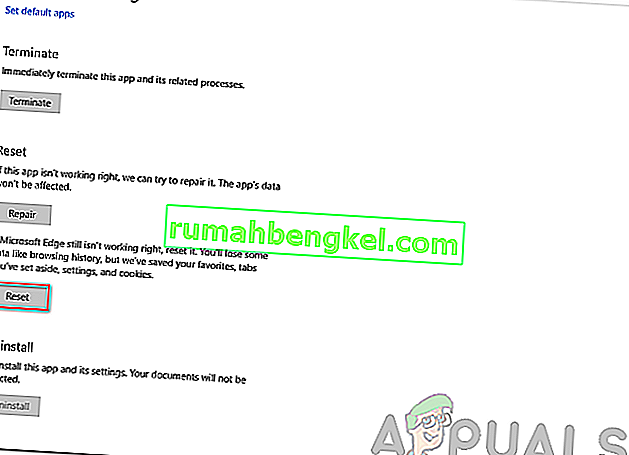Microsoft Edge to przeglądarka internetowa opracowana przez firmę Microsoft. Został dołączony do systemu Windows jako domyślna przeglądarka zastępująca Internet Explorer. Jest lżejszy i ma więcej funkcji w porównaniu z Internet Explorerem, takich jak integracja z Cortaną i czytanie notatek itp.
Niedawno, po aktualizacji systemu operacyjnego Windows 10, wielu użytkowników zgłosiło, że Edge nie uruchomił się i wyłączał się bez żadnych monitów. Przyczyn tego problemu może być wiele. Rozpoczynaj rozwiązania od góry i kieruj się w dół.
Uwaga: awaria Edge'a po aktualizacji Fall Creators Update (1709) została opisana na końcu artykułu.
Rozwiązanie 1: Wyczyść uruchamianie komputera
Jeśli po raz pierwszy masz problem z Microsoft Edge, zalecamy ponowne uruchomienie komputera. Jeśli to nie przyniesie żadnej poprawy, możemy spróbować Clean Booting. Ten rozruch umożliwia włączenie komputera przy minimalnym zestawie sterowników i programów. Tylko te najważniejsze są włączone, podczas gdy wszystkie inne usługi są wyłączone.
- Naciśnij Windows + R, aby uruchomić aplikację Uruchom. Wpisz „ msconfig ” w oknie dialogowym i naciśnij Enter.

- Przejdź do karty Usługi znajdującej się w górnej części ekranu. Zaznacz wiersz „ Ukryj wszystkie usługi Microsoft ”. Po kliknięciu tego przycisku wszystkie usługi powiązane z firmą Microsoft zostaną wyłączone, pozostawiając wszystkie usługi innych firm.
- Teraz kliknij przycisk „ Wyłącz wszystko ” znajdujący się u dołu po lewej stronie okna. Wszystkie usługi innych firm zostaną teraz wyłączone.
- Kliknij Zastosuj, aby zapisać zmiany i wyjść.

- Teraz przejdź do zakładki Uruchamianie i kliknij opcję „ Otwórz Menedżera zadań ”. Nastąpi przekierowanie do menedżera zadań, w którym zostaną wyświetlone wszystkie aplikacje / usługi, które działają podczas uruchamiania komputera.

- Wybierz każdą usługę pojedynczo i kliknij „ Wyłącz ” w prawym dolnym rogu okna.

- Teraz uruchom ponownie komputer i sprawdź, czy Edge uruchamia się pomyślnie. Jeśli tak, oznacza to, że problem powodował zewnętrzny program. Przeszukaj zainstalowane programy i określ, która aplikacja powoduje problemy.
Rozwiązanie 2: Wyłączanie programu Trusteer Rapport
Trusteer Rapport to oprogramowanie zabezpieczające zaprojektowane w celu ochrony poufnych danych przed złośliwym oprogramowaniem i phishingiem. Posiada zaimplementowane intensywne metody antyphishingowe i chroni użytkowników przed niemal wszystkimi rodzajami ataków. Natychmiast ostrzega o podejrzanych działaniach i zawsze upewnia się, że witryna jest bezpieczna, zanim wprowadzisz swoje poświadczenia.
Wygląda na to, że po aktualizacji systemu Windows program Trusteer Rapport zaczął kolidować z Microsoft Edge. Jej zasada „wczesnej ochrony przeglądarki” w jakiś sposób koliduje z Edge i nie pozwala na jej uruchomienie. Możemy zmienić politykę lub wyłączyć Trusteer Rapport i sprawdzić, czy Edge działa zgodnie z oczekiwaniami.
- Naciśnij Windows + S, aby uruchomić pasek wyszukiwania w menu Start i wpisz „ Trusteer ”. Wybierz opcję „ Trusteer Endpoint Protection Console ”, która zostanie zwrócona jako wynik i otwórz ją.
- Po uruchomieniu konsoli kliknij zieloną strzałkę znajdującą się w prawym dolnym rogu ekranu. Nastąpi przejście do następnej strony.

- Teraz kliknij „ Edytuj politykę ” znajdującą się pod zakładką Polityki bezpieczeństwa w lewym górnym rogu ekranu.

- Teraz otrzymasz captcha, aby upewnić się, że jesteś człowiekiem. Wpisz podane litery i naciśnij Ok, aby kontynuować.
- Pojawi się nowe okno zawierające wszystkie polityki bezpieczeństwa aplikacji. Przeglądaj je, aż znajdziesz wpis „ Wczesna ochrona przeglądarki ”. Kliknij menu rozwijane i z listy dostępnych opcji wybierz „ Nigdy ”.

- Naciśnij Zapisz, aby wprowadzić wszystkie zmiany i wyjść. Uruchom ponownie komputer i sprawdź, czy Edge działa zgodnie z oczekiwaniami.
Uwaga: możesz spróbować odinstalować program Trusteer Rapport, jeśli zmiana zasad nie zadziała. Zdecydowanie zaleca się sprawdzenie swoich krawędzi po odinstalowaniu programu Trusteer przed przystąpieniem do poniższych rozwiązań.
Rozwiązanie 3: Uruchomienie Kontrolera plików systemowych
System File Checker (SFC) to narzędzie obecne w systemie Microsoft Windows, które umożliwia użytkownikom skanowanie komputerów w poszukiwaniu uszkodzonych plików w systemie operacyjnym. To narzędzie było dostępne w systemie Microsoft Windows od czasu systemu Windows 98. Jest to bardzo przydatne narzędzie do diagnozowania problemu i sprawdzania, czy problem nie jest spowodowany uszkodzonymi plikami w systemie Windows.
Możemy spróbować uruchomić SFC i sprawdzić, czy problem zostanie rozwiązany. Otrzymasz jedną z trzech odpowiedzi podczas uruchamiania SFC.
- Windows nie znalazł żadnych naruszeń integralności
- Ochrona zasobów systemu Windows znalazła uszkodzone pliki i naprawiła je
- Ochrona zasobów systemu Windows znalazła uszkodzone pliki, ale nie była w stanie naprawić niektórych (lub wszystkich) z nich
- Naciśnij Windows + R, aby uruchomić aplikację Uruchom. Wpisz „ taskmgr ” w oknie dialogowym i naciśnij Enter, aby uruchomić menedżera zadań na komputerze.
- Teraz kliknij opcję Plik znajdującą się w lewym górnym rogu okna i wybierz „ Uruchom nowe zadanie ” z listy dostępnych opcji.

- Teraz wpisz „ powershell ” w oknie dialogowym i zaznacz opcję poniżej, która brzmi „ Utwórz to zadanie z uprawnieniami administratora ”.

- W Windows Powershell wpisz „ sfc / scannow ” i naciśnij Enter . Ten proces może zająć trochę czasu, ponieważ całe pliki systemu Windows są skanowane przez komputer i sprawdzane pod kątem uszkodzonych faz.

- Jeśli napotkasz błąd, w którym system Windows stwierdza, że znalazł błąd, ale nie mógł go naprawić, wpisz „ DISM / Online / Cleanup-Image / RestoreHealth ” w PowerShell. Spowoduje to pobranie uszkodzonych plików z serwerów aktualizacji systemu Windows i zastąpienie uszkodzonych. Zwróć uwagę, że ten proces może również zająć trochę czasu w zależności od połączenia internetowego. Nie anuluj na żadnym etapie i pozwól mu działać.
Jeśli błąd został wykryty i został naprawiony powyższymi metodami, uruchom ponownie komputer i sprawdź, czy pasek zadań zaczął działać normalnie.
Rozwiązanie 4: Ponowna instalacja Edge
Jeśli naprawa Microsoft Edge nie zadziała, możemy spróbować zainstalować ją ponownie. Ponieważ Edge jest domyślnie instalowany w systemie Windows 10, nie można go odinstalować przy użyciu konwencjonalnej metody, której używamy do innych aplikacji. Musimy przejść do lokalizacji pliku Edge, przejąć na własność i usunąć foldery. Następnie możemy ponownie zainstalować Edge'a za pomocą Powershell.
- Naciśnij Windows + R, aby uruchomić aplikację Uruchom. Wpisz „ C: \ Users \% username% \ AppData \ Local \ Packages \ Microsoft.MicrosoftEdge_8wekyb3d8bbwe ” w oknie dialogowym i naciśnij klawisz Enter, aby przejść do lokalizacji pliku.
- Po znalezieniu się w lokalizacji pliku przejdź z powrotem do Packages i przejmij własność folderu, do którego właśnie uzyskaliśmy dostęp. Postępuj zgodnie z instrukcjami, jak przejąć na własność foldery, korzystając z tego przewodnika.

- Po uzyskaniu prawa własności możesz łatwo usunąć wszystkie foldery . Spowoduje to odinstalowanie Microsoft Edge.

- Teraz naciśnij Windows + S, aby uruchomić menu wyszukiwania i wpisz „ Powershell ” w oknie dialogowym. Kliknij prawym przyciskiem myszy pierwszy wynik i wybierz Uruchom jako administrator .
- Teraz wpisz następujące polecenie w konsoli i naciśnij Enter. Proces może chwilę potrwać, ponieważ to polecenie próbuje zainstalować wszystkie domyślne aplikacje, które są obecne podczas instalowania nowej wersji systemu Windows 10. Bądź cierpliwy i pozwól, aby proces się zakończył.
Get-AppXPackage -AllUsers -Name Microsoft.MicrosoftEdge | Foreach {Add-AppxPackage -DisableDevelopmentMode -Register "$ ($ _. InstallLocation) \ AppXManifest.xml" -Verbose}
- Now restart your computer and check if Microsoft Edge works.
Solution 4: Changing the Group Policy (Post 1709 Update)
The solutions listed below are written for post-1709 (Creators Fall Update) which caused a lot of problems for edge users.
Another aspect that seems to conflict with the Edge browser was the GPO settings regarding “Allow extensions”. It seems that after the update, this setting is not configured properly and causes Edge to crash randomly. We can try editing the policy and check if this fixes anything.
- Press Windows + R to launch the Run application. Type “gpedit.msc” in the dialogue box and press Enter.
- Once in the Group Policy Editor, navigate to the following path:
Computer Configuration > Administrative Templates > Windows Components > Microsoft Edge
- Look for the policy named “Allow Extensions” present at the right side of the window. Double-click it to change its settings.

- Change the policy setting to “Not Configured”. Press Ok to save changes and restart your computer. Check if Edge started working as expected.

Solution 5: Editing the Registry (Post 1709 Update)
Another workaround for the same problem (Allow extensions) is to edit the registry. This solution is recommended for users who don’t have GPE installed on their machines. This will perform the same functionality as the previous solution. However, you can still give it a shot of the previous one didn’t work.
- Press Windows + R to launch the Run application. Type “regedit” in the dialogue box and press Enter.
- Once in the registry editor, navigate to the following file path:
HKEY_LOCAL_MACHINE\SOFTWARE\Policies\Microsoft\MicrosoftEdge\Extensions
- At the right side of the screen, you will see an entry “Extensions Enabled” with the DWORD value most probably “00000000”. Double-click it and change its value to “1”.
You can even delete the registry value after backing it up by right-clicking the “MicrosoftEdge” folder (at the navigation panel at the left side of the window) and selecting “Export”. This way you can always revert changes if things don’t go as expected.

- Restart your computer after applying the changes and check if this solves the problem at hand.
Solution 6: Adding a Registry Key using Command Prompt (Elevated) (Post 1709 Update)
If all the above solutions don’t work, we can try adding a key using an elevated command prompt into your registry. Do note that this process requires administrator account so don’t try executing it in a limited one. We will add a registry key to users in this method. Make sure to backup or create a restore point before attempting this method. If things don’t work out, you can easily restore the previously saved session of your OS.
- Press Windows + S to launch the Search bar. Type “command prompt” in the dialogue box, right-click on the result and select “Run as administrator”.
- Once at the command prompt, execute the following instruction:
reg add “HKCU\Software\Microsoft\Internet Explorer\Spartan” /v RAC_LaunchFlags /t REG_DWORD /d 1 /f

- Restart your computer and check if the problem got solved.
Solution 7: Resetting Edge Settings
Another thing to try before we move on to more technical and tedious solutions is resetting Edge settings completely. There are numerous instances where because of some minor problems or technicalities, Edge doesn’t open as expected.
The settings are mostly internal and get initialized automatically. These settings may sometimes have some bad configurations which might be conflicting internally. You can easily reset Edge settings using the steps below:
- Right-click on the Start menu and then select Apps and Features.

- Now, click on Microsoft Edge and then select Advanced options.
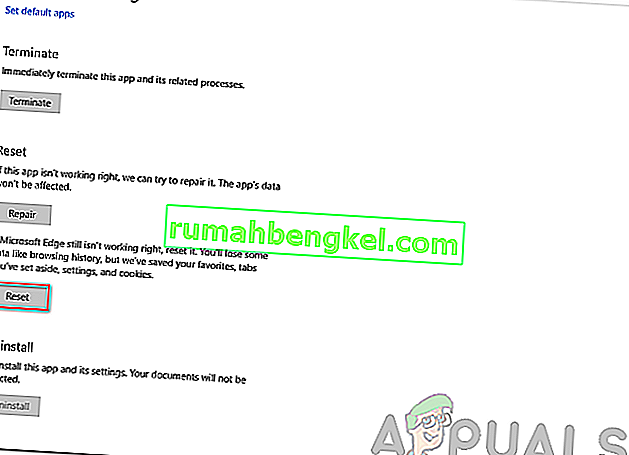
- Click on Reset.
- Restart your computer completely and then check if the issue is resolved for good.
Solution 8: Power-cycling your Computer
Another thing to try is power cycling your computer completely. Power cycling is an act in which you completely restart your computer by removing the power cord as well. This will remove all the temporary settings that your operating system has stored and will reinitialize them. If Edge is not opening because of this, it will be fixed.

Save all your work and shut down your computer. Now, take out the power cord from your PC or the battery from your laptop. Press and hold the power button for about 15 seconds before starting your computer again and checking if the issue is resolved and you can use Edge properly.
Solution 9: Creating a new User Account
Another thing which we can try is creating a new user account in your computer. Every Microsoft service is connected to the account you are accessing it with. Its configurations and preferences are bound to the local account. Here, if you have issues with your user account, it can cause Edge not to start as expected.
After creating a new user account, restart your computer and log into it and check if Edge works properly.
Solution 10: Reinstall Windows
If none of the above methods work, we can consider reinstalling Windows completely. Edge is pre-installed in Windows and when you reinstall it, everything gets refreshed and gets reinitialized as well. This will erase all your System drive files so make sure you backup all your preferences and other data before proceeding.
After repair installing Windows, log into your new account and enjoy Edge. You can restore your data back after you verify that Edge is working as expected.