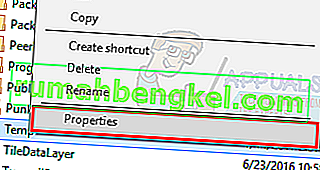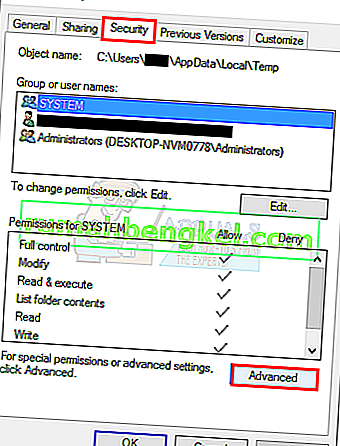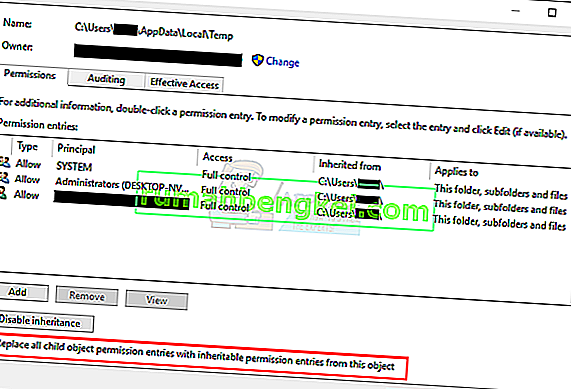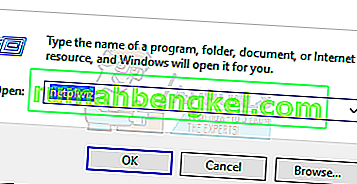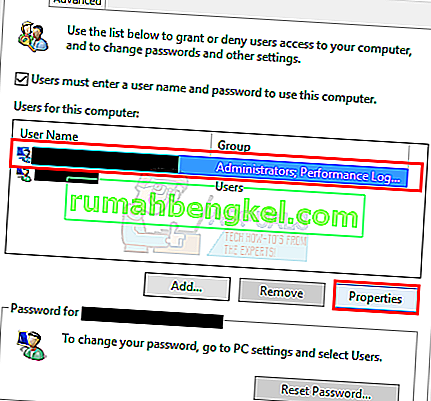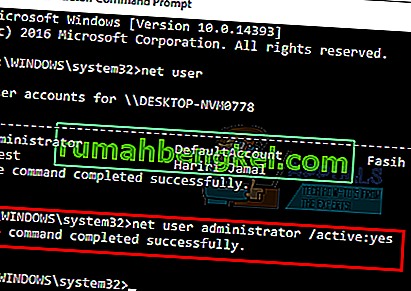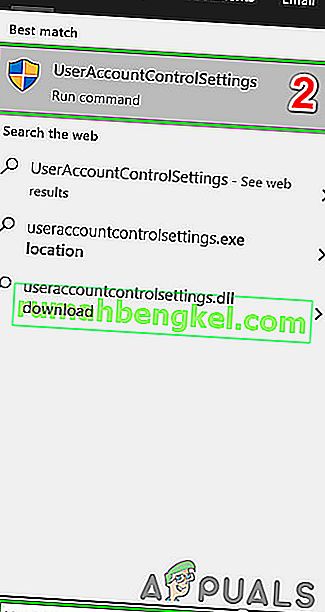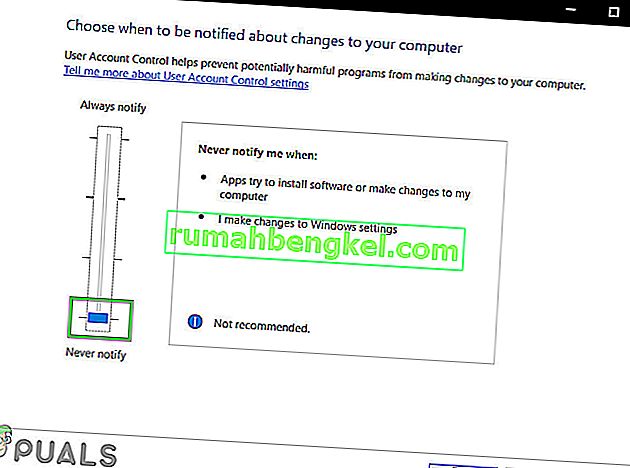Błąd 5: Odmowa dostępu to znany problem w systemie Windows 10. Ten błąd uniemożliwia zainstalowanie oprogramowania na komputerze i uzyskanie dostępu do niektórych plików lub ich modyfikację.
Co powoduje błąd 5 odmowa dostępu?
Przyczyną tego problemu jest brak dostępności uprawnień. System Windows 10 uniemożliwi instalację, jeśli nie masz uprawnień administratora lub jeśli Twoje konto nie jest kontem administratora.
Uzyskanie uprawnień administratora do konta na komputerze rozwiązuje ten problem. Ale zanim przejdziesz dalej, tymczasowo wyłącz program antywirusowy i sprawdź, czy to coś zmienia. Jeśli tak, prawdopodobnie oznacza to, że winowajcą był program antywirusowy. Jeśli nie, możesz kontynuować poniższe rozwiązania i później włączyć Antywirusa.
Jak naprawić błąd 5 Odmowa dostępu?
Metoda 1: Naprawianie uprawnień zabezpieczeń folderu Temp
- Naciśnij raz klawisz Windows i kliknij Eksplorator plików
- Wpisz
 pasek adresu znajdujący się w środkowej górnej części Eksploratora plików i naciśnij Enter
pasek adresu znajdujący się w środkowej górnej części Eksploratora plików i naciśnij Enter - Zlokalizuj folder Temp i kliknij go prawym przyciskiem myszy, a następnie wybierz Właściwości
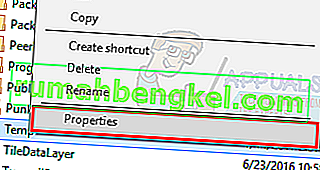
- Kliknij kartę Zabezpieczenia , a następnie kliknij opcję Zaawansowane
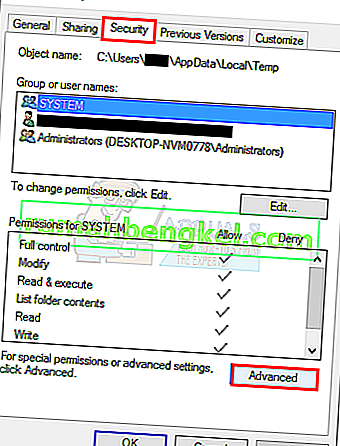
- Sprawdź, czy opcja Zamień wszystkie uprawnienia obiektu podrzędnego na uprawnienia dziedziczone z tego obiektu jest zaznaczona. Jeśli tak nie jest, sprawdź to i kliknij Kontynuuj.
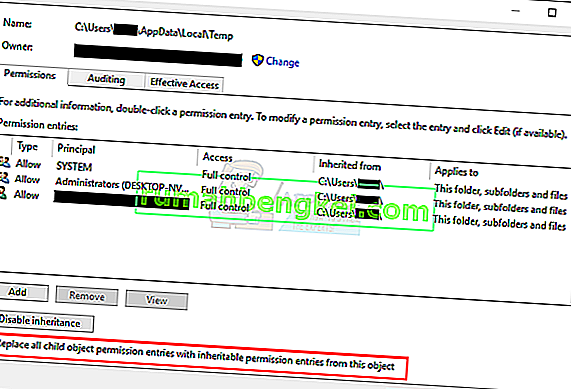
- Teraz wybierz dowolny wpis, który nie jest odziedziczony z folderu C: \ Users \ [ nazwa użytkownika] \ i kliknij Usuń
- Kliknij Zastosuj, a następnie OK
Metoda 2: Uzyskaj uprawnienia administratora
Przed rozpoczęciem instalacji upewnij się, że masz uprawnienia administratora. Aby to zrobić, kliknij prawym przyciskiem myszy konfigurację, w której pojawia się problem, i wybierz Uruchom jako administrator .
Metoda 3: Ustaw profil administratora
- Przytrzymaj Klawisz Windows i naciśnij R.
- Wpisz netplwiz i naciśnij Enter
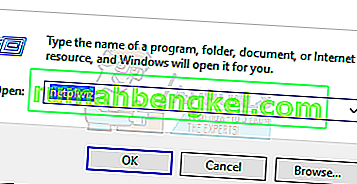
- Wybierz użytkownika, którego chcesz uczynić administratorem komputera
- Kliknij Właściwości
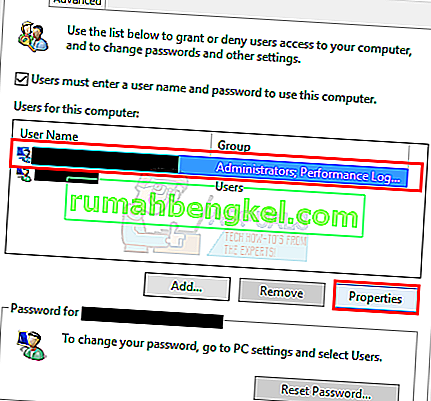
- Kliknij kartę Członkostwo w grupie
- Kliknij Administrator i kliknij Zastosuj . Następnie kliknij OK

Metoda 4: Przenoszenie instalatora
Jeśli otrzymujesz błąd w konkretnym instalatorze, skopiuj go lub przenieś na Dysk C lub inny dysk, na którym jest zainstalowany system Windows, a następnie spróbuj go uruchomić. To powinno rozwiązać problem.
Metoda 5: Włącz wbudowane konto administratora
Zasadniczo po zainstalowaniu systemu Windows 10 system Windows samodzielnie tworzy 2 dodatkowe konta. Jeden z nich to konto gościa, a drugi to konto administratora. Oba są domyślnie nieaktywne.
Możesz sprawdzić konto, wykonując następujące czynności
- Przytrzymaj Klawisz Windows i naciśnij X (zwolnij Klawisz Windows ). Kliknij opcję Wiersz polecenia (administrator)

- Wpisz użytkownik sieci i naciśnij Enter

Główna różnica między kontem administratora a wbudowanym kontem administratora polega na tym, że wbudowane konto administratora ma pełny, nieograniczony dostęp do komputera. Tak więc włączenie wbudowanego konta administratora może być pomocne, gdy masz problem z uprawnieniami w systemie Windows 10.
Oto kroki umożliwiające włączenie wbudowanego konta administratora.
- Przytrzymaj Klawisz Windows i naciśnij X (zwolnij Klawisz Windows ). Kliknij opcję Wiersz polecenia (administrator)

- Wpisz administrator użytkownika sieci / aktywny: tak i naciśnij klawisz Enter . Powinien zostać wyświetlony komunikat Polecenie zostało wykonane pomyślnie .
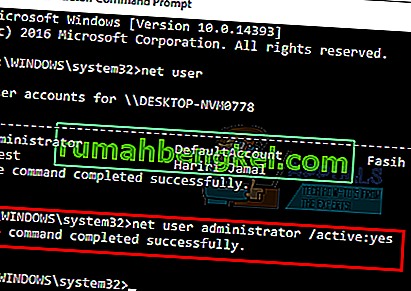
Zawsze dobrze jest zabezpieczyć hasłem konta administratora, aby uniemożliwić innym dokonywanie zmian na komputerze.
- Wpisz net user administrator i naciśnij Enter (należy wpisać hasło, które chcesz ustawić dla konta administratora)
LUB
- Wpisz administrator użytkownika sieci * i naciśnij klawisz Enter . Zostaniesz dwukrotnie poproszony o wprowadzenie hasła, które chcesz ustawić dla konta administratora. Po prostu wpisz swoje hasło i naciśnij Enter

Teraz spróbuj uruchomić program i nie powinno być problemu. Jeśli chcesz wyłączyć konto administratora, wykonaj poniższy krok
- Przytrzymaj Klawisz Windows i naciśnij X (zwolnij Klawisz Windows ). Kliknij opcję Wiersz polecenia (administrator)
- Wpisz administrator użytkownika sieci / aktywny: no i naciśnij klawisz Enter .

Metoda 6: Dostosuj ustawienia UAC
Ten krok nie jest zalecany, ponieważ narazi system na wiele zagrożeń. Istnieją aplikacje, które nie są zgodne lub powodują konflikt z ustawieniami UAC (Kontrola konta użytkownika). Wyłączenie UAC (w celu zminimalizowania ingerencji UAC w instalację aplikacji i dostęp do folderów) może rozwiązać problem. Kontrola konta użytkownika to główna zapora zabezpieczająca, która pyta o hasło lub uwierzytelnienie podczas instalowania lub uruchamiania oprogramowania.
- Naciśnij klawisz Windows , wpisz UserAccountControlSettings iw wynikach kliknij UserAccountControlSettings .
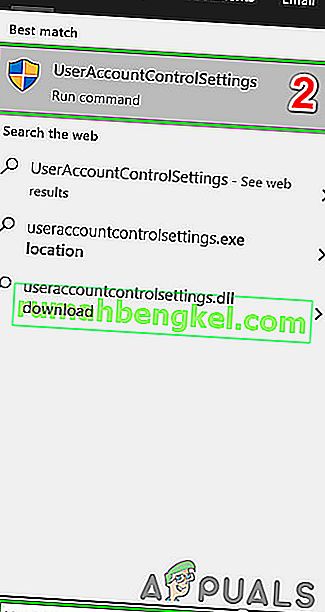
- Teraz w oknie Ustawienia kontroli konta użytkownika ustaw suwak na Nigdy nie powiadamiaj, a następnie kliknij OK .
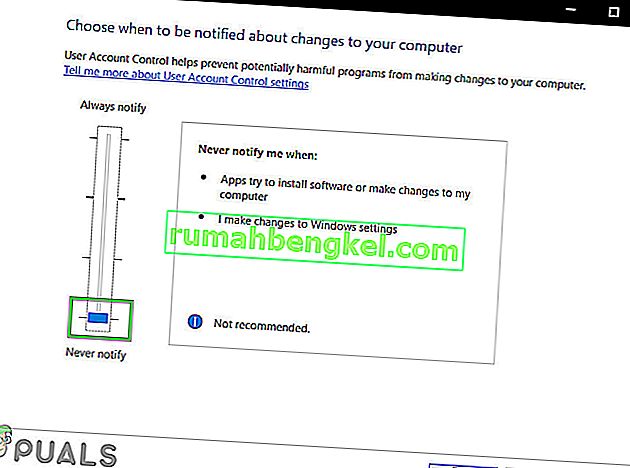
- Teraz zainstaluj aplikację lub wykonaj czynność, którą próbujesz wykonać.

 pasek adresu znajdujący się w środkowej górnej części Eksploratora plików i naciśnij Enter
pasek adresu znajdujący się w środkowej górnej części Eksploratora plików i naciśnij Enter