Jeśli korzystasz z pakietu Office 2016 na komputerze Mac, może zostać wyświetlony błąd programu Word nie może otworzyć istniejącego szablonu globalnego. (Normal.dotm) wiadomość. Ten komunikat może pojawić się podczas otwierania pakietu Microsoft Office 2016 lub zamykania pakietu Microsoft Office 2016. Jeśli widzisz ten błąd podczas próby otwarcia pakietu Office 2016, nie będzie można pomyślnie otworzyć plików. Istnieje kilka odmian tego komunikatu o błędzie, które możesz zobaczyć. Przykłady tych wariantów komunikatów o błędach to „Czy chcesz zastąpić istniejący Normal.dotm” lub „Dokonano zmian, które mają wpływ na szablon globalny. Czy chcesz zapisać te zmiany? ”
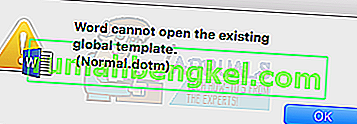
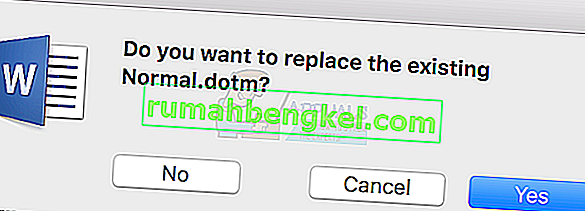
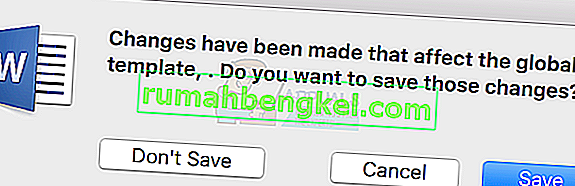
Przyczyną tego problemu jest plik Normal.dotm. Normal.dotm to szablon, który jest używany jako podstawa do tworzenia nowych, pustych dokumentów. Jeśli widzisz ten komunikat, najbardziej prawdopodobnym scenariuszem jest uszkodzenie pliku Normal.dotm.
Metoda 1: Usunięto plik Normal.dotm
Ponieważ najbardziej prawdopodobną przyczyną błędu jest uszkodzony plik Normal.dotm, usunięcie uszkodzonego pliku rozwiązuje problem. Microsoft Office 2016 szuka tego konkretnego pliku za każdym razem, gdy otwierasz pakiet Microsoft Office. Jeśli pakiet Microsoft Office nie może znaleźć pliku Normal.dotm, automatycznie tworzy nowy. Po prostu usuń uszkodzony plik, a zostanie on automatycznie utworzony ponownie przy następnym uruchomieniu pakietu Microsoft Office.
Wykonaj czynności podane poniżej, aby usunąć plik Normal.dotm
- Zamknij pakiet Microsoft Office
- Wciśnij Polecenie + Przesunięcie + G klucze do otwierania Przejdź do folderu okno
- ~ / Library / Application Support / Microsoft / Office / User Templates / i naciśnij Enter
- Znajdź plik o nazwie Normal. dotm i wybierz go
- Naciśnij klawisze Command i Delete (Command + Delete), aby usunąć plik.
- Usuń wszystkie inne pliki, które zawierają Normal, ale upewnij się, że jesteś w folderze User Templates.
Uwaga: Jeśli znajdziesz wiele plików normal.dotm lub plik ~ normal.dotm, usuń je również.
Teraz po prostu otwórz pakiet Microsoft Office i wszystko powinno być w porządku.
Uwaga: Jeśli nie możesz znaleźć pliku normal.dotm w lokalizacji podanej w kroku 2, wprowadź lokalizację ~ / Library / Group Containers / UBF8T346G9.Office / User Content / Templates w kroku 2 i poszukaj pliku normal.dotm tam.
Metoda 2: Zaktualizuj pakiet Microsoft Office
Upewnij się, że pobierasz i instalujesz najnowsze aktualizacje pakietu Microsoft Office. Najnowsze aktualizacje rozwiązały problemy wielu użytkowników.
Oto kroki aktualizacji pakietu Microsoft Office
- Otwórz pakiet Microsoft Office
- Kliknij Pomoc, a następnie wybierz Sprawdź aktualizacje . Uwaga: Jeśli nie widzisz opcji Sprawdź aktualizacje, kliknij tutaj , przewiń w dół i kliknij Microsoft_AutoUpdate, aby pobrać Microsoft AutoUpdate. Po pobraniu uruchom pobrany plik, a opcja Sprawdź aktualizacje powinna być dostępna
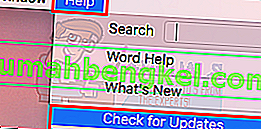
- Kliknij opcję Sprawdź aktualizacje i postępuj zgodnie z dodatkowymi instrukcjami wyświetlanymi na ekranie
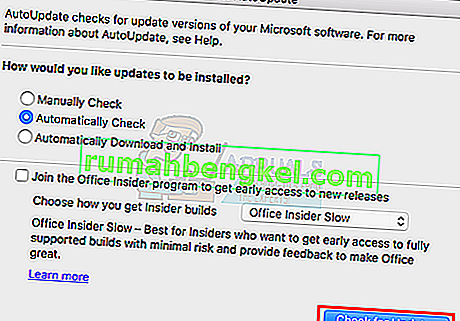
Po zaktualizowaniu pakietu Office wszystko powinno być gotowe.
Uwaga: Jeśli masz Zotero, program do cytowania, zaktualizuj również Zotero.








