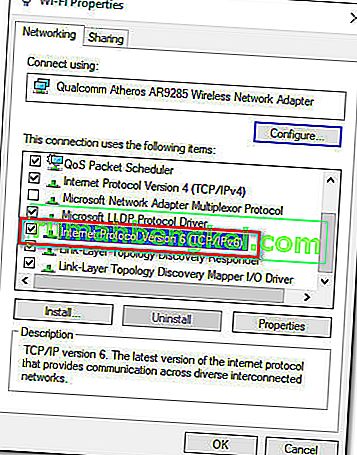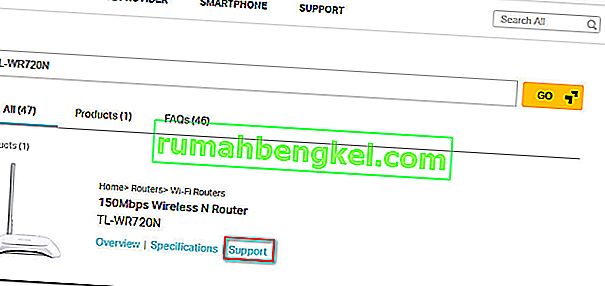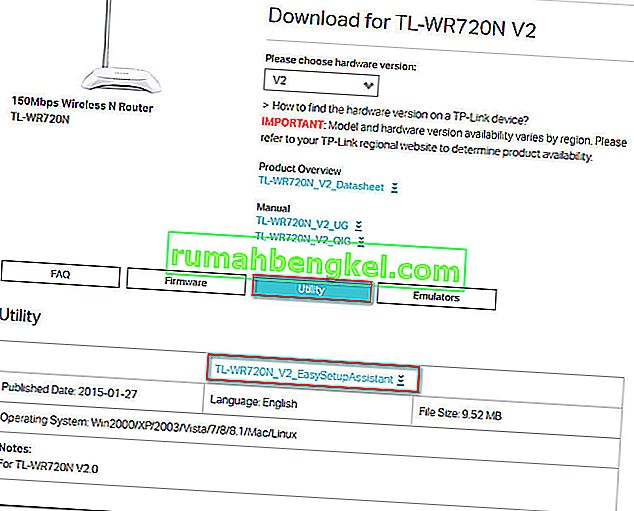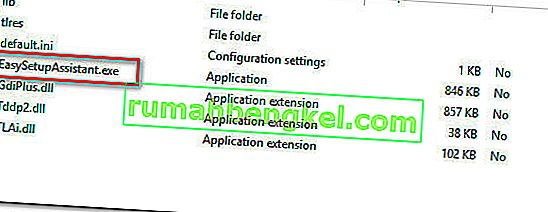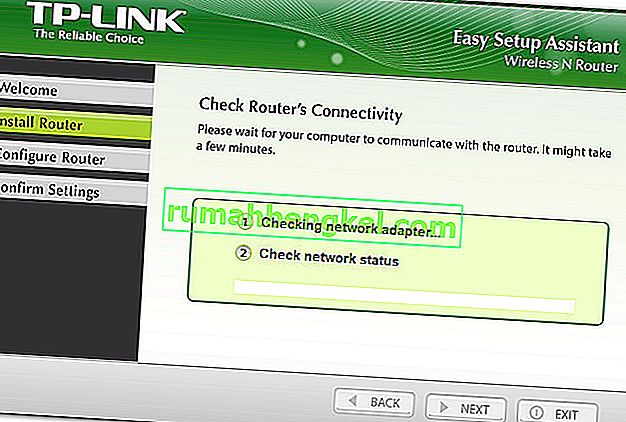Kilku użytkowników routera / modemu zgłasza, że nie może uzyskać dostępu do urządzenia TP-Link ani go skonfigurować. W przypadku większości (jeśli nie wszystkich) modeli TP-Link dostęp do tplinkwifi.net z przeglądarki powinien spowodować przejście do ustawień routera / modemu - cóż, z jakiegoś powodu tak się nie dzieje. Większość użytkowników, których dotyczy problem, zgłasza, że problem występuje nadal nawet po zresetowaniu modemu / routera.

Co powoduje błąd „tplinkwifi.net nie działa”?
Zbadaliśmy ten konkretny błąd, przeglądając różne raporty użytkowników. Z tego, co zebraliśmy, istnieje kilka typowych scenariuszy, które spowodują ten konkretny komunikat o błędzie:
- Funkcja bezpieczeństwa uniemożliwia dostęp do strony zarządzania - Większość modeli TP-Link zawiera funkcję zabezpieczającą, która uniemożliwi dostęp do strony konfiguracji, jeśli router / model nie został ponownie uruchomiony przez dłuższy czas. W takim przypadku prostym rozwiązaniem jest po prostu ponowne uruchomienie urządzenia i ponowna próba.
- Komputer nie jest skonfigurowany do automatycznego przypisywania adresu IP - jest to jedna z najczęstszych przyczyn występowania tego błędu, szczególnie w przypadkach, gdy użytkownik zakończył konfigurację początkową za pomocą narzędzia TP-Links (Asystent łatwej konfiguracji). W takim przypadku rozwiązaniem jest ponowne skonfigurowanie systemu Windows, aby umożliwić automatyczne przypisywanie adresów IP i DNS.
- Modem / router nie jest skonfigurowany do używania tplinkwifi.net jako adresu konfiguracji - niektóre modele TP-Link (szczególnie starsze modele) nie otworzą ekranu konfiguracji, jeśli wpiszesz tplinkwifi.net na pasku nawigacji przeglądarki. W takich przypadkach lepiej jest użyć domyślnych adresów IP.
- Błąd oprogramowania układowego - istnieją raporty wskazujące na błąd, który uniemożliwia użytkownikom TP-Link dostęp do strony konfiguracji, gdy są połączeni z siecią Wi-Fi. W takim przypadku rozwiązaniem jest wyłączenie komponentu bezprzewodowego lub zaktualizowanie urządzenia do najnowszej wersji oprogramowania układowego.
Jeśli nie możesz znaleźć poprawki, która może rozwiązać ten konkretny błąd, w tym artykule znajdziesz kilka skutecznych kroków rozwiązywania problemów. Poniżej znajdziesz listę metod, których używali inni użytkownicy w podobnej sytuacji, aby rozwiązać problem.
Aby uzyskać najlepsze wyniki, postępuj zgodnie z metodami w kolejności, w jakiej są prezentowane, dopóki nie znajdziesz poprawki, która działa w Twoim konkretnym scenariuszu
Metoda 1: Uruchom ponownie router
Jeśli nie restartowałeś routera / modemu przez długi czas, jest bardzo prawdopodobne, że nie możesz uzyskać dostępu do ekranu konfiguracji z powodu funkcji bezpieczeństwa.
Większość modeli TP-Link ma model bezpieczeństwa, który blokuje otwieranie strony tplinkwifi.net , jeśli klient nie loguje się do strony zarządzania przez pewien czas. Na szczęście strona staje się ponownie dostępna po ponownym uruchomieniu modemu lub routera.
Uwaga: jeśli ustaliłeś, że to powoduje problem, ale uważasz, że ta funkcja jest irytująca, najprawdopodobniej możesz pozbyć się tej funkcji, aktualizując jej wersję oprogramowania układowego do najnowszej. W przypadku większości modeli firma TP-Link zdecydowała się pozbyć tej funkcji, więc możesz się jej pozbyć, pobierając najnowsze oprogramowanie sprzętowe dla konkretnego modelu. Radzimy jednak to zrobić tylko wtedy, gdy znasz proces aktualizacji oprogramowania układowego routera / modelu.

Jeśli ta metoda nie ma zastosowania lub nadal napotykasz ten problem, przejdź do następnej metody poniżej.
Metoda 2: Bezpośredni dostęp do adresu IP
Należy pamiętać, że nie wszystkie modele TP-Link są skonfigurowane do otwierania ekranu konfiguracji routera / modemu po wejściu na tplinkwifi.net. A nawet jeśli tak jest, ta metoda nie jest tak niezawodna, jak wprowadzenie przypisanego adresu IP bezpośrednio w przeglądarce.
Jeśli strona ładuje się w nieskończoność lub podczas próby uzyskania dostępu do tplinkwifi.net pojawia się jakiś rodzaj błędu , spróbuj uzyskać bezpośredni dostęp do jednego z dwóch przypisanych adresów IP:
- 192.168.1.1
- 192.168.0.1
Spróbuj wpisać dwa powyższe adresy w dowolnej przeglądarce, naciśnij Enter i zobacz, czy któryś z nich wyląduje w menu konfiguracji przeglądarki.

Jeśli dwa wymienione powyżej adresy IP dają takie same wyniki, przejdź do następnej metody poniżej.
Metoda 3: Zainstaluj ponownie router za pomocą Asystenta łatwej konfiguracji
Jeśli szukasz poprawki, która ominie wiele dochodzeń, najlepszym sposobem rozwiązania tego problemu jest użycie Asystenta łatwej konfiguracji (narzędzie TP-Link, które znacznie ułatwia początkową konfigurację).
Ale przed uruchomieniem narzędzia bardzo ważne jest, aby sprawdzić, czy komputer jest skonfigurowany do automatycznego uzyskiwania adresu IP. Bez włączonej tej metody konfigurator nie będzie skłonny pozwolić routerowi przypisać adresu do komputera, aby mógł on poprawnie się komunikować.
Uwaga: należy pamiętać, że ta metoda może nie mieć zastosowania, ponieważ nie każdy model TP-Link jest skonfigurowany do korzystania z Asystenta łatwej konfiguracji .
Oto krótki przewodnik dotyczący ustawiania komputera w celu automatycznego uzyskiwania adresu IP i korzystania z Asystenta łatwej konfiguracji, aby udostępnić tplinkwifi.net :
- Naciśnij klawisz Windows + R, aby otworzyć okno dialogowe Uruchom . Następnie wpisz „ ncpa.cpl ” i naciśnij klawisz Enter, aby otworzyć menu Połączenia sieciowe .

- W menu Połączenia sieciowe kliknij prawym przyciskiem myszy sieć, z którą jesteś aktualnie połączony, i wybierz Właściwości .

- Na ekranie Właściwości przejdź do karty Sieć i kliknij dwukrotnie Protokół internetowy w wersji 4 . We właściwościach protokołu internetowego w wersji 4 (TCP / IPv4) wybierz przełącznik skojarzony z uzyskaniem adresu IP automatycznie i Uzyskaj adres serwera DNS automatycznie, a następnie kliknij przycisk OK, aby zapisać zmiany.

- Wróć do ekranu Właściwości swojej sieci, a następnie kliknij dwukrotnie Protokół internetowy w wersji 6 (TCP / IPv6) i powtórz powyższą procedurę (Włącz przełączniki związane z Uzyskaj adres IP automatycznie i Uzyskaj adres serwera DNS automatycznie )
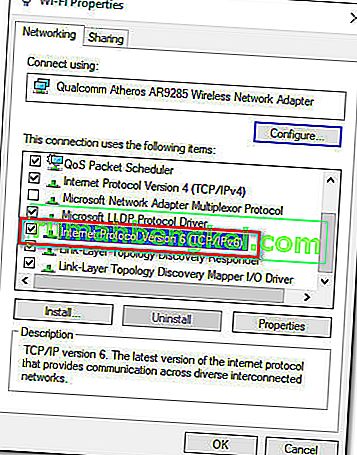
- Odwiedź ten link ( tutaj ) i wpisz swój router / modem router w polu wyszukiwania (prawy górny róg) i naciśnij Enter . Jeśli otrzymasz listę z wieloma wynikami, kliknij hiperłącze Wsparcie powiązane z modelem routera / modemu.
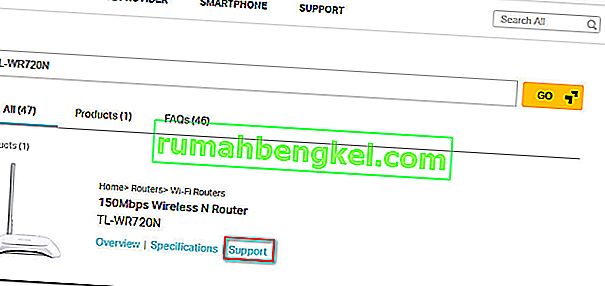
- Na ekranie pomocy technicznej powiązanym z urządzeniem kliknij Narzędzie i pobierz najnowszą dostępną wersję Asystenta łatwej konfiguracji .
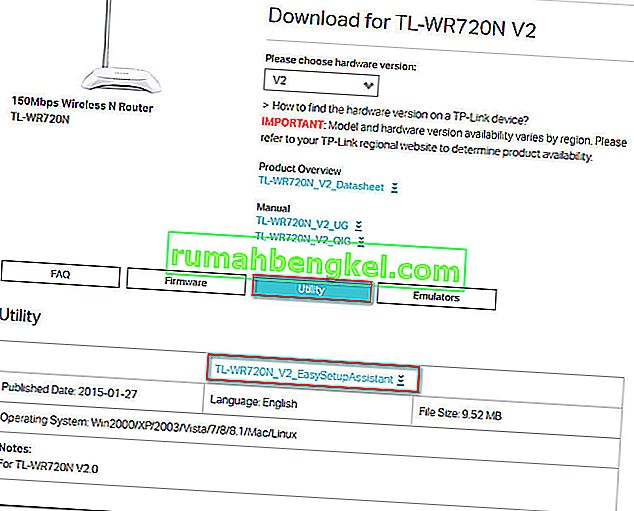
- Po zakończeniu pobierania wypakuj archiwum i kliknij dwukrotnie EasySetupAssistant, aby rozpocząć proces konfiguracji.
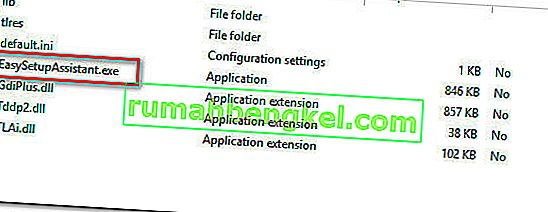
- Postępuj zgodnie z instrukcjami wyświetlanymi na ekranie, aby skonfigurować router / modem. Pamiętaj, że kroki będą się różnić w zależności od routera / modemu. Po zakończeniu procesu uruchom ponownie komputer i sprawdź, czy możesz uzyskać dostęp do tplinkwifi.net przy następnym uruchomieniu.
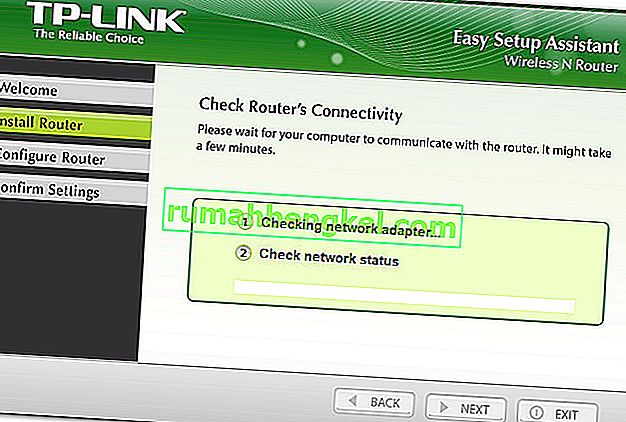
Jeśli ta metoda nie umożliwiła Ci dostępu do tplinkwifi.net , przejdź do następnej metody poniżej.
Metoda 4: Uruchom ponownie modem z wyłączonym Wi-Fi
Jednym z rozwiązań, które kilku użytkowników, których dotyczy problem, okazało się skuteczne, jest zainstalowanie, wyłączenie funkcji WiFi routera i dostęp do ekranu konfiguracji, gdy modem / router jest podłączony za pomocą kabla LAN. Oto krótki przewodnik, jak to zrobić:
- Spójrz na tył routera i naciśnij przycisk Wi-Fi, aby go wyłączyć. Każdy model ma inną konfigurację, ale większość modeli TP-Link zawiera fizyczny przycisk, który umożliwia wyłączenie funkcji Wi-Fi. Po prostu naciśnij ten przycisk i uruchom ponownie modem lub router.

- Podłącz komputer do routera / modemu za pomocą kabla Ethernet (LAN).
- Wpisz 192.168.1.1 lub 192.168.0.1 na pasku nawigacyjnym przeglądarki, naciśnij Enter i sprawdź, czy możesz uzyskać dostęp do ekranu konfiguracji routera / modemu.
- Po zamknięciu ekranu konfiguracji modemu / routera naciśnij ponownie przycisk sieci bezprzewodowej i odłącz kabel LAN od laptopa / komputera.
Uwaga: istnieje prawdopodobieństwo, że utracisz możliwość dostępu do ustawień routera po ponownym włączeniu Wi-Fi.