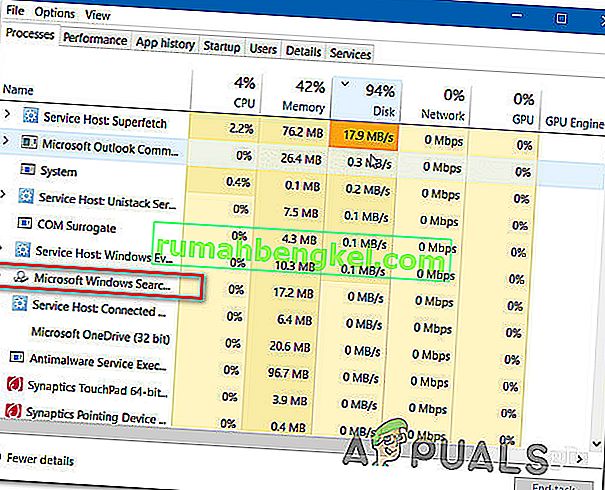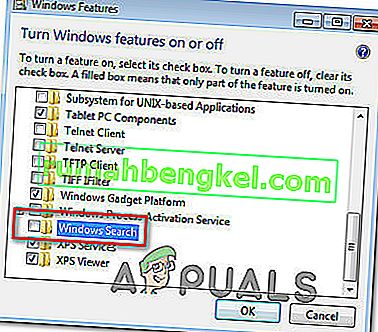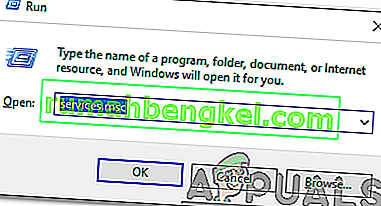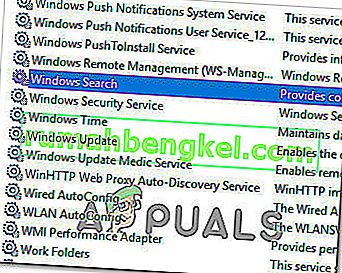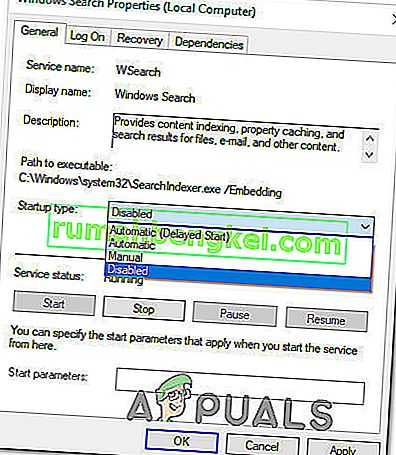Niektórzy użytkownicy zwracali się do nas z pytaniami po tym, jak zauważyli zaplanowane zadanie w systemie Windows, które najwyraźniej zajmuje dużo zasobów systemowych. Najczęściej zadawanym pytaniem jest, czy wyjaśnienie, na czym polega to zadanie i jak ważne jest to dla prawidłowego funkcjonowania systemu operacyjnego Windows.

Co to jest ActivateWindowsSearch?
ActivateWindowsSearch to zaplanowana część zadania funkcji Windows Search, która jest obecna w systemach Windows 7, Windows 8.1 i Windows 10. Zadanie ActivateWindowsSearch jest istotną częścią funkcji wyszukiwania i powinno być łagodzone tylko w sytuacjach, gdy użytkownicy aktywnie szukają sposób na wyłączenie wyszukiwania systemu Windows.
ActivateWindowsSearch zadanie służy do wyszukiwania plików i programów indeksowanych do szybkich rezultatów.
Wyłączenie tego zadania może powodować błędy w programach skonfigurowanych do uruchamiania podczas uruchamiania, takich jak Internet Explorer, pismo odręczne na komputerze typu Tablet, Windows Media Center i kilka innych.
Czy powinienem wyłączyć ActivateWindowsSearch (Windows Search)?
Zdecydowanie najpopularniejszym powodem, dla którego użytkownicy szukają sposobów wyłączenia zadania ActivateWindowsSearch wraz z funkcją wyszukiwania systemu Windows, jest poprawa wydajności systemu. W słabszych konfiguracjach komputerów wyłączenie indeksowania na dyskach twardych jest jednym z najprostszych sposobów na poprawę wydajności komputera.
Istnieją jednak sytuacje, w których wyłączenie funkcji wyszukiwania nie zapewni zwiększenia wydajności. Na przykład, jeśli masz szybki procesor (i5, i7 lub odpowiednik AMD) + zwykły dysk twardy lub dysk SSD, wyłączenie wyszukiwania w systemie Windows nie zapewni żadnej poprawy wydajności. Dzieje się tak, ponieważ Twój procesor doskonale radzi sobie z indeksowaniem, nawet gdy wykonywane są inne zadania wymagające dużych zasobów - procesory wielordzeniowe świetnie radzą sobie z zarządzaniem obciążeniem.
Ale jeśli masz niską konfigurację z wolnym procesorem i dowolnym typem tradycyjnego dysku twardego, wyłączenie wyszukiwania systemu Windows powinno być czymś do rozważenia, jeśli szukasz sposobów na poprawę wydajności systemu. Istnieją raporty z użytkownikami twierdzącymi, że indeksator wyszukiwania systemu Windows (funkcja, która opiera się na zadaniu ActivateWindowsSearch) zużywa ponad 80% pamięci RAM - w takim przypadku faktycznie zalecane jest wyłączenie wyszukiwania systemu Windows.
Innym możliwym powodem, dla którego możesz chcieć wyłączyć to zadanie, jest użycie równoważnego programu innej firmy, który praktycznie robi to samo (narzędzia takie jak wszystko).
Co się stanie, jeśli wyłączę ActivateWindowsSearch?
Chociaż wyłączenie ActivateWindowsSearch wraz z całą usługą Windows Search może poprawić wydajność systemu, wpłynie to również na szereg innych funkcji, które mogą być dla Ciebie ważne lub nie:
- W systemie Windows 7 lub starszym naciśnięcie skrótu wyszukiwania ( klawisz Windows + F ) nie będzie już otwierać funkcji wyszukiwania. Zamiast tego wywoła komunikat o błędzie podobny do „Nie ma programu skojarzonego z wykonaniem żądanej akcji”
- Typy plików oparte na wyszukiwaniu, takie jak search-ms, searchconnector-ms i osdx, nie będą już rozpoznawane przez wersję systemu Windows.
- Nagłówki kolumn będą mogły tylko sortować elementy i nie będą się już układać ani grupować. Oznacza to, że nie będziesz już w stanie porządkować widoków Biblioteki / Eksploratora plików według metadanych.
- Rozszerzone możliwości wyszukiwania będą niedostępne w programie Windows Media Center.
- Rozpoznawanie pisma ręcznego na komputerze typu Tablet nie będzie działać, gdy wyszukiwanie w systemie Windows jest wyłączone.
- Internet Explorer nie będzie miał rozszerzonych możliwości.
Jak wyłączyć ActivateWindowsSearch (Windows Search)?
Jeśli zdecydujesz się kontynuować i wyłączyć zadanie ActivateWindowsSearch wraz z wyszukiwaniem w systemie Windows, dokładna procedura zależy od aktualnie używanej wersji systemu Windows. W wersjach starszych niż Windows 10 procedura była znacznie łatwiejsza do wykonania, ponieważ Windows Search był wymienną funkcją zintegrowaną z interfejsem powłoki.
W systemie Windows 10 ten sam wynik można osiągnąć tylko poprzez wyłączenie różnych zasad grupy lub wyłączenie głównej usługi wyszukiwania systemu Windows.
Mając to na uwadze, postępuj zgodnie z metodą, która ma zastosowanie do systemu operacyjnego Windows, którego obecnie używasz.
Metoda 1: Jak wyłączyć wyszukiwanie systemu Windows w systemie Windows 8.1 i Windows 7
Jeśli nie korzystasz z systemu Windows 10, możesz znacznie skuteczniej wyłączyć funkcję wyszukiwania, korzystając z ekranu Funkcje systemu Windows. Ta metoda nie tylko zapobiegnie wyczerpywaniu zasobów systemowych przez wyszukiwarkę systemu Windows i wszelkie powiązane zadania, ale także usunie wszelkie dowody tej funkcji (pola wyszukiwania, opcje ustawień z nią powiązane itp.)
Oto krótki przewodnik dotyczący wyłączania wyszukiwania systemu Windows w systemie Windows 7 i Windows 8 / 8.1:
- Po pierwsze, musisz się upewnić, że usługa wyszukiwania systemu Windows obecnie nie jest używana. Aby to zrobić, naciśnij Ctrl + Shift + Esc, aby otworzyć Menedżera zadań.
- W Menedżerze zadań przejdź do karty Procesy i znajdź proces wyszukiwania systemu Microsoft Windows. Gdy go zobaczysz, kliknij go prawym przyciskiem myszy i wybierz Zakończ zadanie z menu kontekstowego.
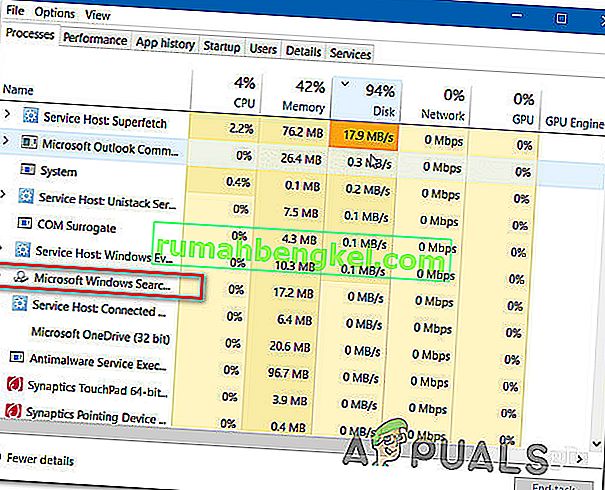
- Po tymczasowym zatrzymaniu usługi naciśnij klawisz Windows + R, aby otworzyć okno dialogowe Uruchom . Następnie wpisz „appwiz.cpl” i naciśnij klawisz Enter, aby otworzyć okno Programy i funkcje .

- W oknie Programy i funkcje kliknij Włącz lub wyłącz funkcje systemu Windows w menu pionowym po lewej stronie.

- W oknie wyszukiwania systemu Windows przewiń listę funkcji i znajdź wyszukiwanie systemu Windows. Gdy go zobaczysz, odznacz pole z nim powiązane i kliknij OK .
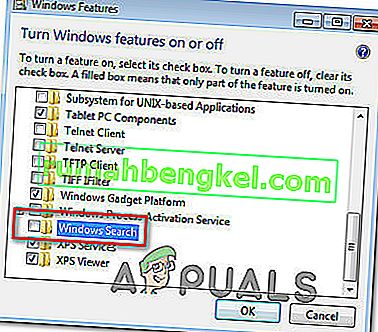
- Po wyświetleniu monitu w oknie potwierdzenia kliknij Tak i zaczekaj na wymuszenie zmian. Następnie uruchom ponownie komputer.
- Po zakończeniu następnej sekwencji startowej funkcja wyszukiwania systemu Windows jest teraz wyłączona.
Uwaga: Jeśli kiedykolwiek zechcesz ponownie włączyć wyszukiwanie systemu Windows (wraz z zadaniem ActivateWindowsSearch ), po prostu wykonaj inżynierię wsteczną powyższe kroki i ponownie włącz funkcję wyszukiwania systemu Windows.
Metoda 2: Jak wyłączyć wyszukiwanie systemu Windows w systemie Windows 10
Jeśli chcesz wyłączyć wyszukiwanie systemu Windows w systemie Windows 10, najlepiej to zrobić za pomocą narzędzia Usługi. Należy jednak pamiętać, że w przeciwieństwie do procedury w systemie Windows 7 i Windows 8 ta metoda nie usuwa elementów funkcji wyszukiwania systemu Windows.
Oznacza to, że nawet jeśli ActivateWindowsSearch i inne powiązane zadania nie mogą już korzystać z zasobów systemowych, nadal będą widoczne elementy związane z wyszukiwaniem.
Oto krótki przewodnik dotyczący wyłączania usługi wyszukiwania systemu Windows w systemie Windows 10:
- Naciśnij klawisz Windows + R, aby otworzyć okno dialogowe Uruchom. Następnie wpisz „services.msc” i naciśnij Enter, aby otworzyć okno Usługi .
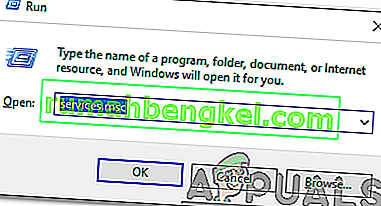
- Gdy znajdziesz się na ekranie usług, wybierz Usługi (lokalne) z pionowego menu po lewej stronie.
- Przejdź do okienka po prawej stronie, przewiń listę usług i znajdź wyszukiwarkę Windows. Gdy znajdziesz usługę, kliknij ją dwukrotnie.
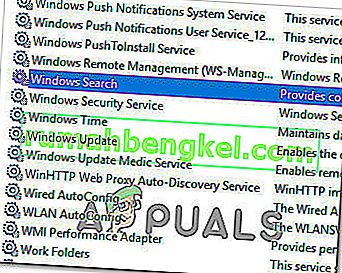
- Na ekranie Właściwości usługi wyszukiwania systemu Windows wybierz kartę Ogólne i zmień typ uruchamiania (za pomocą menu rozwijanego) na Wyłączony. Następnie kliknij Zastosuj, aby zapisać bieżącą konfigurację.
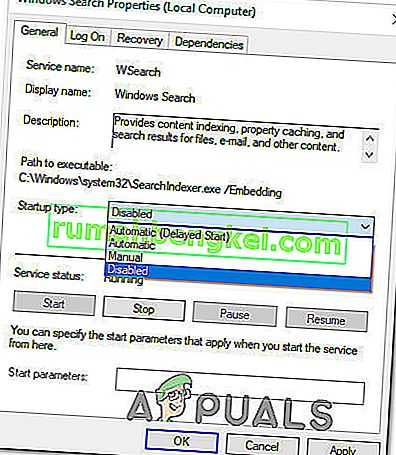
- Otóż to. Wyszukiwanie systemu Windows jest teraz skutecznie wyłączone w systemie Windows 10. Jeśli kiedykolwiek zechcesz ponownie włączyć funkcję wyszukiwania systemu Windows, po prostu ustaw typ uruchamiania z powrotem na Automatyczny (opóźniony start) .