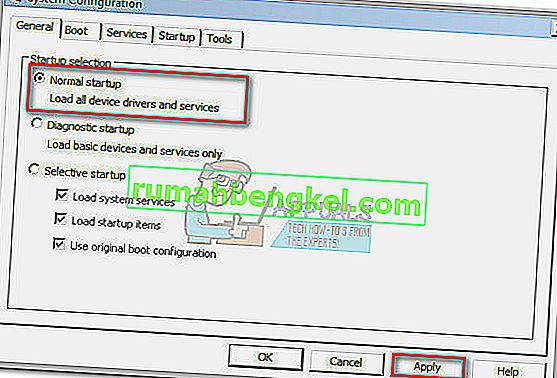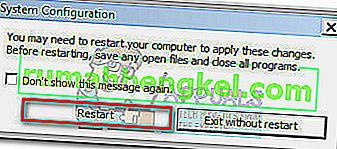„Nie można wyświetlić aktualnego właściciela” to komunikat o błędzie, który jest czasami wyświetlany w polu Właściciel , gdy użytkownicy próbują przejąć na własność określony plik lub folder. Takie zachowanie może mieć wiele przyczyn, ale ten błąd jest zawsze związany z uprawnieniami konta użytkownika.

Jeśli użytkownicy spróbują przejąć na własność plik, który wyświetla komunikat „Nie można wyświetlić bieżącego właściciela” w polu Właściciel , spowoduje to wyświetlenie błędu „Nie można ustawić nowego właściciela w FOLDERZE, odmowa dostępu” . Jeśli użytkownik spróbuje otworzyć plik lub folder bez wyświetlonego prawa własności, zostanie wyświetlony następujący błąd: „Odmówiono Ci dostępu do tego folderu / pliku”.

Access Denied błąd jest zazwyczaj pojawia się, gdy dany folder nie ma uprawnień, folder jest używany przez program lub folder jest tylko do odczytu. Zazwyczaj błąd wystąpi, jeśli grupa System lub grupa Wszyscy nie mają uprawnień Pełna kontrola . Istnieją jednak inne, bardziej ukierunkowane scenariusze, które spowodują takie zachowanie. Oto lista najczęstszych przyczyn, które spowodują wystąpienie błędu „Nie można wyświetlić bieżącego właściciela” :
- Blokada folderu lub podobne oprogramowanie uniemożliwia bieżącemu użytkownikowi dostęp do ścieżki.
- Administrator konta nie jest włączona w systemie.
- Uwierzytelniony użytkownik nie ma pełnej kontroli.
- Folder lub plik, o którym mowa, zawiera uszkodzone lub uszkodzone pliki bez określonego właściciela.
Jeśli obecnie zmagasz się z tym problemem, nie martw się, ponieważ prawdopodobnie rozwiążesz problem z uprawnieniami do czasu zakończenia rozwiązywania problemów za pomocą poniższych metod. Proszę śledzić każdą potencjalną poprawkę w kolejności według prostoty i wagi. W przypadku znalezienia metod, które nie mają zastosowania w Twoim scenariuszu, po prostu je pomiń i przejdź do następnej metody poniżej. Zaczynajmy!
Metoda 1: Odinstaluj blokadę folderu (lub podobne oprogramowanie)
Blokada folderów i każde inne oprogramowanie z tymi samymi możliwościami pozwoli ci zabezpieczyć hasłem pliki i foldery, a także zaszyfrować ważne pliki. Jednak takie oprogramowanie jest bardzo ostrożne przy wydawaniu uprawnień kontom. W zależności od początkowych poprawek, które wykonałeś w Blokadzie folderu (lub podobnym oprogramowaniu), może się okazać, że niektóre pliki / foldery staną się niedostępne dla innych kont systemu Windows.
Uwaga: jeśli nie zainstalowałeś blokady folderu lub podobnego oprogramowania, przejdź bezpośrednio do metody 2.
W starszych wersjach blokady folderów występuje również błąd, w którym użytkownicy zaszyfrowali folder za pomocą tego oprogramowania i nie mogli już uzyskać dostępu do jego zawartości. Takie zachowanie może się również zdarzyć w przypadku innych alternatywnych blokad folderów, takich jak Ax Crypt , AES Crypt lub Easy File Locker.
Na szczęście możesz łatwo naprawić ten błąd, odinstalowując oprogramowanie, które powoduje problem. Aby to zrobić, otwórz okno Uruchom ( klawisz Windows + R ), wpisz „ appwiz.cpl ” i naciśnij Enter, aby otworzyć Programy i funkcje.

W Programy i funkcje przewiń w dół do opcji Blokada folderu (lub podobne oprogramowanie) i kliknij prawym przyciskiem myszy> Odinstaluj. Po usunięciu oprogramowania do szyfrowania folderów zrestartuj system i sprawdź, czy odzyskasz prawo własności do odpowiedniego pliku / folderu. Jeśli tego nie zrobiłeś, postępuj zgodnie z poniższymi metodami.
Metoda 2: zezwolenie na pełny dostęp do uwierzytelnionych użytkowników
Niektórym użytkownikom udało się rozwiązać problem, zezwalając na pełny dostęp wszystkim uwierzytelnionym użytkownikom. Może to nie mieć zastosowania w Twojej sytuacji, ale jest to jedna z pierwszych rzeczy, które powinieneś wypróbować przed skorzystaniem z innych przewodników technicznych poniżej.
Oto przewodnik krok po kroku przez całą sprawę:
- Kliknij prawym przyciskiem myszy odpowiedni plik lub folder i wybierz opcję Właściwości.
- Przejdź do zakładki Bezpieczeństwo i kliknij Zaawansowane.
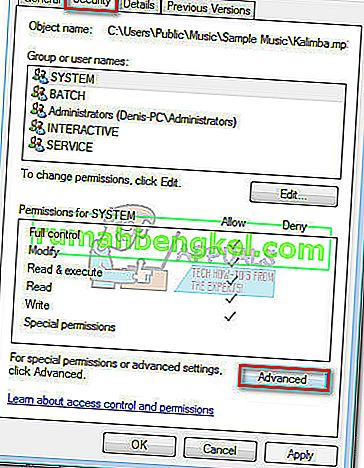
- W oknie Zaawansowane ustawienia zabezpieczeń upewnij się, że wybrana jest karta Uprawnienia i kliknij Zmień uprawnienia .
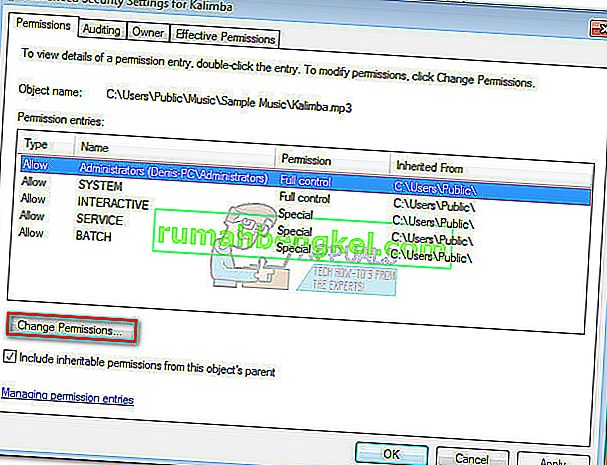 Uwaga: w Windows 8 i Windows 10 kliknij Zmień (obok Właściciel ).
Uwaga: w Windows 8 i Windows 10 kliknij Zmień (obok Właściciel ).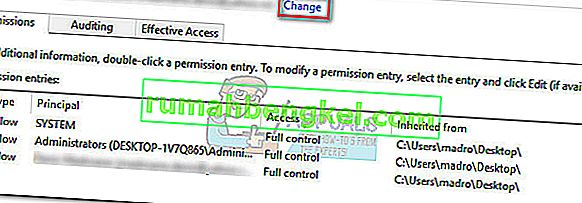
- Kliknij Dodaj w oknie Uprawnienia , a następnie kliknij Zaawansowane po wyświetleniu monitu w oknie Wybierz użytkownika lub grupę .
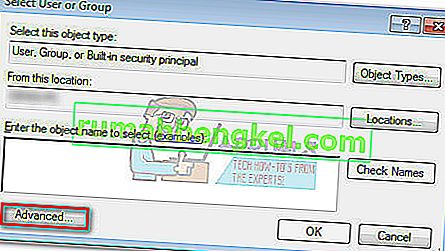
- W następnym oknie przejdź do sekcji Typowe zapytania i kliknij przycisk Znajdź teraz . Jak tylko go klikniesz, zapełni poniższą listę wyników wyszukiwania. Przewiń listę i kliknij dwukrotnie Użytkownicy uwierzytelnieni.
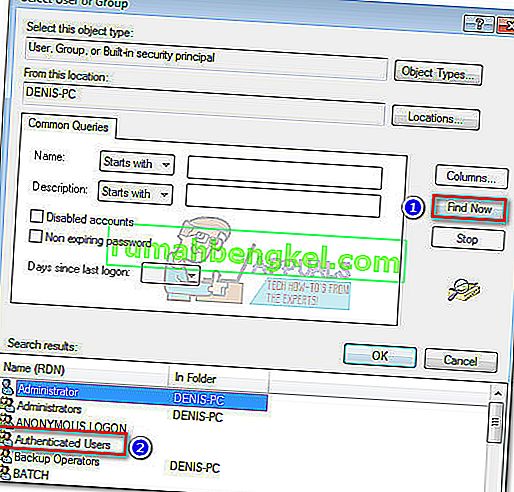
- Teraz, gdy Authenticated Users jest ustawiony jako obiekt, naciśnij OK.
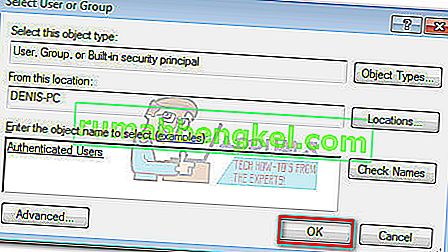
- W polu Pozwolenie zaznacz pole Pełna kontrola w obszarze Zezwalaj i naciśnij OK.
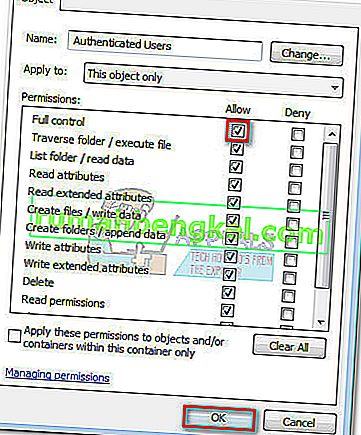
- W zależności od typu folderu może zostać wyświetlony monit o potwierdzenie, a następnie ponowne uruchomienie.
Po ponownym uruchomieniu komputera sprawdź, czy ta metoda rozwiązała problem. Jeśli tak się nie stało, przejdź do poniższej metody.
Metoda 3: Uruchamianie polecenia chkdsk / F w wierszu polecenia z podwyższonym poziomem uprawnień
Gdy folder zawiera plik bez właściciela, jest to uważane za błąd w systemie plików i zwykle można go rozwiązać, uruchamiając proste polecenie chkdsk / F w wierszu polecenia z podwyższonym poziomem uprawnień.
Ten problem z uprawnieniami do folderu jest dość powszechny w przypadku Android Studio i innych folderów i plików IDE (zintegrowanego środowiska programistycznego). Zobaczmy, czy to jest powód, dla którego nie można uzyskać dostępu do folderu / pliku, zmodyfikować go lub usunąć. Jeśli skanowanie wykryje błąd w systemie plików, uszkodzone pliki zostaną automatycznie usunięte.
Postępuj zgodnie z poniższym przewodnikiem, aby wykonać skanowanie chkdsk :
- Otwórz pasek startowy systemu Windows (lewy dolny róg) i wyszukaj „ cmd ”. Następnie kliknij prawym przyciskiem myszy Wiersz polecenia i wybierz Uruchom jako administrator .

- W podwyższonym wierszu polecenia wpisz cd + „dokładna ścieżka do folderu lub pliku” i naciśnij Enter .

- Następnie wpisz chkdsk / F i naciśnij Enter. Jeśli ten konkretny folder znajduje się na dysku rozruchowym (C :), wiersz polecenia z podwyższonym poziomem uprawnień zapyta, czy przeskanować go przy następnym uruchomieniu systemu. Wpisz Y i naciśnij Enter, aby potwierdzić.

- Jeśli po naciśnięciu klawisza Y pojawi się monit „ Ten wolumin zostanie sprawdzony przy następnym uruchomieniu systemu ”, możesz bezpiecznie zamknąć wiersz polecenia z podwyższonym poziomem uprawnień i ponownie uruchomić komputer.
- Skanowanie rozpocznie się automatycznie przy następnym uruchomieniu, a wszystkie uszkodzone pliki zostaną usunięte. Po pełnym załadowaniu systemu operacyjnego sprawdź, czy możesz uzyskać dostęp do danego folderu (pliku), usunąć go lub zmodyfikować.

Jeśli ta metoda nie rozwiązała problemu, przejdź do następnej metody.
Metoda 4: Włączanie wbudowanego konta administratora
Jeśli zacząłeś używać systemu Windows przed uruchomieniem systemu Vista, prawdopodobnie pamiętałeś, że wszystkie starsze wersje systemu Windows miały wbudowane konto administratora, które zostało utworzone domyślnie. Na szczęście to konto jest nadal tworzone w systemie Windows 10, 8.1, 8, 7 i Vista, ale nie jest włączone, więc nie możesz go zobaczyć ani używać domyślnie.
Włączenie wbudowanego konta administratora ma dużą szansę na rozwiązanie błędu „Nie można wyświetlić aktualnego właściciela”, ponieważ ma o wiele więcej uprawnień niż zwykłe konto administratora. Oto krótki przewodnik dotyczący włączania wbudowanego konta administratora za pomocą wiersza polecenia:
Uwaga: poniższe kroki będą działać w systemie Windows Vista, Windows 7, Windows 8, Windows 8.1 i Windows 10.
- Otwórz pasek startowy systemu Windows (lewy dolny róg) i wyszukaj „ cmd ”. Następnie kliknij prawym przyciskiem myszy Wiersz polecenia i wybierz Uruchom jako administrator .
 Uwaga: Możesz także uruchomić wiersz polecenia jako administrator, zaznaczając go i naciskając Ctrl + Shift + Enter .
Uwaga: Możesz także uruchomić wiersz polecenia jako administrator, zaznaczając go i naciskając Ctrl + Shift + Enter . - W podwyższonym wierszu polecenia wpisz „ administrator użytkownika sieci / aktywny: tak ” i naciśnij klawisz Enter, aby włączyć ukryte konto administratora.
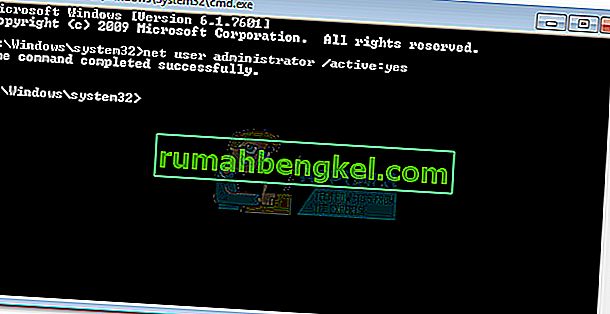
- Gdy zobaczysz, że polecenie zostało wykonane pomyślnie, wyloguj się z bieżącego użytkownika i powinieneś zobaczyć nowego użytkownika o nazwie Administrator . Kliknij, aby się zalogować.

- Po zalogowaniu się do wbudowanego konta administratora spróbuj uzyskać dostęp do folderu / pliku, który powoduje problemy z uprawnieniami. Powinieneś być teraz w stanie uzyskać do niego dostęp i / lub zmodyfikować go normalnie.
Uwaga: pamiętaj, że korzystanie z wbudowanego administratora przez cały czas nie jest zalecane, ponieważ niektóre działania mogą narazić system na ataki. Jeśli ta metoda rozwiązała problem, zdecydowanie zalecamy ponowne wykonanie pierwszego kroku i wpisanie administratora użytkownika sieci / aktywny: nie, aby wyłączyć wbudowane konto administratora. Następnie uruchom ponownie system lub wyloguj się z ukrytego administratora i wróć do swojego zwykłego konta.

Jeśli to nie rozwiązało problemu, NIE używaj polecenia administratora sieci / active: brak polecenia, aby wyłączyć wbudowanego administratora, ponieważ zamierzamy użyć go ponownie w poniższej metodzie.
Metoda 5: Przyznanie własności folderu / pliku wszystkim administratorom
Jeśli nie mogłeś uzyskać dostępu do folderu lub pliku po zalogowaniu się na wbudowane konto administratora, użyjmy konta ponownie, aby nadać własność tego konkretnego pliku lub folderu całej grupie Administratorzy.
Uwaga: ta metoda zakłada, że powyższa metoda nie powiodła się i nie wyłączyłeś ukrytego konta administratora. Jeśli wyłączyłeś to za pomocą administratora użytkownika sieciowego / aktywnego: bez polecenia, wróć do metody 3 i powtórz krok 1 do 3.
Po zalogowaniu się na wbudowane konto administratora wykonaj poniższe czynności:
- Otwórz kolejny podwyższony wiersz polecenia. Aby to zrobić, wejdź do paska Start systemu Windows (lewy dolny róg) i wyszukaj „ cmd ”. Następnie kliknij prawym przyciskiem myszy Wiersz polecenia i wybierz Uruchom jako administrator .

- Wpisz następujące polecenie w podwyższonym wierszu polecenia i naciśnij Enter :
takeown / F „pełna ścieżka do folderu lub pliku” / a / r / dy

Uwaga: jeśli operacja się powiedzie, powinien pojawić się komunikat SUCCESS. W przypadku zwrócenia komunikatu „System nie może znaleźć określonego pliku”, dokładnie sprawdź dokładną ścieżkę do pliku lub folderu.
- Wpisz następujące polecenie w podwyższonym wierszu polecenia i naciśnij Enter :
icacls „pełna ścieżka do folderu lub pliku” / grant administrators: F / t
 Uwaga: jeśli polecenie się powiodło, wyświetli się komunikat „ Pomyślnie przetworzono 1 (lub więcej) plików ”. Jeśli wyświetla się komunikat „ Pomyślnie przetworzono 0 plików ” i „ Przetwarzanie 1 (lub więcej) plików nie powiodło się”, operacja nie powiodła się.
Uwaga: jeśli polecenie się powiodło, wyświetli się komunikat „ Pomyślnie przetworzono 1 (lub więcej) plików ”. Jeśli wyświetla się komunikat „ Pomyślnie przetworzono 0 plików ” i „ Przetwarzanie 1 (lub więcej) plików nie powiodło się”, operacja nie powiodła się. - Jeśli operacja się powiodła, spróbuj uzyskać dostęp do folderu / pliku, który sprawiał problemy, i sprawdź, czy polecenia, które właśnie wykonaliśmy, rozwiązały problem.
Jeśli problem został rozwiązany, użyj konta administratora sieci / active: no w wierszu polecenia z podwyższonym poziomem uprawnień, aby wyłączyć wbudowane konto administratora. Jeśli nadal napotykasz problem, przejdź do metody poniżej.
Metoda 6: Uruchomienie podczas uruchamiania diagnostycznego (tryb awaryjny)
Jeśli wszystkie powyższe metody zawiodły, istnieje jedna ostateczna metoda, która najprawdopodobniej umożliwi Ci dostęp i edycję folderu lub pliku, który sprawia Ci kłopoty. Ta metoda polega na uruchomieniu komputera w trybie awaryjnym (uruchamianie diagnostyczne) . Zwykle umożliwia to dostęp do folderu ze zwykłego konta administratora. Ale jeśli tak się nie stanie, ponownie użyjemy ukrytego administratora, aby wykonać zadanie.
Wykonaj poniższe czynności, aby uruchomić komputer w trybie awaryjnym i uzyskać dostęp do pliku za pośrednictwem ukrytego administratora (w razie potrzeby):
- Naciśnij klawisz Windows + R, aby otworzyć okno Uruchom, wpisz „ msconfig ” i naciśnij Enter, aby otworzyć konfigurację systemu.
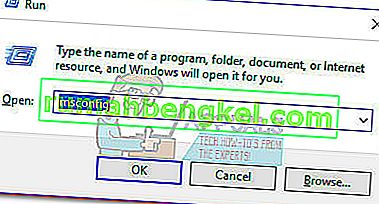
- W Konfiguracji systemu przejdź do zakładki Ogólne , wybierz Uruchomienie diagnostyczne i naciśnij Zastosuj, aby zapisać tę konfigurację.
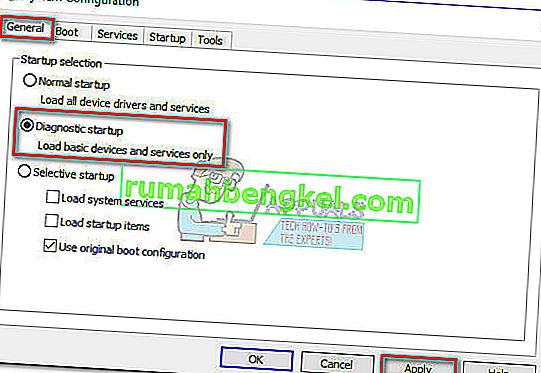
- Kliknij przycisk Uruchom ponownie w następnym monicie konfiguracji systemu i poczekaj na ponowne uruchomienie systemu.
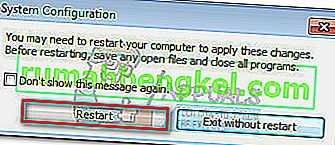
- Po pełnym załadowaniu systemu operacyjnego spróbuj ponownie uzyskać dostęp do folderu i sprawdź, czy problem został rozwiązany w trybie awaryjnym. Jeśli nadal nie możesz uzyskać dostępu do folderu lub pliku, kontynuuj normalnie, wykonując poniższe czynności.
Uwaga: Jeśli możesz uzyskać dostęp do folderu lub pliku, edytuj go zgodnie ze swoimi wymaganiami i przejdź do kroku 9.
- Otwórz pasek startowy systemu Windows (lewy dolny róg) i wyszukaj „ cmd ”. Następnie kliknij prawym przyciskiem myszy Wiersz polecenia i wybierz Uruchom jako administrator .
Uwaga: Możesz także uruchomić wiersz polecenia jako administrator, zaznaczając go i naciskając Ctrl + Shift + Enter .
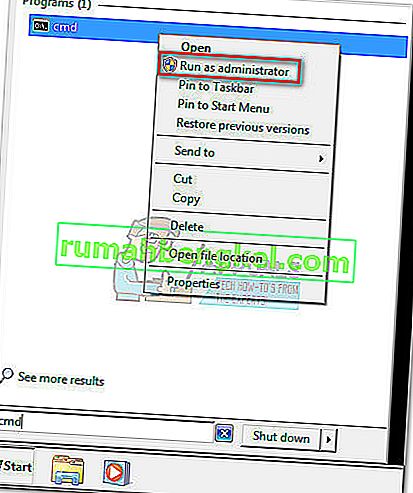
- W podwyższonym wierszu polecenia wpisz „ administrator użytkownika sieci / aktywny: tak ” i naciśnij klawisz Enter, aby włączyć ukryte konto administratora .
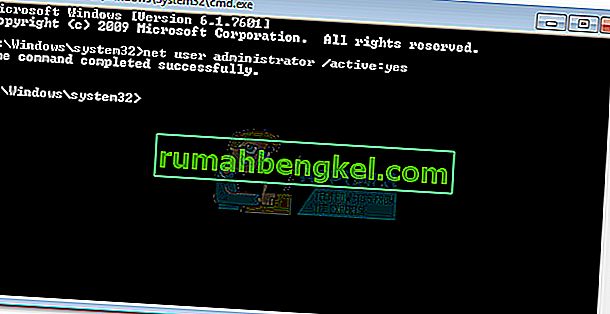
- Gdy zobaczysz, że polecenie zostało wykonane pomyślnie, wyloguj się z bieżącego użytkownika i powinieneś zobaczyć nowego użytkownika o nazwie Administrator . Kliknij, aby się zalogować.

- Po zalogowaniu się do wbudowanego konta administratora spróbuj uzyskać dostęp do folderu lub pliku, który powoduje problemy z uprawnieniami. Powinieneś być teraz w stanie uzyskać do niego dostęp i / lub zmodyfikować go normalnie.
- Po wprowadzeniu niezbędnych zmian w folderze / pliku użyj konta administratora / aktywnego użytkownika sieciowego: nie w wierszu polecenia z podwyższonym poziomem uprawnień, aby wyłączyć wbudowane konto administratora.

- Naciśnij klawisz Windows + R, aby otworzyć okno Uruchom, wpisz „ msconfig ” i naciśnij Enter, aby otworzyć konfigurację systemu.
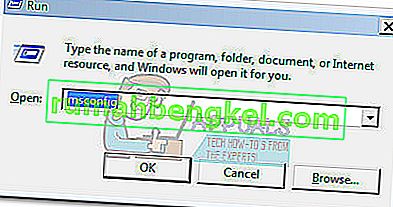 Uwaga: naciśnij Tak, jeśli pojawi się monit Kontroli konta użytkownika.
Uwaga: naciśnij Tak, jeśli pojawi się monit Kontroli konta użytkownika. - W Konfiguracji systemu przejdź do zakładki Ogólne , wybierz Normalne uruchamianie i naciśnij Zastosuj, aby zapisać tę konfigurację.
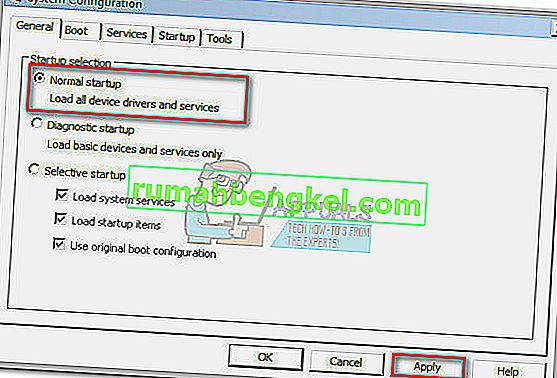
- Kliknij przycisk Uruchom ponownie w następnym monicie konfiguracji systemu i poczekaj, aż system uruchomi się ponownie w normalnym trybie.
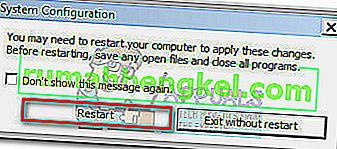
Otóż to. „Nie można wyświetlić aktualny właściciel” problem powinien być rozwiązany.

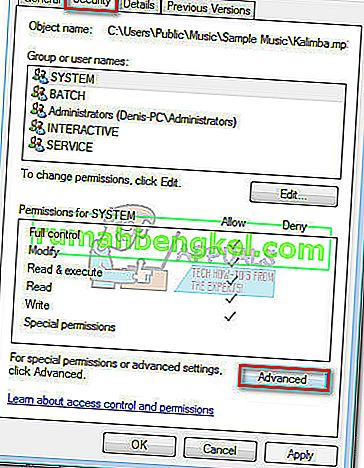
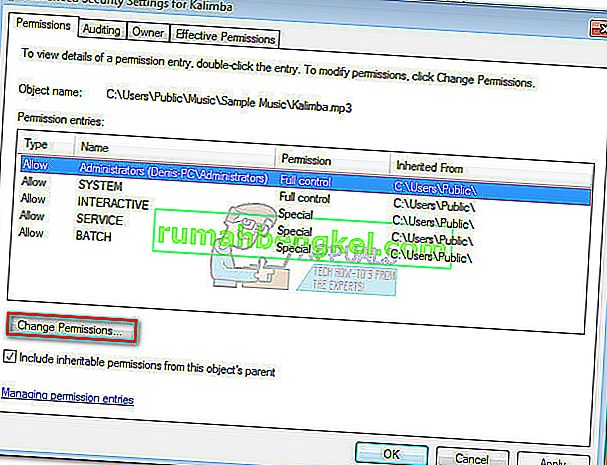 Uwaga: w Windows 8 i Windows 10 kliknij Zmień (obok Właściciel ).
Uwaga: w Windows 8 i Windows 10 kliknij Zmień (obok Właściciel ).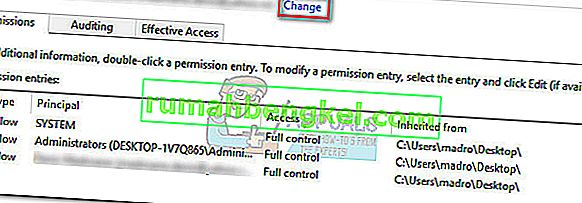
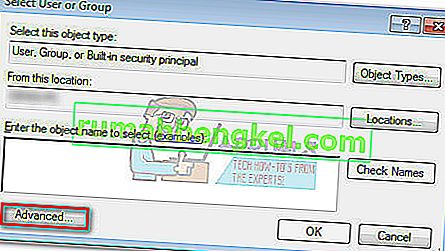
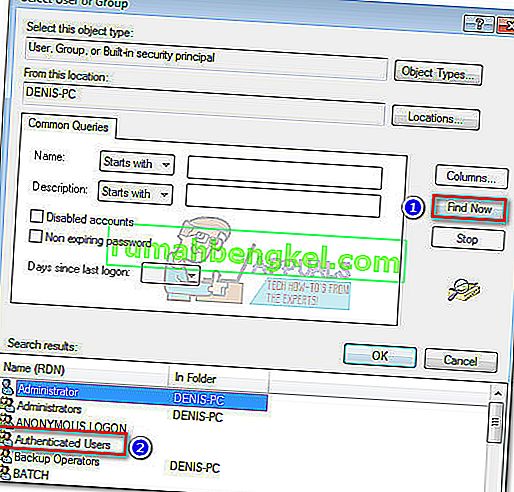
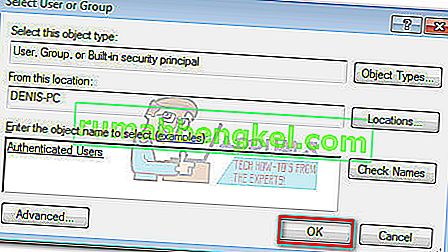
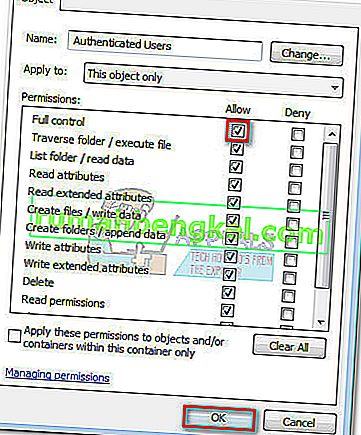




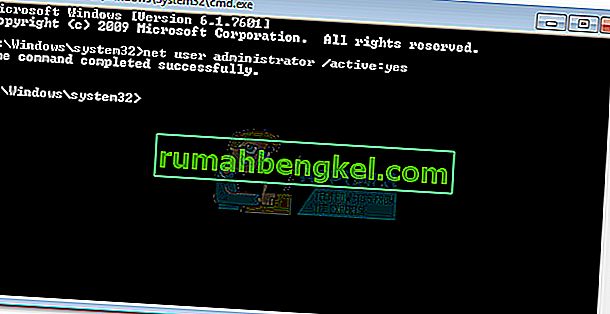


 Uwaga: jeśli polecenie się powiodło, wyświetli się komunikat „ Pomyślnie przetworzono 1 (lub więcej) plików ”. Jeśli wyświetla się komunikat „ Pomyślnie przetworzono 0 plików ” i „ Przetwarzanie 1 (lub więcej) plików nie powiodło się”, operacja nie powiodła się.
Uwaga: jeśli polecenie się powiodło, wyświetli się komunikat „ Pomyślnie przetworzono 1 (lub więcej) plików ”. Jeśli wyświetla się komunikat „ Pomyślnie przetworzono 0 plików ” i „ Przetwarzanie 1 (lub więcej) plików nie powiodło się”, operacja nie powiodła się.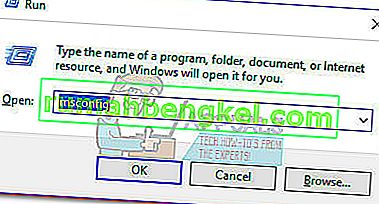
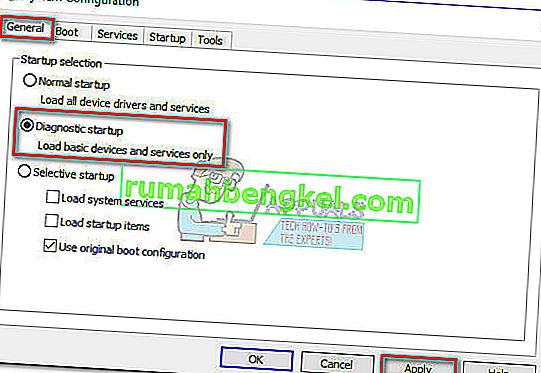
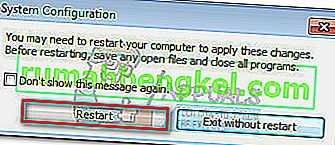
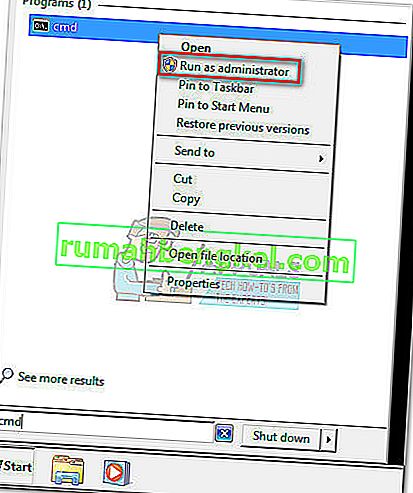
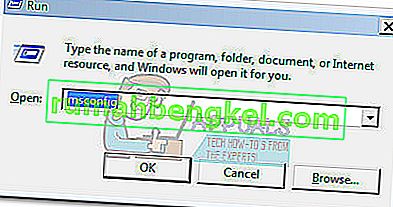 Uwaga: naciśnij Tak, jeśli pojawi się monit Kontroli konta użytkownika.
Uwaga: naciśnij Tak, jeśli pojawi się monit Kontroli konta użytkownika.