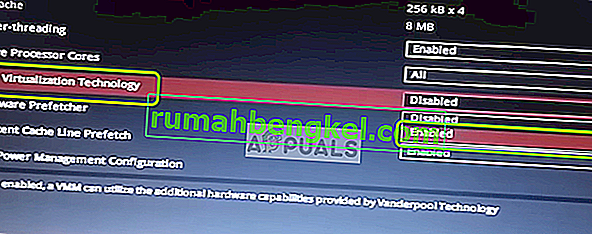Błąd „ Raw-mode is niedostępny dzięki Hyper-V ( VERR_SUPDRV_NO_RAW_MODE_HYPER_V_ROOT )” pojawia się dla VirtualBox podczas próby uruchomienia maszyny wirtualnej. W przypadku niektórych użytkowników ten błąd występuje pomimo faktu, że technologia Hyper-V jest wyłączona na ich komputerach.

Próbując naprawić ten błąd, pierwszym krokiem byłoby upewnienie się, że Hyper-V nie jest włączony w funkcjach systemu Windows. Jeśli jest już wyłączony, innymi potencjalnymi winowajcami może być włączona kontrola hiperwizora, włączona ochrona urządzenia (Credential Guard) lub jakiś rodzaj zakłóceń ułatwianych przez funkcję zabezpieczeń programu Windows Defender o nazwie Core Isolation.
Jednak w starszych konfiguracjach maszyn może również pojawić się ten błąd, ponieważ wirtualizacja sprzętu jest wyłączona na poziomie BIOS lub UEFI.
1. Wyłącz narzędzia zarządzania Hyper-V
Główną przyczyną powodującą błąd „ Tryb surowy jest niedostępny dzięki Hyper-V” jest fakt, że Hyper-V jest włączony na twoim komputerze. Ta zastrzeżona technologia wirtualizacji firmy Microsoft umożliwia tworzenie maszyn wirtualnych w systemach x86 i x64 z wersją Windows w sposób natywny.
Ale żadna z alternatyw innych firm, takich jak VirtualBox lub VMware, nie używa go ze względu na stabilność. Co więcej, wyraźnie odmawiają pracy, gdy ta technologia jest włączona. Jednak system Windows 10 jest teraz zaprogramowany tak, aby nadawać priorytet Hyper-V w porównaniu z podobną technologią wirtualizacji.
Jak możesz sobie wyobrazić, może to spowodować wiele problemów, w tym kod błędu VERR_SUPDRV_NO_RAW_MODE_HYPER_V_ROOT . Aby to naprawić, musisz wyłączyć Hyper-V, aby pozwolić stronie trzeciej na przejęcie.
Jeśli chodzi o zrobienie tego, masz dwie drogi naprzód. Możesz to zrobić bezpośrednio z terminala lub możesz to zrobić z menu GUI Programy i funkcje. Możesz zastosować dowolne podejście:
Wyłącz Hyper-V przez GUI
- Naciśnij klawisz Windows + R, aby otworzyć okno dialogowe Uruchom . Następnie wpisz „appwiz.cpl” i naciśnij Enter, aby otworzyć menu Programy i funkcje .

- Gdy znajdziesz się w menu Programy i funkcje , użyj menu po prawej stronie, aby kliknąć Włącz lub wyłącz funkcje systemu Windows w panelu po lewej stronie.

- Z menu Funkcje systemu Windows idź dalej i rozwiń folder Hyper-V . Następnie, należy usunąć zaznaczenie pola związanego z narzędzi do zarządzania Hyper-V i Hyper-V Platformy zanim ostatecznie klikając OK .

- Poczekaj, aż procedura się zakończy, a następnie uruchom ponownie komputer i sprawdź, czy problem został rozwiązany po następnym uruchomieniu.
Wyłącz Hyper-V przez terminal CMD
- Naciśnij klawisz Windows + R, aby otworzyć okno dialogowe Uruchom . Następnie wpisz „cmd” w polu tekstowym i naciśnij Ctrl + Shift + Enter, aby otworzyć zaawansowany wiersz polecenia. Kiedy w końcu zobaczysz UAC (Kontrola konta użytkownika) , kliknij Tak, aby przyznać uprawnienia administracyjne.

- Po tym, jak uda ci się dostać do podwyższonego terminala CMD, wpisz lub wklej następujące polecenie i naciśnij Enter, aby wyłączyć funkcję Hyper-V:
dism.exe / Online / Disable-Feature: Microsoft-Hyper-V
- Po pomyślnym wykonaniu polecenia zamknij okno CMD i uruchom ponownie komputer.
- Przy następnym uruchomieniu powtórz czynność, która powodowała, że tryb Raw jest niedostępny dzięki błędowi Hyper-V i sprawdź, czy problem został już rozwiązany.
Jeśli ta operacja nie pozwoliła na rozwiązanie problemu, postępuj zgodnie z poniższymi instrukcjami, aby uzyskać inny sposób rozwiązania problemu.
2. Wyłącz sprawdzanie funkcji Hypervisor
Jak się okazuje, możesz napotkać ten problem, nawet jeśli funkcja Hyper-V jest wyłączona. Jednym z popularnych scenariuszy, który może powodować ten problem, jest wystąpienie, w którym usługa HyperVisorLaunchType jest ustawiona na AUTO. Skończy się to na zmuszeniu systemu do sprawdzania aplikacji korzystających z VT-x przed każdym uruchomieniem maszyny wirtualnej.
Kilku użytkownikom, których dotyczy problem, udało się rozwiązać ten problem, uruchamiając narzędzie Bcdedit, aby sprawdzić stan HyperVisorLaunchType i wyłączyć go, jeśli jest ustawiony na Automatyczny.
Oto krótki przewodnik, jak to zrobić na dowolnym komputerze z systemem Windows:
- Naciśnij klawisz Windows + R, aby otworzyć okno dialogowe Uruchom. Następnie wpisz „cmd” w polu tekstowym, a następnie naciśnij Ctrl + Shift + Enter, aby otworzyć podwyższony terminal CMD.

Uwaga: Po przybyciu do UAC (Kontrola konta użytkownika) kliknij Tak, aby przyznać dostęp administratora.
- Gdy znajdziesz się w terminalu CMD z podwyższonym poziomem uprawnień, wpisz następujące polecenie i naciśnij klawisz Enter, aby sprawdzić stan HyperVisor:
bcdedit
Uwaga : jeśli stan hypervisorlaunchtype jest ustawiony na Disabled, pomiń następne kroki poniżej i przejdź bezpośrednio do metody 3 .
- Po uzyskaniu wyników przewiń w dół do sekcji hypervisorlaunchtype i sprawdź, czy stan jest ustawiony na Auto .
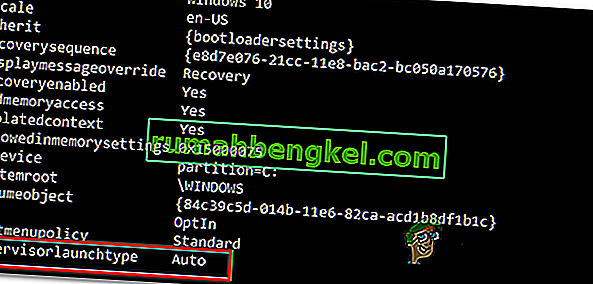
- W przypadku, gdy stan hypervisorlaunchtype pokazów Auto wpisz lub wklej następujące polecenie i naciśnij klawisz Enter , aby ustawić status niepełnosprawnych:
bcdedit / set hypervisorlaunchtype off
- Po pomyślnym przetworzeniu polecenia zamknij terminal CMD z podwyższonym poziomem uprawnień, a następnie uruchom ponownie komputer hosta.
- Przy następnym uruchomieniu uruchom maszynę wirtualną VirtualBox i sprawdź, czy problem został już rozwiązany.
Jeśli ten sam problem nadal występuje, przejdź do następnej potencjalnej poprawki poniżej.
3. Wyłącz funkcję Device Guard / Credential Guard
Inni użytkownicy, których dotyczy problem, zdołali naprawić tryb Raw jest niedostępny dzięki błędowi Hyper-V , używając Gpedit (Edytor lokalnych zasad grupy), aby wyłączyć Ochronę urządzeń (znaną również jako Ochrona poświadczeń).
Jak się okazuje, to połączenie oprogramowania i usług dla przedsiębiorstw ukierunkowanych na bezpieczeństwo może spowodować konflikt z niektórymi funkcjami maszyny wirtualnej VirtualBox. Jeśli jest to sprawca VERR_SUPDRV_NO_RAW_MODE_HYPER_V_ROOT, możesz łatwo rozwiązać problem, wyłączając Ochronę urządzeń za pomocą Edytora lokalnych zasad grupy.
Należy jednak pamiętać, że nie wszystkie wersje systemu Windows mają domyślnie narzędzia Gpedit. Windows 10 Home i kilka innych powiązanych podwersji nie będzie go zawierać. Istnieją jednak kroki, które można wykonać, aby zainstalować gpedit.msc w systemie Windows 10 .
Po upewnieniu się, że Edytor lokalnych zasad grupy jest dostępny w Twojej wersji systemu Windows, oto krótki przewodnik dotyczący wyłączania ochrony urządzenia:
- Naciśnij klawisz Windows + R, aby otworzyć okno dialogowe Uruchom. Następnie wpisz „gpedit.msc”, a następnie naciśnij Enter, aby otworzyć Edytor lokalnych zasad grupy .

Uwaga: Jeśli pojawi się monit UAC (Kontrola konta użytkownika) , kliknij Tak, aby nadać uprawnienia administracyjne.
- Gdy znajdziesz się w Edytorze lokalnych zasad grupy, użyj menu po lewej stronie, aby przejść do następującej lokalizacji:
Zasady komputera lokalnego> Konfiguracja komputera> Szablony administracyjne> System> Ochrona urządzeń
- Gdy uda Ci się dotrzeć do właściwej lokalizacji, przejdź do prawej sekcji narzędzia Gpedit i kliknij dwukrotnie opcję Włącz zabezpieczenia oparte na wirtualizacji .
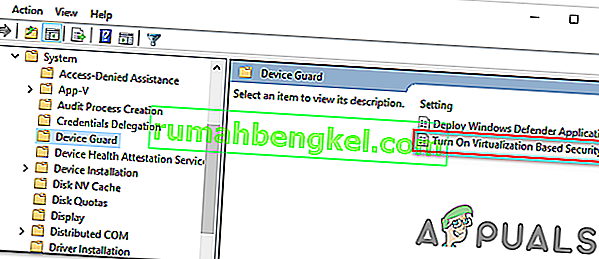
- Gdy znajdziesz się w oknie Włącz zabezpieczenia oparte na wirtualizacji , po prostu zmień stan na Wyłączone i kliknij Zastosuj, aby zapisać zmiany.
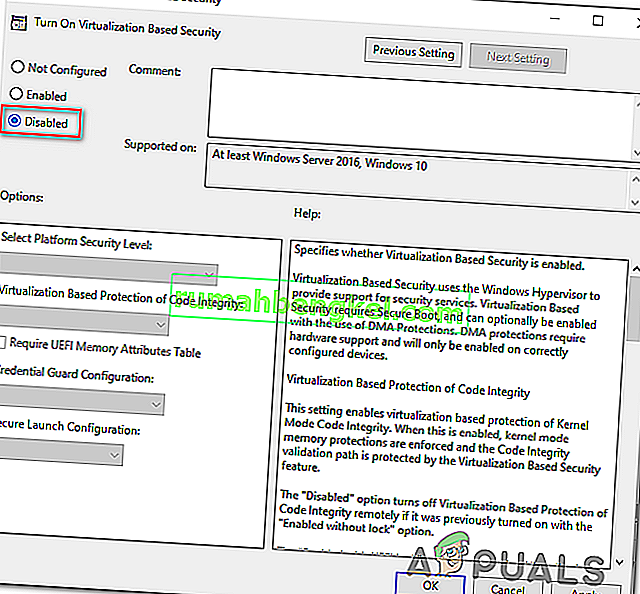
- Po wykonaniu tej czynności NIE WOLNO ponownie uruchamiać komputera. Zamiast tego otwórz wiersz polecenia z podwyższonym poziomem uprawnień, naciskając klawisz Windows + R , wpisz „ cmd ”, a następnie naciśnij Ctrl + Shift + Enter .

Uwaga: Po wyświetleniu monitu UAC (Kontrola konta użytkownika) kliknij przycisk Tak, aby udzielić zgody administratora terminala CMD.
- W oknie CMD wklej następujące polecenia i naciśnij klawisz Enter po każdym z nich, aby usunąć powiązane zmienne EFI, które mogą nadal powodować ten problem:
mountvol X: /s copy %WINDIR%\System32\SecConfig.efi X:\EFI\Microsoft\Boot\SecConfig.efi /Y bcdedit /create {0cb3b571-2f2e-4343-a879-d86a476d7215} /d "DebugTool" /application osloader bcdedit /set {0cb3b571-2f2e-4343-a879-d86a476d7215} path "\EFI\Microsoft\Boot\SecConfig.efi" bcdedit /set {bootmgr} bootsequence {0cb3b571-2f2e-4343-a879-d86a476d7215} bcdedit /set {0cb3b571-2f2e-4343-a879-d86a476d7215} loadoptions DISABLE-LSA-ISO,DISABLE-VBS bcdedit /set {0cb3b571-2f2e-4343-a879-d86a476d7215} device partition=X: mountvol X: /d copy %WINDIR%\System32\SecConfig.efi X:\EFI\Microsoft\Boot\SecConfig.efi /Y bcdedit /create {0cb3b571-2f2e-4343-a879-d86a476d7215} /d "DebugTool" /application osloader bcdedit /set {0cb3b571-2f2e-4343-a879-d86a476d7215} path "\EFI\Microsoft\Boot\SecConfig.efi" bcdedit /set {bootmgr} bootsequence {0cb3b571-2f2e-4343-a879-d86a476d7215} bcdedit /set {0cb3b571-2f2e-4343-a879-d86a476d7215} loadoptions DISABLE-LSA-ISO,DISABLE-VBS bcdedit /set {0cb3b571-2f2e-4343-a879-d86a476d7215} device partition=X: mountvol X: /dUwaga: pamiętaj, że X jest symbolem zastępczym nieużywanego dysku. Odpowiednio dostosuj wartość.
- After every command is processed successfully, restart the host machine and see if the problem is resolved at the next startup.
In case you’re still encountering the same “Raw-mode is unavailable courtesy of Hyper-V” error, move down to the next method below.
4. Disable Core Isolation in Windows Defender
As it turns out, a security feature from the default AV can also be responsible for this issue. On Windows 10, Windows Defender has a feature colled Core Isolation – it’s essentially an extra layer of virtualization-based security that’s designed to repel more sophisticated attacks.
However, this security feature is known to interfere with the well-functioning of virtual machines (especially the ones facilitated by 3rd-party alternatives.
Kilku użytkowników, których dotyczy problem, którzy również napotykali błąd „ Tryb Raw jest niedostępny dzięki funkcji Hyper-V” , potwierdziło, że w końcu byli w stanie rozwiązać problem, wprowadzając pewne modyfikacje, które pozwoliły im wyłączyć izolację rdzenia z menu ustawień Zabezpieczeń systemu Windows .
Oto krótki przewodnik dotyczący wyłączania Core Isolation z menu ustawień programu Windows Defender:
- Naciśnij klawisz Windows + R, aby otworzyć okno dialogowe Uruchom . Następnie wpisz „ ms-settings: windowsdefender ” w polu tekstowym i naciśnij klawisz Enter, aby otworzyć kartę Zabezpieczenia systemu Windows (dawniej Windows Defender) w aplikacji Ustawienia .

- Gdy znajdziesz się na karcie Zabezpieczenia systemu Windows , przejdź do sekcji po prawej stronie i kliknij Zabezpieczenia urządzenia w obszarze Obszary ochrony .
- Następnie przewiń listę dostępnych opcji i kliknij Szczegóły izolacji rdzenia (w sekcji Izolacja rdzenia ).
- W menu izolacji rdzenia upewnij się, że przełącznik skojarzony z integralnością pamięci jest ustawiony na Off .
- Po wymuszeniu modyfikacji uruchom ponownie komputer i sprawdź, czy problem został rozwiązany przy następnym uruchomieniu.

W przypadku, gdy przełącznik powiązany z izolacją rdzenia jest wyszarzony lub pojawia się komunikat o błędzie podczas próby ustawienia go na WYŁĄCZONY, oto krótki przewodnik dotyczący osiągnięcia tego samego wyniku za pomocą Edytora rejestru:
- Press Windows key + R to open up a Run dialog box. Next, type ‘regedit’ inside the text box and press Enter to open up Registry Editor. Then, click Yes at the UAC (User Account Prompt) to grant administrative privileges.

- Inside Registry Editor, use the left-hand section to navigate to the following location:
Computer\HKEY_LOCAL_MACHINE\SYSTEM\CurrentControlSet\Control\DeviceGuard\Scenarios\CredentialGuard
Note: You can either navigate there manually or you can post the location directly into the navigation bar and press Enter to get there instantly.
- After you manage to arrive at the correct location, move over to the right-hand section and double-click on the Enabled key.
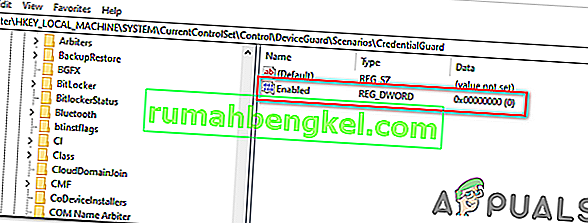
- After you manage to open the Enabled Value, leave the base to Hexadecimal and change the Value data to 0.
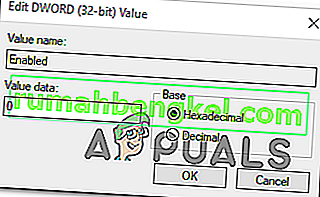
- Click Ok to save the modification, then close Registry Editor and restart your computer to see the changes.
- At the next machine startup, repeat the action that was previously causing the VERR_SUPDRV_NO_RAW_MODE_HYPER_V_ROOT error code and see if the problem is still occurring.
In case the issue is still not resolved, move down to the next potential fix below.
5. Enable Virtualization in BIOS or UEFI
Another potential reason that might cause this problem is an instance where hardware virtualization is disabled from BIOS or UEFI settings. Keep in mind that virtualization is enabled by default on every piece of new hardware nowadays, older computer configurations might not have this option enabled by defaults.
If you have an older PC configuration, you might need to enable hardware virtualization manually from your BIOS or UEFI settings. Several affected users have confirmed that the issue was completely resolved after they did this.
Here’s a quick guide on enabling Virtualization from your BIOS or UEFI settings:
- In case you have a BIOS-powered computer, start it up and start pressing the Setup key repeatedly as soon as you see the startup screen. With most configurations, the Setup key is either one of the F keys (F2, F4, F6, F8) or the Del key.
 Note: If you’re using a UEFI-based computer, follow the steps (here) to boot directly into the Advanced Startup options menu. Once you’re there, you can access the UEFI firmware settings directly from that menu.
Note: If you’re using a UEFI-based computer, follow the steps (here) to boot directly into the Advanced Startup options menu. Once you’re there, you can access the UEFI firmware settings directly from that menu.
- As soon as you land in your BIOS or UEFI settings, start browsing the menus to find your motherboard equivalent to the virtualization technology (Intel VT-x, Intel Virtualization Technology, AMD-V, Vanderpool, etc.)
- When you manage to locate it, ensure that you set it to Enabled.
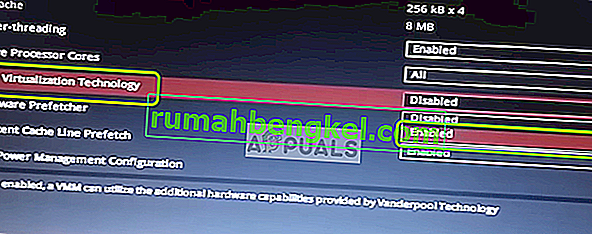
Note: In most cases, you will find this option under Processor, Security, Chipset, Advanced, Advanced Chipset Control or Advanced CPU configuration. But keep in mind that your screen might be wildly different from ours depending on the motherboard that you’re using and the CPU manufacturer. In case you’re not able to find the option by yourself, search online for specific steps according to your configuration.
- After you manage to enable the virtualization technology, save the changes you made to your BIOS or UEFI settings and restart your computer to allow it to boot normally.
- Przy następnej sekwencji startowej powtórz czynność, która spowodowała błąd „ Tryb surowy jest niedostępny dzięki Hyper-V” i sprawdź, czy problem został już rozwiązany.
Jeśli ten sam problem nadal występuje, przejdź do następnej potencjalnej poprawki poniżej.





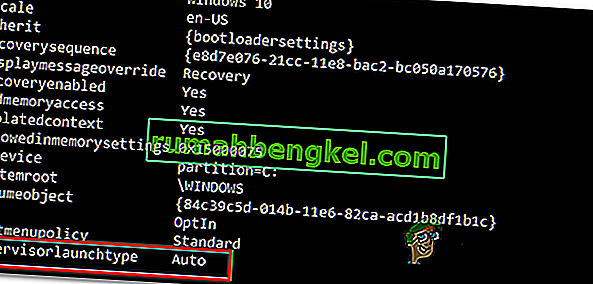

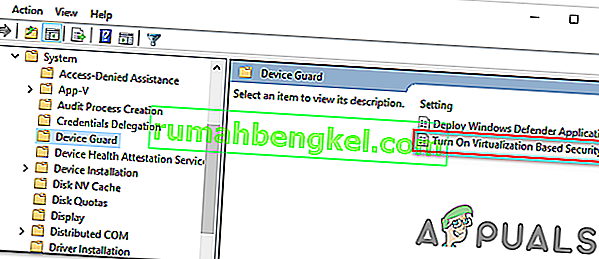
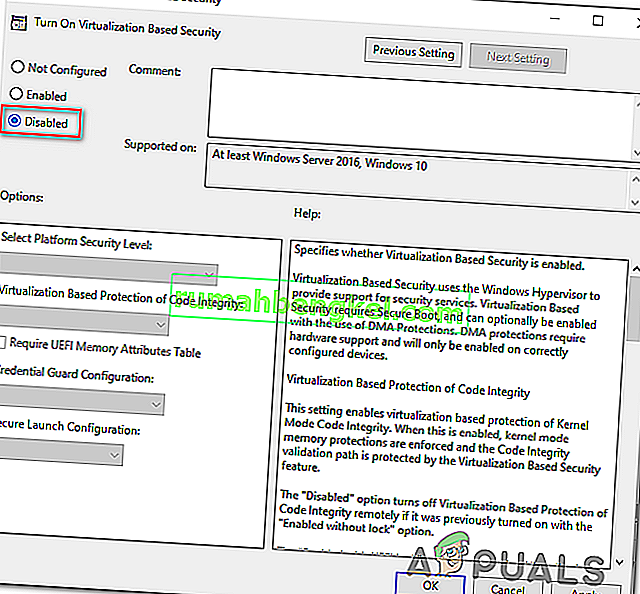


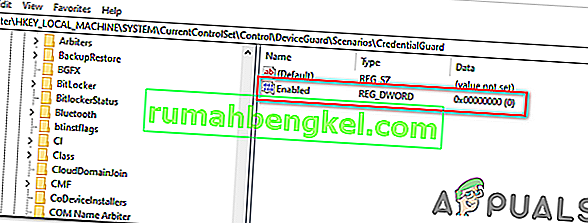
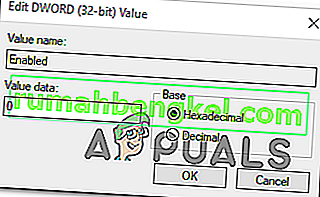
 Note: If you’re using a UEFI-based computer, follow the steps (here) to boot directly into the Advanced Startup options menu. Once you’re there, you can access the UEFI firmware settings directly from that menu.
Note: If you’re using a UEFI-based computer, follow the steps (here) to boot directly into the Advanced Startup options menu. Once you’re there, you can access the UEFI firmware settings directly from that menu.