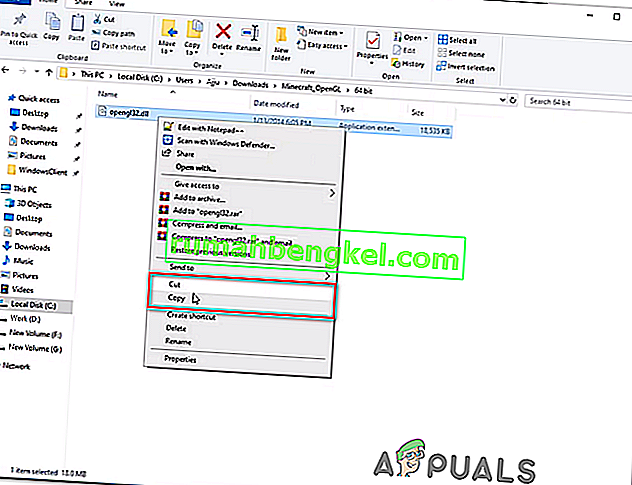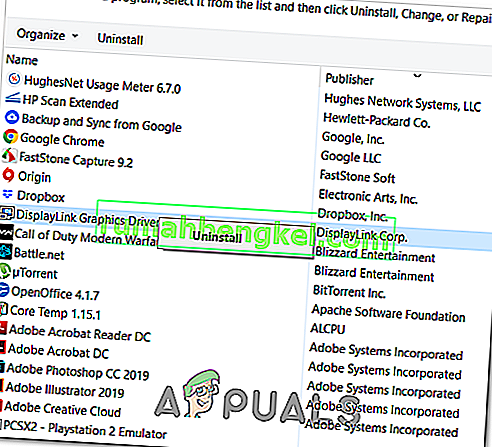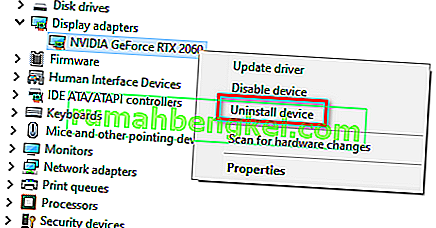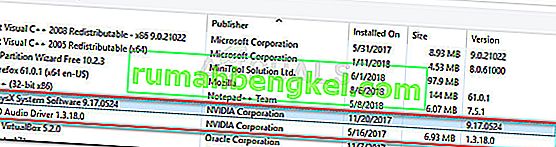Niektórzy gracze Minecrafta napotykają błąd GLFW 65542 za każdym razem, gdy próbują uruchomić grę. Ten problem występuje najczęściej w systemie Windows 10 z wersją gry Minecraft opartą na Javie.

Większość użytkowników, którzy borykali się z tym kodem błędu, była w stanie naprawić błąd GLFW 65542 , kopiując ręcznie brakujący plik opengl32.dll do środowiska JRE (katalogu Java). Jeśli to nie zadziała lub chcesz uniknąć ręcznych modyfikacji katalogu JAVA, możesz również ponownie zainstalować każdy sterownik GPU, aby upewnić się, że plik opengl32.dll zostanie ponownie zainstalowany.
Jeśli jednak napotkasz ten problem z wersją Minecrafta w języku Java, problem ten może również ułatwić konflikt ze sterownikiem DisplayLink. W takim przypadku możesz rozwiązać problem, odinstalowując sterownik powodujący konflikt i ponownie uruchamiając grę.
Metoda 1: Ręczne dodawanie OpenGL.DLL
Mimo że każdy wymagany plik Dynamic Link Library jest zwykle dołączany do sterownika GPU, nie zawsze tak jest. Co więcej, być może przez pomyłkę usunąłeś plik opengl32.dll lub opengl64.dll, co spowoduje wyświetlenie błędu GLFW 65542 .
Jeśli ten scenariusz ma zastosowanie, jednym ze sposobów rozwiązania problemu jest ręczne skopiowanie brakującego pliku .DLL do folderu Java i JRE, aby umożliwić Minecraftowi korzystanie z OpenGL. Potwierdzono, że ta poprawka działa przez wielu użytkowników, którzy obecnie napotykają błąd 65542 w grze Minecraft.
Aby ręcznie dodać plik OpenGL.dll do ścieżki Java, postępuj zgodnie z poniższymi instrukcjami:
- Otwórz ten link ( tutaj ) i pobierz plik Minecraft_OpenGL.zip i zaczekaj na zakończenie pobierania. Po zakończeniu pobierania wypakuj zawartość archiwum za pomocą narzędzia takiego jak 7zip lub WinZip.
- Po wyodrębnieniu zawartości tego narzędzia skopiuj plik zgodny z architekturą systemu operacyjnego do schowka, klikając go prawym przyciskiem myszy i wybierając opcję Kopiuj lub Wytnij .
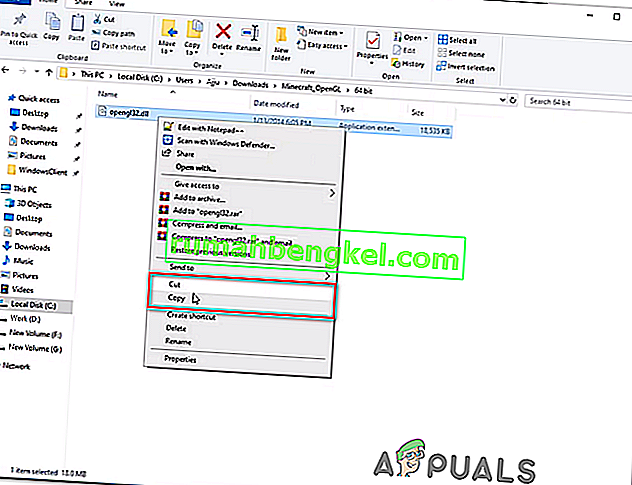
Uwaga: jeśli nie wiesz, jakiej architektury systemu operacyjnego używasz, kliknij prawym przyciskiem myszy Mój komputer (ten komputer) i wybierz Właściwości z menu kontekstowego. Na ekranie Właściwości sprawdź listę pod Typ systemu - to twoja architektura systemu operacyjnego.

- Następnie przejdź do następującej lokalizacji i wklej plik opengl32.dll , który wcześniej skopiowałeś do schowka:
C: \ Program Files \ Java \ * Wersja JRE * \ bin
Uwaga: pamiętaj, że * Wersja JRE * jest po prostu symbolem zastępczym. Konieczne będzie zastąpienie go wersją JRE. Ponadto, jeśli zainstalowałeś środowisko Java w niestandardowej lokalizacji, przejdź do tego miejsca.
- Gdy pojawi się monit UAC (Kontrola konta użytkownika) , kliknij Tak, aby przyznać dostęp administratora.
- Po skopiowaniu pliku opengl32.dll w odpowiednim środowisku uruchom ponownie Minecrafta i sprawdź, czy problem został już rozwiązany.
Jeśli ten sam problem nadal występuje, przejdź do następnej potencjalnej poprawki poniżej.
Metoda 2: Odinstalowanie DisplayLink (jeśli dotyczy)
Jeśli aktywnie korzystasz ze sterownika DisplayLink, pamiętaj, że ta technologia może powodować konflikty z wersją gry Minecraft opartą na Javie. Niektórzy użytkownicy, u których napotykamy błąd GLFW Error 65542 przy każdej próbie uruchomienia Minecrafta, potwierdzili, że problem zniknął na dobre, gdy tylko zakończyli odinstalowywanie oprogramowania graficznego DisplayLink USB Graphics.
Jeśli ten scenariusz dotyczy Ciebie, postępuj zgodnie z poniższymi instrukcjami, aby odinstalować oprogramowanie graficzne DisplayLink USB z komputera, aby wyeliminować konflikt z Minecraft:
- Naciśnij klawisz Windows + R, aby otworzyć okno dialogowe Uruchom. Następnie wpisz „appwiz.cpl” i naciśnij Enter, aby otworzyć menu Programy i funkcje .

- Po wejściu do menu Programy i pliki przewiń w dół listę zainstalowanych aplikacji i znajdź wpis o nazwie DisplayLink Graphics Driver .
- Kiedy uda ci się go zlokalizować, kliknij go prawym przyciskiem myszy i wybierz Odinstaluj z menu kontekstowego, aby rozpocząć proces dezinstalacji.
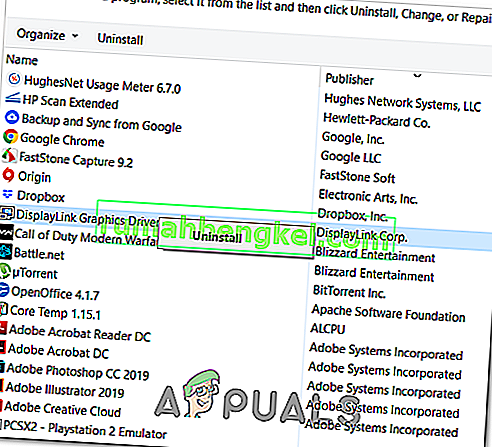
- Po wyświetleniu monitu o potwierdzenie kliknij przycisk Tak, a następnie postępuj zgodnie z instrukcjami wyświetlanymi na ekranie, aby zakończyć proces dezinstalacji.
- Po zakończeniu operacji uruchom ponownie komputer i ponownie uruchom Minecrafta po zakończeniu następnego uruchomienia, aby sprawdzić, czy konflikt został wyeliminowany.
W przypadku, gdy ten scenariusz nie ma zastosowania lub już wykonałeś to bez powodzenia, przejdź do następnej potencjalnej poprawki poniżej.
Metoda 3: Ponowna instalacja sterowników karty graficznej
Jak się okazuje, napotkasz również błąd GLFW Error 65542, jeśli używasz wybranych przestarzałych sterowników graficznych, które nie wiedzą, jak pracować z wersją OpenGL, z której korzysta Minecraft. Jeśli jednak ostatnio wystąpiły problemy ze złośliwym oprogramowaniem, ten problem może również wynikać ze skanowania bezpieczeństwa, jeśli operacja zakończyła się kwarantanną niektórych plików wymaganych do uruchomienia OpenGL.
Jeśli od jakiegoś czasu nie aktualizowałeś sterowników GPU, prawdopodobnie będziesz w stanie rozwiązać problem za pomocą Menedżera urządzeń oraz programów i funkcji, aby odinstalować wszystko, co jest związane z GPU, a następnie ponownie zainstalować je z oficjalnych kanałów.
Jeśli nie jesteś pewien, jak to zrobić, postępuj zgodnie z poniższymi instrukcjami:
- Naciśnij klawisz Windows + R, aby otworzyć okno dialogowe Uruchom . Następnie wpisz „devmgmt.msc” i naciśnij Enter, aby otworzyć Menedżera urządzeń. Jeśli zostaniesz poproszony przez UAC, kliknij Tak, aby przyznać dostęp administratora.

- Gdy znajdziesz się w Menedżerze urządzeń, rozwiń menu rozwijane związane z kartami graficznymi , a następnie odinstaluj wszystkie sterowniki graficzne, klikając je prawym przyciskiem myszy i klikając Odinstaluj - zrób to dla każdego wpisu w kartach urządzeń. Jeśli masz zarówno zintegrowany, jak i dedykowany procesor graficzny, odinstaluj oba typy sterowników.
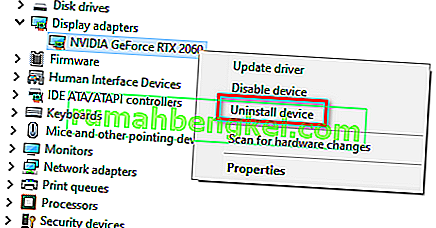
Uwaga: po odinstalowaniu ekran może migotać. Dzieje się tak, ponieważ system operacyjny powróci do standardowych sterowników.
- Po odinstalowaniu wszystkich sterowników GPU z Menedżera urządzeń zamknij narzędzie Menedżer urządzeń.
- Naciśnij ponownie klawisz Windows + R, aby otworzyć kolejne okno dialogowe Uruchom . Następnie wpisz „appwiz.cpl” i naciśnij Enter, aby otworzyć ekran Programy i funkcje .

- Gdy znajdziesz się w menu Programy i funkcje , przewiń w dół listę zainstalowanych aplikacji i zacznij odinstalowywać wszystko, co jest związane z producentem twojego GPU (Nvidia AMD lub Intel). Możesz upewnić się, że nic nie zostawiasz, klikając kolumnę Wydawca, aby zamówić je jeden po drugim. Po prostu kliknij prawym przyciskiem myszy każde narzędzie lub sterownik związane z GPU, a następnie kliknij Odinstaluj w menu kontekstowym.
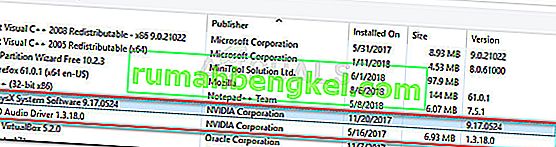
- Na ekranie dezinstalacji postępuj zgodnie z instrukcjami wyświetlanymi na ekranie, aby zakończyć proces. Po odinstalowaniu wszystkich odpowiednich sterowników uruchom ponownie komputer i poczekaj na zakończenie następnego uruchomienia.
- Po zakończeniu następnego uruchomienia odwiedź stronę pobierania powiązaną z producentem GPU i pobierz najnowszą wersję sterownika dostępną dla Twojego konkretnego modelu GPU:
Strona pobierania Nvidii
Strona pobierania AMD
Strona pobierania grafiki Intel
- Pobierz i zainstaluj zalecane sterowniki w oparciu o model karty graficznej, a następnie uruchom ponownie komputer i uruchom Minecrafta po zakończeniu następnego uruchomienia, aby sprawdzić, czy problem został rozwiązany.