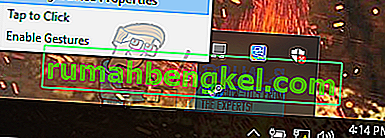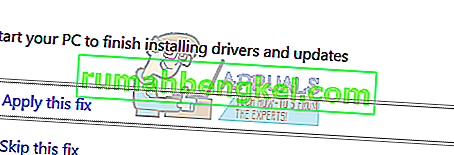Po uaktualnieniu do systemu Windows 10 wielu użytkowników napotkało problemy z myszą, gdy mysz poruszała się samodzielnie. Wygląda na to, że mysz porusza się sama i skacze tu i tam, a Ty jej nie ruszasz. Przeważnie te ruchy są pionowe lub poziome i prawie powodują, że komputer nie nadaje się do użytku, ponieważ mysz jest najważniejszym urządzeniem interfejsu po klawiaturze.
W większości przypadków na komputer prawdopodobnie wpływa złośliwe oprogramowanie, które infekuje ustawienia i wykonuje polecenia w tle, co powoduje, że mysz szaleje. Jeśli przetestowałeś już swój system pod kątem złośliwego oprogramowania i nadal mysz nie odpowiada, możesz postępować zgodnie z instrukcjami podanymi poniżej.
Rozwiązanie 1: Sprawdzanie sprzętu myszy
Zanim przejdziemy do innych rozwiązań, najpierw musimy sprawdzić, czy mysz faktycznie działa zgodnie z oczekiwaniami. Nie ma błędów w sprzęcie.
- Przetestuj swoją mysz na innym komputerze, aby sprawdzić, czy działa normalnie. Jeśli problem z przenoszeniem nadal występuje, prawdopodobnie sprzęt myszy jest uszkodzony i zaleca się zakup nowego.
- Sprawdź samą mysz. Upewnij się, że nie ma uszkodzeń, a porty USB , przyciski myszy i przewód są nienaruszone i działają idealnie. Upewnij się, że przyciski działają, a kabel nie jest w żaden sposób uszkodzony.
- Jeśli używasz myszy bezprzewodowej , upewnij się, że ma wystarczającą moc. W wielu przypadkach mysz bezprzewodowa działa na bateriach i jest prawdopodobne, że baterie są wyczerpane lub mysz ich nie obsługuje.
Rozwiązanie 2: Zmiana opóźnienia touchpada
Jeśli używasz laptopa, zalecamy sprawdzenie touchpada. Ponieważ zarówno touchpad, jak i mysz sterują wskaźnikiem, prawdopodobnie przyczyną problemu jest touchpad. Touchpad jest czasami tak czuły, że podczas pisania rejestruje ruch i porusza myszą.
Możemy spróbować zmienić opóźnienie touchpada, zanim zadziała kliknięcie myszą. Pomoże to wskaźnikowi myszy przed przypadkowym przesunięciem podczas pisania.
- Naciśnij Windows + I, aby bezpośrednio uruchomić Ustawienia. Jeśli to nie zadziała, naciśnij Windows + S, aby uruchomić pasek wyszukiwania w menu Start i wpisz „ Ustawienia ” w oknie dialogowym. Otwórz pierwszy wynik, który się pojawi.
- W Ustawieniach przejdź do opcji „ Urządzenia ”. Będzie to drugi wpis od lewej w pierwszym rzędzie.

- Teraz przejdź do karty Touchpad znajdującej się po lewej stronie ekranu.

- Teraz można zmienić na czułość opóźnienie / touchpad w opcjach. Zmień odpowiednio i sprawdź, czy warunki się poprawią.

Rozwiązanie 3: Wyłączanie touchpada
Aby całkowicie ustalić, że problem leży po stronie myszy, możemy wyłączyć touchpad i sprawdzić, czy problem nadal występuje. Jeśli tak się nie stanie, oznacza to, że wystąpił problem z touchpadem lub ustawienia nie są poprawnie skonfigurowane. Jeśli problem nadal występuje, zawsze możesz ponownie włączyć touchpad.
- Kliknij prawym przyciskiem myszy na Touchpad ikonę Obecnie w prawym dolnym rogu ekranu.
- Teraz wybierz opcję Właściwości urządzenia wskazującego . Spowoduje to uruchomienie ustawień touchpada przed tobą.
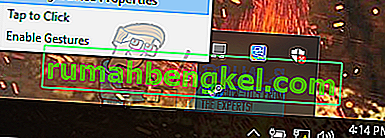
- Po wejściu do ustawień wyszukaj opcję Wyłącz. Każdy producent ma własne ustawienia, więc może być konieczne prawidłowe nawigowanie w celu znalezienia wyłączenia.

- Po wyłączeniu sprawdź, czy mysz zachowuje się w ten sam sposób. Jeśli tak, możesz ponownie włączyć touchpad w taki sam sposób, jak wyjaśniono powyżej. Jeśli nie, oznacza to, że wystąpił problem z ustawieniami touchpada. W takim przypadku kliknij przycisk „Przywróć domyślne” w ustawieniach touchpada. Spowoduje to usunięcie wszystkich zmodyfikowanych ustawień, a touchpad będzie widoczny przy pierwszym uruchomieniu komputera.
Rozwiązanie 4: Poszukiwanie złośliwego oprogramowania i wirusów
Czasami to nietypowe zachowanie jest spowodowane przez złośliwe oprogramowanie lub wirus obecne na komputerze. Mają specjalne skrypty działające w tle, które mogą wyodrębniać dane lub wprowadzać zmiany w ustawieniach.
Przeskanuj komputer za pomocą programu antywirusowego i upewnij się, że komputer jest czysty. Jeśli nie masz zainstalowanego żadnego konkretnego narzędzia antywirusowego, możesz użyć narzędzia Windows Defender i przeprowadzić skanowanie.
- Naciśnij Windows + S, aby uruchomić pasek wyszukiwania menu Start. Wpisz „ Windows Defender ” i otwórz pierwszy wynik, który się pojawi.

- Po prawej stronie ekranu zobaczysz opcję skanowania. Wybierz pełne skanowanie i kliknij Skanuj. Ten proces może zająć trochę czasu, ponieważ system Windows skanuje wszystkie pliki komputera jeden po drugim. Bądź cierpliwy i pozwól, aby proces się zakończył.

Rozwiązanie 5: Aktualizacja sterowników myszy
Przestarzałe, uszkodzone lub niekompatybilne sterowniki również często powodują problem. Po uaktualnieniu do systemu Windows 10 sterowniki urządzeń mogą nie zostać poprawnie zainstalowane lub mogą nie być skonfigurowane zgodnie z oczekiwaniami. Możemy spróbować zaktualizować sterowniki myszy automatycznie za pomocą usługi Windows Update.
Jeśli nadal nie masz zainstalowanych żądanych sterowników, możemy ręcznie zainstalować sterowniki po pobraniu ich ze strony producenta.
- Naciśnij Windows + R, aby uruchomić Run Type „ devmgmt.msc ” w oknie dialogowym i naciśnij Enter. Spowoduje to uruchomienie menedżera urządzeń na komputerze.
- Przejdź do sekcji „ Myszy i inne urządzenia wskazujące ” i rozwiń ją. Tutaj wszystkie urządzenia zostaną podłączone. Jeśli widzisz żółty wykrzyknik, oznacza to, że sterownik urządzenia nie został poprawnie zainstalowany.
- Kliknij prawym przyciskiem myszy urządzenie i wybierz „ Aktualizuj sterownik ” z listy opcji.

- Teraz wybierz opcję „ Wyszukaj automatycznie zaktualizowane oprogramowanie sterownika ”. Teraz system Windows przeszuka Internet i zainstaluje optymalny sterownik dostępny dla twojego sprzętu.

- Jeśli system Windows nie znajdzie odpowiednich sterowników dla Twojego sprzętu, możesz przejść do witryny internetowej producenta i pobrać sterowniki ręcznie. Następnie wróć do menedżera urządzeń i po naciśnięciu polecenia aktualizacji wybierz „ Przeglądaj mój komputer w poszukiwaniu oprogramowania sterownika ”. Następnie przejdź do lokalizacji, do której został pobrany sterownik, i kliknij go.
Rozwiązanie 6: Uruchamianie narzędzia do rozwiązywania problemów ze sprzętem
Narzędzie do rozwiązywania problemów ze sprzętem to narzędzie obecne w systemie operacyjnym Windows. Wykrywa problemy z istniejącym sprzętem i próbuje je rozwiązać po wykonaniu serii czynności. Możemy spróbować uruchomić narzędzie do rozwiązywania problemów ze sprzętem i sprawdzić, czy to działa.
- Kliknij prawym przyciskiem myszy ikonę Windows znajdującą się w lewym dolnym rogu ekranu lub naciśnij przycisk Windows + X i wybierz Panel sterowania . Jeśli to nie zadziała, naciśnij Windows + iw oknie dialogowym wpisz „panel sterowania” i naciśnij Enter.
- Teraz w prawym górnym rogu ekranu kliknij Wyświetl według i wybierz Duże ikony z listy dostępnych opcji.

- Teraz wybierz opcję Rozwiązywanie problemów z panelu sterowania.

- Teraz po lewej stronie okna wybierz opcję „ Wyświetl wszystko ”, aby wyświetlić listę wszystkich pakietów rozwiązywania problemów dostępnych na komputerze.

- Teraz wybierz „ Sprzęt i urządzenia ” z listy dostępnych opcji i kliknij ją.

- Teraz wybierz Dalej w nowym oknie, które pojawi się przed Tobą.

- Teraz system Windows rozpocznie wyszukiwanie problemów ze sprzętem i naprawi je, jeśli je znajdzie. Ten proces może zająć trochę czasu, ponieważ sprawdzany jest cały sprzęt. Bądź cierpliwy i pozwól, aby proces zakończył się pomyślnie.

- System Windows może monitować o ponowne uruchomienie komputera w celu rozwiązania problemów. Nie zwlekaj z prośbą, zapisz swoją pracę i naciśnij „ Zastosuj tę poprawkę ”.
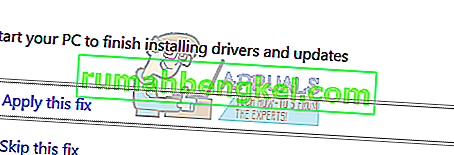
Rozwiązanie 7: Zmiana czułości myszy
Możliwe, że czułość wskaźnika myszy jest tak wysoka, że za każdym razem, gdy piszesz lub poruszasz myszą, wykrywa ruch i stosuje go do ekranu; stąd dziwne zachowanie. Możemy spróbować zmienić ruch myszy na umiarkowany / niski poziom i sprawdzić, czy problem został rozwiązany.
- Naciśnij Windows + X, aby uruchomić szybkie menu. Wybierz Ustawienia z listy dostępnych opcji.

- W Ustawieniach przejdź do opcji „ Urządzenia ”. Będzie to drugi wpis od lewej w pierwszym rzędzie.
- Teraz przejdź do zakładki Mysz znajdującej się po lewej stronie ekranu.
- W ustawieniach myszy kliknij „ dodatkowe ustawienia myszy ” znajdujące się po prawej stronie ekranu.

- Po otwarciu nowego okna przejdź do zakładki „ Opcje wskaźnika ” znajdującej się w górnej części okna.
- Teraz pod nagłówkiem Ruch zobaczysz prędkość swojej myszy. Spróbuj zmienić go na niską / umiarkowaną prędkość i natychmiast sprawdź efekty na swojej myszy.

- Po wybraniu przyzwoitej szybkości myszy zapisz zmiany i wyjdź.
Rozwiązanie 8: Poszukiwanie innych urządzeń bezprzewodowych
Wielu użytkowników zgłosiło, że posiadali więcej niż jedną mysz bezprzewodową tego samego typu w swoim gospodarstwie domowym lub w otoczeniu. Jeśli wszystkie należą do tego samego producenta, więcej powodów do zbadania.
Jeśli w zasięgu komputera pojawi się inna mysz bezprzewodowa, komputer może również zarejestrować ruchy innego urządzenia. Ponieważ obie myszy są wykonane przez tego samego producenta, komputer nie rozumie, która mysz jest prawdziwa, a także bierze pod uwagę ruch drugiej. Spróbuj zabrać te myszy poza zasięg komputera i obserwuj, czy problem wystąpi ponownie.
Możesz również wykonać to na odwrót; zbliż obie myszy do komputera, włącz obie i przesuń je. W ten sposób możesz łatwo określić, czy komputer rejestruje ich ruchy, czy nie.
Rozwiązanie 9: Wyłączanie programów kontrolera na komputerze
Wiele osób używa narzędzi kontrolera do łączenia i modyfikowania swoich doświadczeń z różnymi kontrolerami, takimi jak kontroler Xbox lub PS Dualshock.To oprogramowanie kontrolera ma również własny program kontrolera, który ma odpowiednią funkcję myszy. To może być przyczyną problemu.
Zalecamy wyłączenie tych dodatkowych urządzeń sterujących, odłączenie całego kontrolera od systemu i ponowne sprawdzenie problemu. Jeśli problem był z nimi związany, zostanie natychmiast rozwiązany. W razie potrzeby uruchom ponownie.
Rozwiązanie 10: Wyłączanie Menedżera dźwięku Realtek HD
Realtek HD Audio Manager to menedżer dźwięku, który jest dobrze znany z zakłócania innych sterowników na komputerze. Możemy spróbować wyłączyć tego menedżera w menedżerze zadań i sprawdzić, czy nasz problem został rozwiązany.
- Naciśnij Windows + R, aby uruchomić aplikację Uruchom. Wpisz „ taskmgr ” w oknie dialogowym i naciśnij Enter, aby uruchomić menedżera zadań.
- Teraz przejdź do zakładki Uruchamianie znajdującej się u góry. Jeśli obecny jest Menedżer Realtek HD Audio , wybierz go i wyłącz uruchamianie programu podczas uruchamiania okna.

- Teraz uruchom ponownie komputer i sprawdź, czy problem został rozwiązany. Pamiętaj, aby zakończyć również proces Realtek HD Audio Manager.
Rozwiązanie 11: Zaktualizuj system Windows
System Windows wprowadza ważne aktualizacje, których celem jest poprawki błędów w systemie operacyjnym. Jednym z błędów jest nasz przypadek; losowy ruch myszy. Jeśli wstrzymujesz się i nie instalujesz aktualizacji systemu Windows, zdecydowanie zalecamy to zrobić. Windows 10 to najnowszy system operacyjny Windows, a nowe systemy operacyjne wymagają dużo czasu, aby uzyskać doskonałe pod każdym względem.
Istnieje wiele problemów z systemem operacyjnym, które wciąż są nierozwiązane, a firma Microsoft często wprowadza aktualizacje, aby rozwiązać te problemy.
- Naciśnij przycisk Windows + S , aby uruchomić pasek wyszukiwania menu Start. W oknie dialogowym wpisz „ Aktualizacja systemu Windows ”. Kliknij pierwszy wynik wyszukiwania, który się pojawi.

- W ustawieniach aktualizacji kliknij przycisk „ Sprawdź aktualizacje ”. Teraz system Windows automatycznie sprawdzi dostępne aktualizacje i zainstaluje je. Może nawet poprosić o ponowne uruchomienie.

- Po aktualizacji sprawdź, czy problem został rozwiązany.