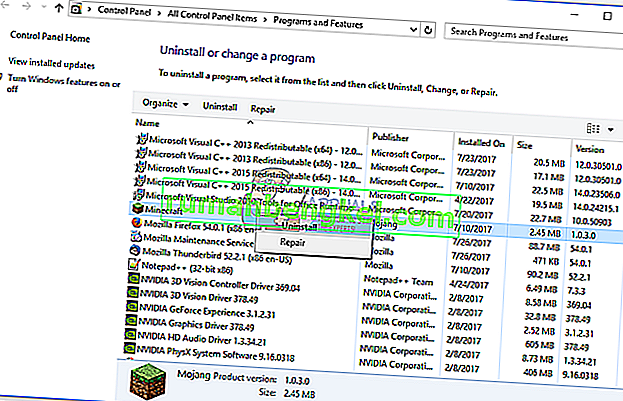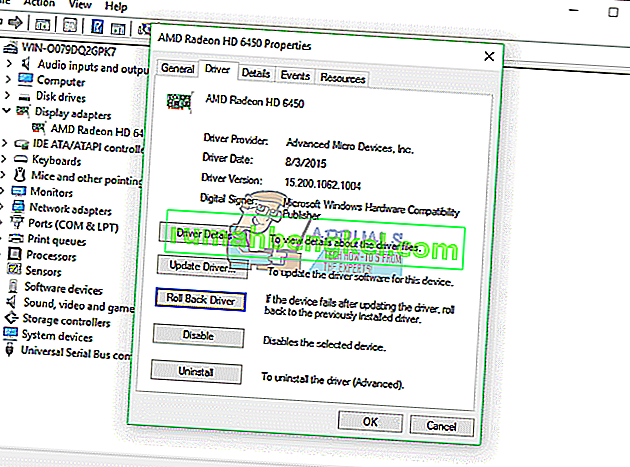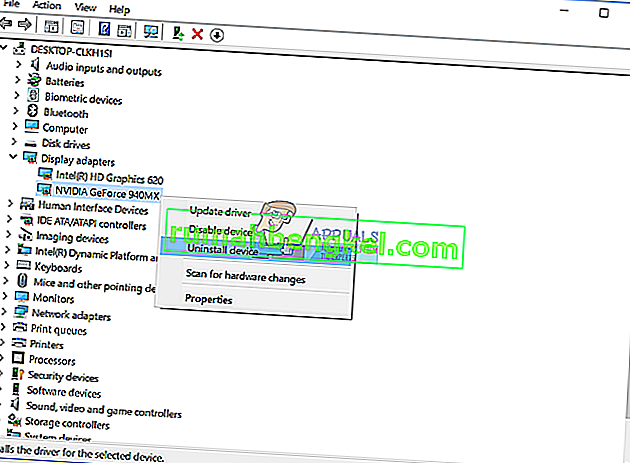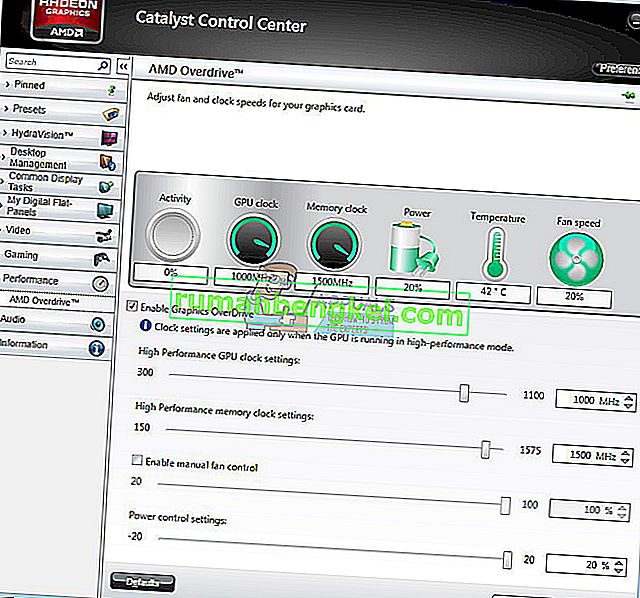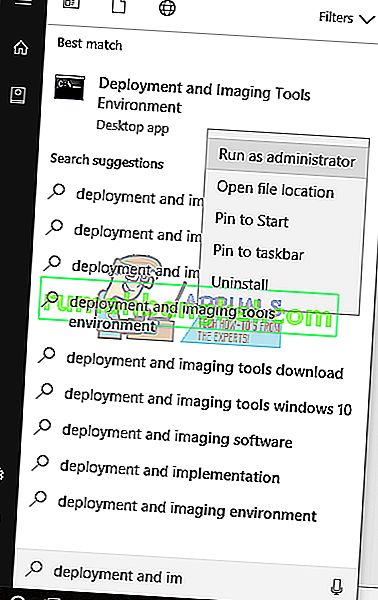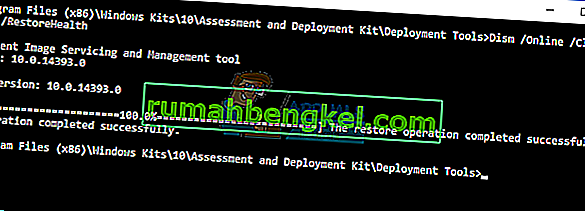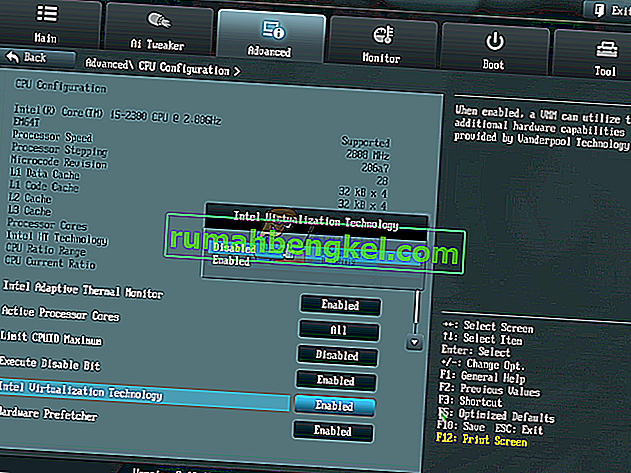Gdy system Windows wykryje jakiś problem ze sprzętem lub oprogramowaniem, generuje błędy, które identyfikują, co dzieje się na komputerze lub notebooku. Jednym z problemów, których użytkownicy końcowi nie lubią, jest niebieski ekran śmierci (BSOD). BSOD zawiera kod błędu, który pomaga nam identyfikować problemy. Jeden z kodów błędu BSOD to 0x00000116. Co to jest 0x00000116? To sprawdzenie błędu wskazuje, że sterownik karty graficznej próbował zresetować kartę graficzną, ale nie udało się tego zrobić w przydzielonym przedziale czasu i dlatego spowodował przekroczenie limitu czasu z następującym kodem zatrzymania 0x116. Jest kilka powodów, w tym wadliwa karta graficzna, uszkodzony sterownik, nieaktualne sterowniki i inne problemy.
Stworzyliśmy dla Ciebie dziesięć rozwiązań, które pomogą Ci rozwiązać ten problem.
Metoda 1: Spróbuj uruchomić inną grę
Czasami głównym powodem BSOD może być gra, w którą grasz. Na przykład, jeśli używasz Minecrafta i Windows przestaje działać z powodu BSOD 0x16, powinieneś spróbować uruchomić inną grę, na przykład World Of Warcraft i sprawdzić, czy system Windows będzie działał bez problemów, czy też otrzymasz BSOD. Jeśli system Windows przestanie działać z powodu BSOD, nie ma problemu z grą i musisz skupić się na innych metodach, które będą obejmować rozwiązywanie problemów ze sprzętem lub oprogramowaniem. Ale jeśli możesz zagrać w inną grę, w naszym przykładzie World Of Warcraft , to nie ma problemu z kartą graficzną lub sterownikiem, jest problem z pierwszą grą, Minecraft. Powinieneś odinstalować grę, ponownie uruchomić system Windows i ponownie zainstalować najnowszą wersję swojej ulubionej gry. Pokażemy Ci, jak odinstalować Minecrafta na naszym komputerze. Procedura dezinstalacji gry jest taka sama dla systemów operacyjnych Windows XP do Windows 10.
- Przytrzymaj logo Windows i naciśnij R.
- Wpisz appwiz. cpl i naciśnij Enter
- Wybierz swoją grę, w naszym przykładzie Minecraft
- Kliknij prawym przyciskiem myszy Minecraft i kliknij Odinstaluj
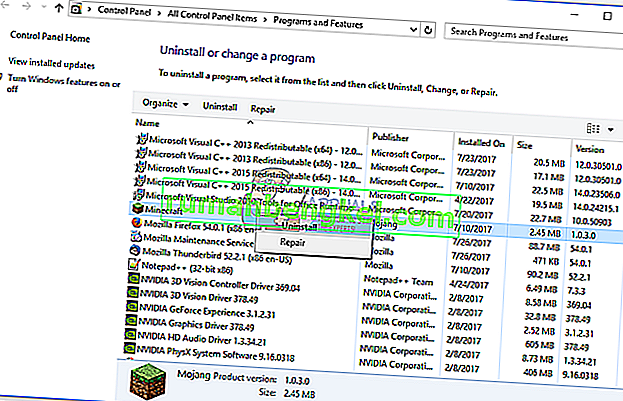
- Poczekaj, aż system Windows zakończy procedurę
- Uruchom ponownie system Windows
- Pobierz najnowszą wersję swojej gry
- Zainstaluj grę
- Uruchom ponownie system Windows
- Zagraj w grę
Jeśli ponownie wystąpią problemy podczas grania w grę Minecraft, oznacza to, że występują konflikty między instalacją gry, instalacją sterownika i systemem operacyjnym. Musisz zainstalować inny system operacyjny, zaktualizować sterownik graficzny i zainstalować grę, co jest opisane w metodzie 8.
Metoda 2: Przywróć poprzedni sterownik
Jeśli zaktualizowałeś swoją kartę graficzną i po tej aktualizacji nie możesz grać w gry z powodu błędu zatrzymania 0x00000116, będziesz musiał przywrócić sterownik graficzny. Pokażemy Ci, jak to zrobić za pomocą Menedżera urządzeń. Procedura przywracania sterowników do poprzedniej wersji jest taka sama dla systemów operacyjnych Windows XP do Windows 10.
- Przytrzymaj logo Windows i naciśnij R.
- Wpisz devmgmt.msc i naciśnij Enter
- Rozwiń Karty graficzne
- Kliknij prawym przyciskiem myszy kartę graficzną i wybierz Właściwości
- Wybierz kartę Sterownik
- Kliknij Rolka Back sterownika .... Jeśli nie zaktualizowałeś swojej karty do innego sterownika, nie będziesz w stanie przywrócić sterownika.
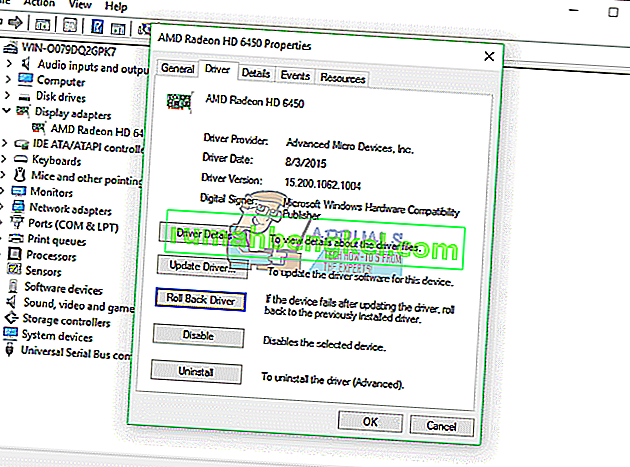
- Poczekaj, aż system Windows zakończy przywracanie sterownika do poprzedniej wersji
- Uruchom ponownie system Windows
- Zagraj w grę
Metoda 3: Zaktualizuj sterownik karty graficznej
Jeśli pięć pierwszych metod nie rozwiązało Twojego problemu, następną będzie aktualizacja sterownika grafiki. Pokażemy Ci, jak odinstalować kartę graficzną w notebooku Dell Vostro 5568 i jak pobrać najnowszy sterownik karty graficznej NVIDIA GeForce 940MX. Pierwszym krokiem będzie odinstalowanie urządzenia graficznego, a następnie instalacja najnowszego sterownika urządzenia graficznego. Procedura aktualizacji sterownika grafiki jest taka sama dla systemów operacyjnych Windows XP do Windows 10.
- Przytrzymaj logo Windows i naciśnij R.
- Wpisz devmgmt.msc i naciśnij Enter
- Rozwiń Karty graficzne
- Kliknij prawym przyciskiem myszy NVIDIA GeForce 940MX i kliknij Odinstaluj urządzenie
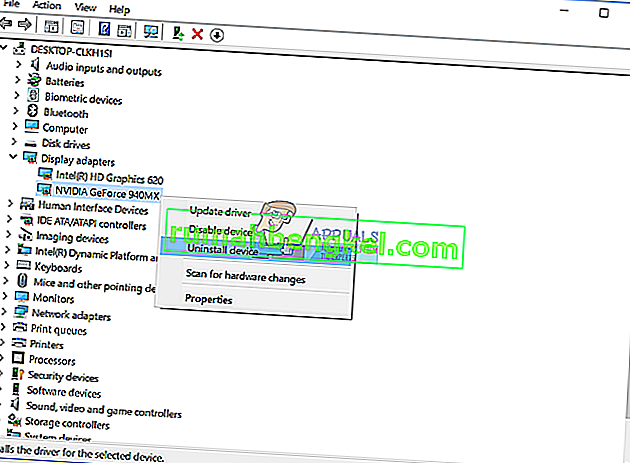
- Wybierz Usuń oprogramowanie sterownika dla tego urządzenia, a następnie kliknij Odinstaluj
- Poczekaj, aż system Windows zakończy odinstalowywanie karty graficznej
- Uruchom ponownie system Windows
- Pobierz najnowszy sterownik graficzny do swojego notebooka. W tym teście używamy notebooka Dell Vostro 5568 i odwiedzimy witrynę firmy Dell pod tym LINKIEM
- Przejdź do Wideo, a następnie kliknij Sterownik graficzny nVIDIA GeForce / GTX / Quadro

- Zainstaluj sterownik graficzny nVIDIA GeForce / GTX / Quadro
- Uruchom ponownie system Windows
- Zagraj w grę
Metoda 4: Wyłącz podkręcanie ATI Catalyst Gaming
Jeśli używasz karty graficznej ATI Radeon i zainstalowałeś oprogramowanie ATI Catalyst, będziesz musiał wyłączyć podkręcanie do gier lub graficzne OverDrive. Pokażemy Ci, jak to zrobić na karcie graficznej Radeon HD 7950.
- Kliknij menu Start i wpisz ATI Catalyst Control Center
- Wybierz kartę Wydajność , a następnie kliknij opcję ADM Overdrive
- Odznacz opcję Włącz grafikę OverDrive
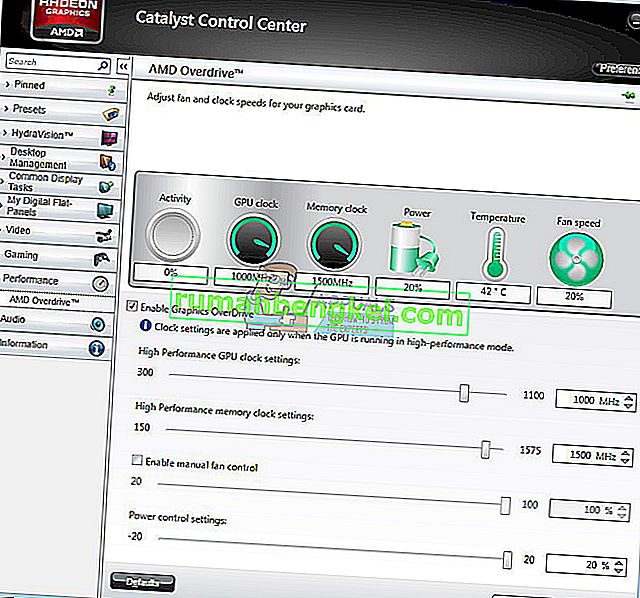
- Kliknij Zastosuj
- Uruchom ponownie system Windows
- Zagraj w grę
Metoda 5: Napraw obraz systemu Windows za pomocą narzędzia DISM
W przypadku tej metody będziemy musieli użyć narzędzia o nazwie DISM (Obsługa i zarządzanie obrazem wdrażania). DISM to narzędzie wiersza poleceń, które umożliwia montowanie pliku obrazu systemu Windows (install.wim) i obsługę obrazu, w tym instalację, odinstalowywanie, konfigurację i aktualizację systemu Windows. DISM jest częścią zestawu Windows ADK (Windows Assessment and Deployment Kit), który można pobrać z witryny firmy Microsoft pod tym LINKIEM. Procedura naprawy obrazu systemu Windows jest taka sama dla systemów operacyjnych Windows 7 do Windows 10.
- Otwórz przeglądarkę internetową (Google Chrome, Mozilla Firefox, Edge lub inna)
- Otwórz witrynę internetową pod tym LINKIEM, aby pobrać pakiet Windows ADK
- Uruchom Windows ADK
- Wybierz DISM (Obsługa i zarządzanie obrazem wdrażania) i kliknij Zainstaluj
- Kliknij menu Start i wpisz Deployment Image Servicing and Management
- Kliknij prawym przyciskiem myszy Wdrożenie obsługi i zarządzania obrazem i wybierz Uruchom jako administrator
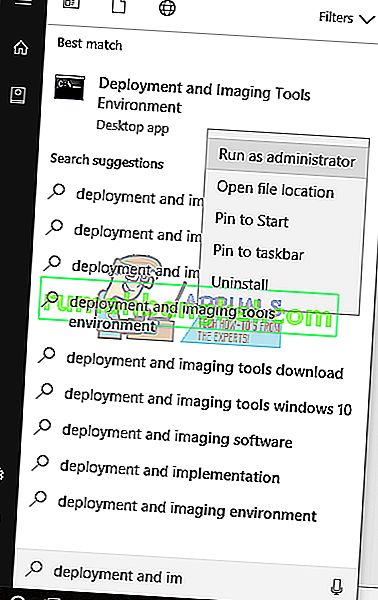
- Kliknij Tak, aby zaakceptować uruchomiony DISM jako administrator
- Wpisz Dism / Online / Cleanup-Image / RestoreHealth i naciśnij Enter
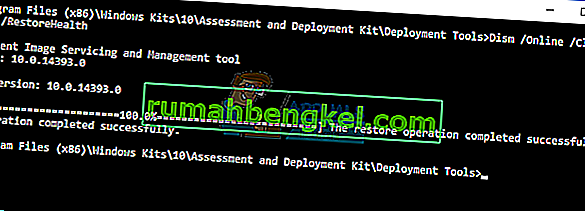
- Uruchom ponownie system Windows
- Zagraj w grę
Metoda 6: Włącz wirtualizację
Wirtualizacja to technologia, która umożliwia uruchomienie większej liczby systemów operacyjnych na fizycznym komputerze lub notebooku. Istnieją również różne rodzaje wirtualizacji, w tym wirtualizacja serwerów, wirtualizacja sieci, wirtualizacja pamięci masowej, wirtualizacja aplikacji i inne. Na przykład, jeśli chcesz uruchomić Hyper-V lub VMware, musisz włączyć obsługę wirtualizacji w systemie BIOS lub UEFI. Pokażemy Ci, jak wyłączyć technologię wirtualizacji Intel na płycie głównej ASUS P8B75-M. Zrobimy to przez BIOS lub UEFI. Procedura wyłączania wirtualizacji nie jest taka sama dla wszystkich płyt głównych. Zapoznaj się z dokumentacją techniczną swojej płyty głównej w sekcji Wirtualizacja.
- Restart lub Włącz na komputerze
- Podczas procesu uruchamiania naciśnij klawisz F2 lub Delete, aby uzyskać dostęp do systemu BIOS lub UEFI
- Naciśnij klawisz F7, aby uzyskać dostęp do trybu zaawansowanego
- Kliknij OK, aby potwierdzić dostęp do trybu zaawansowanego
- Wybierz zakładkę Zaawansowane
- Kliknij opcję Konfiguracja procesora
- Przejdź do technologii wirtualizacji Intel
- Wyłącz technologię wirtualizacji Intel
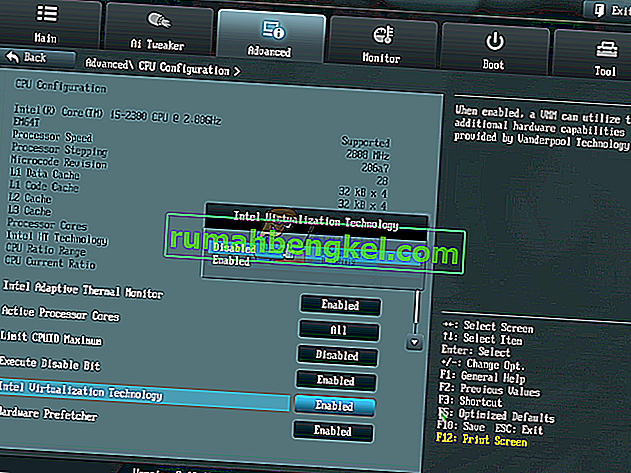
- Kliknij Zakończ
- Zapisz ustawienia i uruchom ponownie system Windows
- Zagraj w grę
Metoda 7: Zaktualizuj BIOS lub UEFI
Czasami, gdy komputer lub notebook ma problem z kodami BSOD, jednym z rozwiązań jest aktualizacja oprogramowania układowego BIOS lub UEFI. Pokażemy Ci, jak zaktualizować BIOS / UEFI na płycie głównej ASUS P8B75-M. Najpierw musisz znać aktualną wersję systemu BIOS lub UEFI. Procedura aktualizacji BIOS lub UEFI nie jest taka sama dla wszystkich płyt głównych. Sprawdź dokumentację techniczną swojej płyty głównej, sekcję BIOS lub UEFI.
- Przytrzymaj logo Windows i naciśnij R.
- Wpisz msinfo32.exe i naciśnij Enter
- Przejdź do wersji / daty systemu BIOS . W naszym przykładzie aktualna wersja to 1606 , opracowana 3.3.2014.

- Otwórz przeglądarkę internetową (Google Chrome, Mozilla Firefox, Edge lub inna)
- Otwórz witrynę firmy ASUS, aby pobrać nową wersję systemu BIOS, więc otwórz to LINK. Jak widać, na dysku flash USB znajduje się nowa wersja BIOS-u 1701, którą należy pobrać.

- Uruchom ponownie komputer
- Podczas procesu uruchamiania naciśnij klawisz F2 lub Delete, aby uzyskać dostęp do systemu BIOS lub UEFI
- Naciśnij klawisz F7, aby uzyskać dostęp do trybu zaawansowanego
- Kliknij OK, aby potwierdzić dostęp do trybu zaawansowanego
- Wybierz ASUS EZ Flash Utility

- Wybierz plik aktualizacji z dysku flash USB i kliknij Zainstaluj
- Uruchom ponownie system Windows
- Uruchom ponownie msinfo32.exe i sprawdź aktualną wersję systemu BIOS, aby upewnić się, że system BIOS został pomyślnie zaktualizowany do nowszej wersji

- Zagraj w grę
Metoda 8: Zainstaluj inny system operacyjny
Po wypróbowaniu wszystkich metod i nie rozwiązaniu problemu z kodem błędu 0x00000116, zalecamy wykonanie czystej instalacji systemu Windows, zainstalowanie najnowszych sterowników i najnowszej wersji gry, w którą chciałbyś zagrać. Następnie uruchom grę i zagraj. Jeśli ta metoda nie rozwiązała problemu, wypróbuj następną.
Metoda 9: Użyj tylko jednego monitora
Jeśli używasz dwóch monitorów, zalecamy odłączenie jednego monitora od karty graficznej. Pozostaw tylko jeden monitor podłączony do komputera i spróbuj zagrać w grę. Jeśli możesz grać w grę bez żadnych problemów, odłącz bieżący monitor od karty graficznej i podłącz odłączony monitor do karty graficznej. Jeśli możesz grać w grę tylko z jednym monitorem, prawdopodobnie twoja karta graficzna jest uszkodzona i będziesz musiał wymienić kartę graficzną.
Metoda 10: Zmień kartę graficzną
Ostatnią metodą, którą możesz wypróbować, jest wymiana karty graficznej. Jeśli korzystasz z komputera, zalecamy zakup kompatybilnej karty graficznej. Możesz wybrać karty graficzne NVIDIA lub AMD. Przeczytaj dokumentację techniczną swojej płyty głównej, aby upewnić się, która karta graficzna jest kompatybilna z Twoim komputerem. Jeśli używasz notebooka, zalecamy naprawę notebooka w serwisie naprawy komputera.