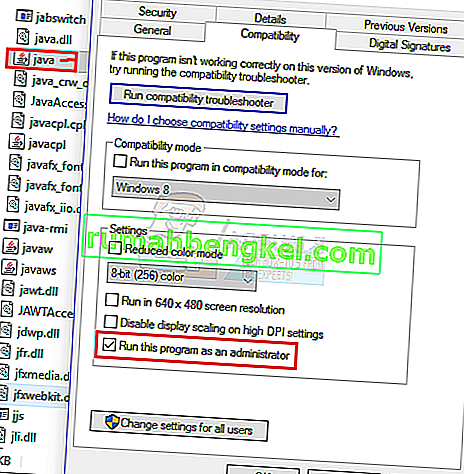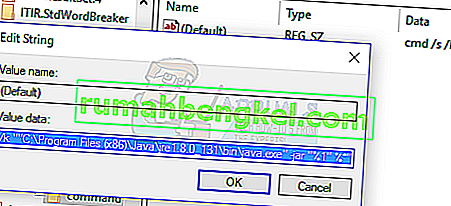Jeśli nie możesz otworzyć plików .jar w systemie Windows 10, prawdopodobnie jest to spowodowane jednym z następujących problemów:
* Środowisko wykonawcze Java nie jest poprawnie skonfigurowane do uruchamiania plików .jar
* Rejestr systemu Windows nie wywołuje poprawnie środowiska JRE (Java Runtime Environment)
Na szczęście istnieje kilka łatwych rozwiązań tego problemu. W przypadku większości ludzi podczas próby otwarcia pliku .jar system Windows zazwyczaj zapyta, jakiego programu chcesz użyć do uruchomienia programu. Oczywiście większość ludzi po prostu wybrałaby plik Java.exe, ale wiąże się to z problemem usunięcia -jar ze ścieżki wykonywania programu. Zasadniczo nie można ustawić wymaganego złożonego polecenia do otwierania plików .jar za pomocą opcji „Otwórz za pomocą…” w systemie Windows 10.
Więc to, co normalnie się wydarzy, to skojarzenie pliku .jar do otwarcia z java.exe, dwukrotne kliknięcie pliku wykonywalnego .jar, a okno wiersza polecenia otworzy się na ułamek sekundy i zamknie, a program to zrobi. nie uruchamiać.
Musimy ponownie powiązać plik .jar z plikiem binarnym Java.
- Upewnij się, że masz aktualne oprogramowanie Java Runtime Environment.
- Przejdź do folderu instalacyjnego Java, przejdź do folderu / bin /, kliknij prawym przyciskiem myszy plik Java.exe i ustaw go na „ Uruchom jako administrator ”.
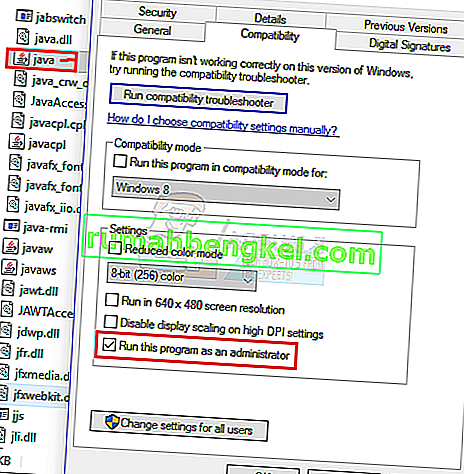
- Naciśnij klawisze Windows + X i wybierz „ Command Prompt (Admin) ” lub Powershell (Admin) i wpisz cmd
- Wpisz następujące polecenia w monicie (zastąp C: \ Program Files \ etc rzeczywistym folderem instalacyjnym Java, na przykład C: \ Program Files (x86) \ Java \ jre1.8.0_131 \ bin \ java.exe ):
ftype jarfileterm = cmd / s / k „” C: \ Program Files \ Java \ jre7 \ bin \ java.exe ”-jar„% 1 ″% * ”
assoc .jar = jarfileterm
Lub jeśli chcesz, aby wiersz polecenia pozostał otwarty po uruchomieniu pliku .jar (do celów debugowania)
ftype jarfileterm = cmd / s / k „” C: \ Program Files \ Java \ jre7 \ bin \ java.exe ”-jar„% 1 ″% * ”
assoc .jar = jarfileterm
Teraz spróbuj uruchomić plik .jar. W zależności od tego, które z powyższych kroków wykonałeś, plik wykonywalny java powinien zostać uruchomiony lub uruchomiony z trwałym wierszem poleceń (który zostanie wypełniony wywołaniami Java z aplikacji, przydatnymi do debugowania).
Jeśli jednak kroki nie zadziałają, będziemy musieli zmodyfikować rejestr.
- Kliknij prawym przyciskiem myszy przycisk Start i wyszukaj „ regedit ”, a następnie otwórz.
- Teraz rozwiń folder HKEY_CLASSES_ROOT i przewiń w dół, aż znajdziesz foldery „ jar_auto_file ” i „ jarfileterm ”.

- Rozwiń do następującej ścieżki
jar_auto_file> Shell> Open> Command
- Zobaczysz klucz o nazwie „ Default ”. Kliknij prawym przyciskiem myszy „ Domyślne ” i wybierz „ Modyfikuj ”.
- Teraz w polu „ Dane wartości ” wklej polecenie ftype wprowadzone wcześniej w wierszu poleceń, tak aby wyglądało jak zrzut ekranu poniżej, i naciśnij OK.
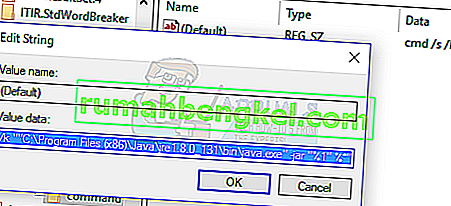
- Teraz zrób to samo dla folderu jarfileterm (rozwiń jarfileterm > Shell > Open > Comand ).
- Teraz wyjdź z programu regedit i uruchom plik .jar, powinien się teraz poprawnie otworzyć!