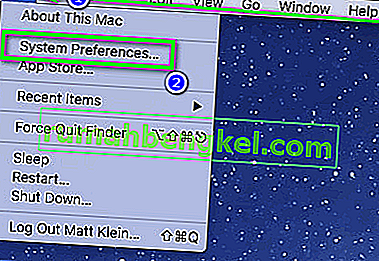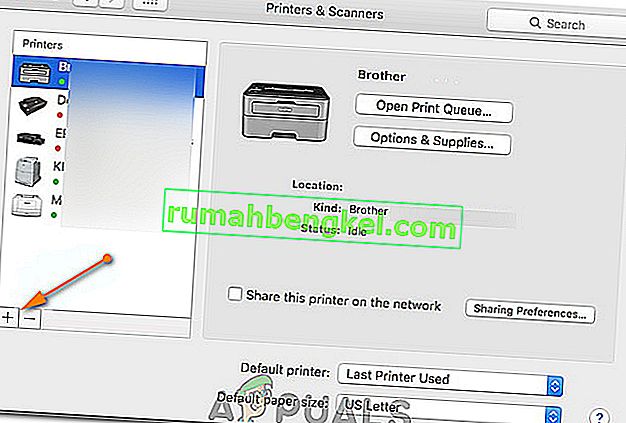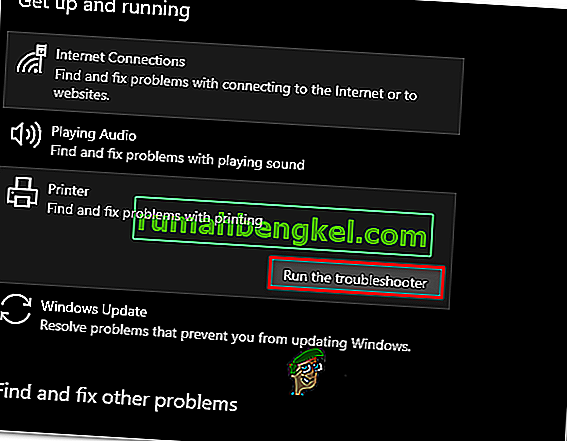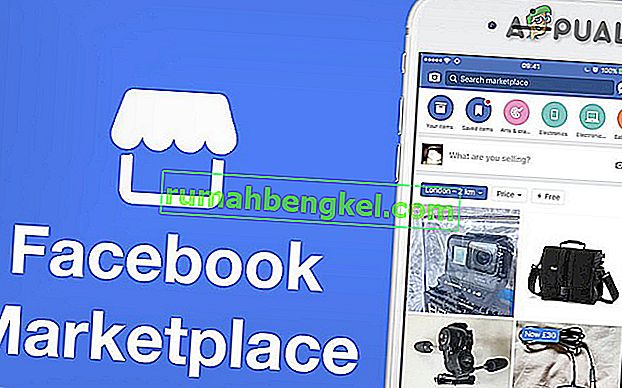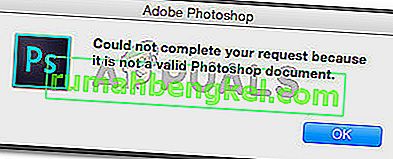Brother Industries to japońska międzynarodowa firma elektroniczna, która produkuje wiele produktów, w tym drukarki, faksy, komputery stacjonarne itp. Pomimo tego, że jest producentem wielu produktów, jest najbardziej znana z produkcji drukarek na całym świecie. rynek.

Drukarki Brother są również dobrze znane z problemów w trybie offline. Wydaje się, że drukarka działa prawidłowo, ale wydaje się być w trybie offline lub nie odpowiada na komputerze, mimo że jest połączona z siecią. Może się to zdarzyć szczególnie wtedy, gdy drukarka jest podłączona do sieci lub przez pewien czas jest bezczynna. Poniżej wymieniliśmy kilka różnych rozwiązań tego problemu. Spójrz.
Rozwiązanie 1: Ustaw jako drukarkę domyślną
Jednym z najprostszych sposobów obejścia tego problemu jest ustawienie drukarki jako domyślnej. Drukarka oznaczona jako „drukarka domyślna” to taka, w której komputer wysyła wszystkie swoje zadania automatycznie, bez konieczności dokonywania wyboru. Zgodnie z oficjalną dokumentacją firmy Brother i licznymi raportami użytkowników ustawienie drukarki jako drukarki „domyślnej” rozwiązuje problem.
- Naciśnij Windows + R, wpisz „ control ” w oknie dialogowym i naciśnij Enter, aby otworzyć panel sterowania. W panelu sterowania wybierz Urządzenia i drukarki z listy dostępnych opcji podrzędnych.

- Po wprowadzeniu ustawień kliknij urządzenie drukarki, kliknij je prawym przyciskiem myszy i wybierz Ustaw jako drukarkę domyślną .

- Teraz uruchom ponownie drukarkę poprawnie i sprawdź, czy drukarka pojawia się na komputerze w trybie online.
Rozwiązanie 2: Ustawienie adresu IP i instalacja najnowszego oprogramowania
Jeśli drukarka jest ustawiona jako domyślna, ale nadal powoduje problemy, prawdopodobnie oznacza to, że adres IP przypisany do drukarki jest nieprawidłowy lub nie jest zainstalowane najnowsze oprogramowanie układowe. W drukarce należy zawsze zainstalować najnowsze oprogramowanie sprzętowe, ponieważ zawiera poprawki błędów i obsługę nowszego systemu operacyjnego Windows.
- Otwórz „ Mój komputer ” lub „Mój komputer” i kliknij kartę Sieć znajdującą się po lewej stronie ekranu.

- Tutaj drukarka zostanie zlokalizowana. Kliknij go dwukrotnie i prawdopodobnie zainstaluje najnowsze oprogramowanie dla niektórych modeli. W niektórych przypadkach strona internetowa zostanie otwarta w domyślnej przeglądarce, która będzie zawierać dostęp do drukarki.
- Kliknij kartę Sieć znajdującą się u góry ekranu i wybierz podkategorię Bezprzewodowe. Tutaj zostaną wyświetlone adresy IP i inne informacje związane z siecią. Skopiuj te informacje.

- Teraz naciśnij Windows + R, wpisz „ control ” w oknie dialogowym i naciśnij Enter. Gdy pojawi się panel sterowania, kliknij „ Urządzenia i drukarki ” i wybierz Dodaj drukarkę .

Uwaga: należy usunąć istniejącą drukarkę, abyśmy mogli dodać ją ponownie przy użyciu adresu IP.
- Najprawdopodobniej drukarka nie zostanie wykryta. Jeśli tak, po prostu kliknij go, a komputer się połączy. Jeśli się nie pojawi, wybierz „ Drukarki, której szukam, nie ma na liście ”.

- Teraz wybierz opcję „ Dodaj drukarkę przy użyciu adresu TCP / IP lub nazwy hosta ”.

- Wprowadź szczegóły adresu IP, który zanotowaliśmy wcześniej, i wprowadź je tutaj. Po wprowadzeniu adresu IP kliknij Dalej.

- Jeśli połączenie się powiedzie, pojawi się lista sterowników drukarki. Wybierz odpowiedni sterownik lub kliknij Windows Update dla Windows, aby automatycznie wykryć / dodać sterowniki.

- Po dodaniu sprawdź, czy możesz uzyskać dostęp do drukarki bez żadnych problemów.
Jeśli oprogramowanie sprzętowe nie jest aktualizowane automatycznie, przejdź do oficjalnej witryny firmy Brother, zlokalizuj drukarkę i zainstaluj wymagane oprogramowanie.

Rozwiązanie 3: Wyłączanie ustawień SNMP
Brother Printer wykorzystuje również protokół SNMP (Simple Network Management Protocol) do swoich działań, podobnie jak inne drukarki. Służy do zaimplementowania większego bezpieczeństwa i dodatkowych funkcjonalności w połączeniu. Wiele wskazuje na to, że wyłączenie tego protokołu rozwiązuje problem. Spójrzmy.
- Otwórz panel sterowania i kliknij Urządzenia i drukarki. W oknie drukarek zlokalizuj drukarkę Brother, kliknij ją prawym przyciskiem myszy i wybierz Właściwości .
- W ustawieniach kliknij Porty , teraz z podświetlonym adresem IP, kliknij Konfiguruj porty i odznacz opcję Włączony stan SNMP .

- Naciśnij OK, aby zapisać zmiany i wyjść. Teraz kliknij drukarkę prawym przyciskiem myszy i spróbuj się połączyć. Jeśli to możliwe, przed kontynuowaniem wyłącz i ponownie włącz drukarkę.
Rozwiązanie 4: Odinstalowywanie oprogramowania antywirusowego i oprogramowania innych firm
Wiadomo, że oprogramowanie antywirusowe powoduje problemy z bezprzewodową komunikacją drukarek z komputerem. Dodają dodatkową warstwę w systemie Windows, przede wszystkim zaporę ogniową i monitorują wszystkie przychodzące i wychodzące dane. Wiadomo, że to oprogramowanie antywirusowe powoduje problemy z drukarką. Możemy spróbować wyłączyć Twój program antywirusowy i sprawdzić, czy to załatwi sprawę.
Niektóre zauważalne produkty, o których wiadomo, że powodują problemy z drukarką, to BitDefender, Avira i Avast . Wyłącz je konkretnie i spróbuj ponownie podłączyć drukarkę.
Rozwiązanie 5: Anulowanie wszystkich zadań drukowania i ponowna instalacja drukarki
Innym obejściem jest anulowanie wszystkich zadań drukowania, które zostały przesłane do drukarki, a następnie odinstalowanie drukarki z systemu. Po odinstalowaniu drukarki możesz ją ponownie zainstalować, korzystając z metody adresu IP, którą omówiliśmy powyżej.
- Przejdź do opcji Urządzenia i drukarki, tak jak robiliśmy to wcześniej, kliknij prawym przyciskiem myszy drukarkę i kliknij Zobacz, co się drukuje .

- W nowym oknie, które się otworzy, kliknij Drukarka i kliknij Anuluj wszystkie dokumenty .

- Teraz powinieneś sprawdzić, czy masz doskonały dostęp do drukarki. Jeśli nie możesz, kliknij go prawym przyciskiem myszy i wybierz Usuń urządzenie .

- Teraz dodaj drukarkę przy użyciu adresu IP w drugim rozwiązaniu lub dodaj drukarkę ponownie do sieci całkowicie.
Rozwiązanie 6: Wybór odpowiedniej drukarki
W niektórych przypadkach do komputera może być podłączonych wiele drukarek, przez co może on nie być w stanie poprawnie rozpoznać drukarki Brother. Dlatego w tym kroku będziemy wybierać odpowiednią drukarkę z listy drukarek podłączonych do naszego komputera.
- Przed rozpoczęciem upewnij się, że wszystkie inne urządzenia drukujące podłączone do komputera zostały odłączone.
- Teraz naciśnij przycisk „Windows” i „R” na klawiaturze, aby otworzyć okno Uruchom.
- Wpisz „Control” i naciśnij „Enter”.

- Kliknij opcję „Wyświetl według:” w prawym górnym rogu i wybierz „Małe ikony”.
- Wybierz opcję „Urządzenia i drukarki” na następnym ekranie.

- W tym miejscu umieść wskaźnik myszy na wszystkich zainstalowanych drukarkach i sprawdź informacje „Stan: Gotowe” wyświetlane po najechaniu kursorem na jedną z drukarek.
- Drukarka, która wyświetla stan „Gotowe” po najechaniu na nią wskaźnikiem myszy, jest faktycznie używaną przez komputer.
- Jeśli ta drukarka nie jest drukarką Brother, kliknij ją prawym przyciskiem myszy i wybierz „Wyłącz urządzenie”.
- Sprawdź i zobacz, czy drukarka przechodzi w tryb online po wyłączeniu drugiej.
Rozwiązanie 7: Cofanie wstrzymania drukarki
W niektórych sytuacjach drukarka może zostać wstrzymana lub może być skonfigurowana do działania w trybie offline. Może to czasami uniemożliwić prawidłowe działanie drukarki Brother i pokazać ją w trybie offline. Dlatego na tym etapie usuniemy oba te ograniczenia z drukarki.
- Naciśnij „Windows” + „R”, aby uruchomić monit o uruchomienie.
- Wpisz „Control” i naciśnij „Enter”, aby go uruchomić.

- Kliknij opcję „Wyświetl według:” i wybierz z listy przycisk „Duże ikony” .
- Kliknij opcję „Urządzenia i drukarki” i kliknij prawym przyciskiem myszy drukarkę.

- Kliknij opcję „ Zobacz, co jest drukowane ”, a następnie kliknij kartę „Drukarka” .

- Usuń zaznaczenie opcji „Użyj drukarki w trybie offline” i „Wstrzymaj drukarkę” .
- Zapisz ustawienia i zamknij to okno.
- Sprawdź i zobacz, czy to rozwiązało problem z wyświetlaniem drukarki Brother w trybie offline.
Rozwiązanie 8: Wybierz odpowiednią drukarkę w systemie macOS
Możliwe jest również, że w systemie macOS nie została wybrana odpowiednia drukarka, przez co uruchamia się ten problem. Dlatego w tym kroku wybierzemy właściwy sterownik drukarki z panelu konfiguracji drukarki.
- Wybierz „Menu Apple” w systemie macOS i kliknij menu „Preferencje systemowe” .
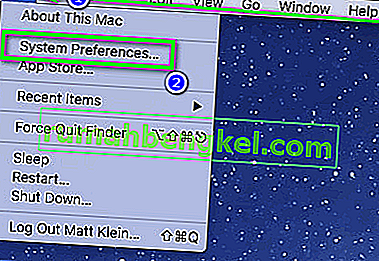
- Kliknij przycisk „Drukuj i skanuj lub Drukarki i skanery ”, a następnie wybierz drukarkę Brother w sekcji drukarek.
- Po wybraniu drukarki kliknij opcję „Drukuj” w prawym okienku i sprawdź, który sterownik znajduje się przed pozycją „Rodzaj:” .
- Jeśli na liście znajduje się „Air Driver” , oznacza to, że odpowiedniego sterownika nie ma na liście.
- Teraz kliknij przycisk „Plus” w lewym dolnym rogu lewego panelu, w którym wybraliśmy drukarkę.
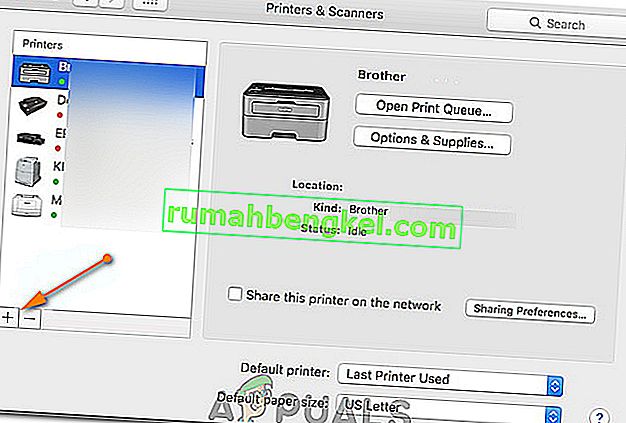
- Teraz wybierz opcję „Domyślna” od góry i wybierz drukarkę z listy nazw.
- Upewnij się także, że z listy „Użyj” wybrano sterownik „ Brother MFC xxxxx + CUPS ” .
- Kliknij „Dodaj”, a drukarka powinna być teraz zainstalowana z odpowiednim sterownikiem.
- Sprawdź i zobacz, czy rozwiąże to problem.
Rozwiązanie 9: Rozwiązywanie problemów
Czasami problem może wynikać z konfiguracji drukarki w systemie Windows na komputerze. Dlatego najlepiej jest pozwolić domyślnemu narzędziu do rozwiązywania problemów systemu Windows rozwiązać problemy z drukarką. Aby to zrobić, postępuj zgodnie z poniższym przewodnikiem.
- Naciśnij „Windows” + „I”, aby otworzyć ustawienia.
- W ustawieniach kliknij opcję „Aktualizacja i zabezpieczenia” i wybierz „Rozwiązywanie problemów” z lewego panelu.

- Kliknij opcję „Drukarka” na liście, a następnie wybierz przycisk „Uruchom narzędzie do rozwiązywania problemów” , który pojawia się po kliknięciu drukarki.
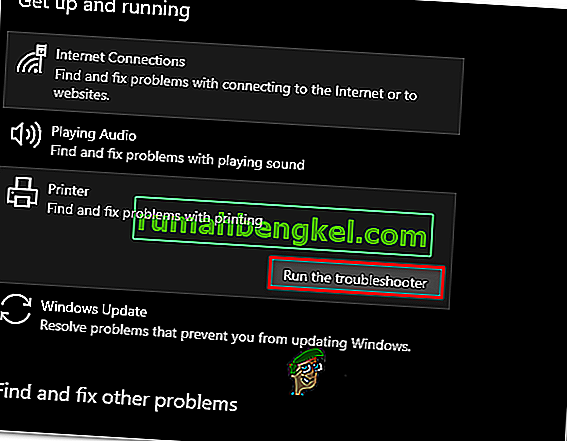
- Postępuj zgodnie z instrukcjami wyświetlanymi na ekranie i uruchom narzędzie do rozwiązywania problemów.
- Automatycznie wykryje wszelkie problemy z konfiguracją drukarki i powinien całkowicie je naprawić.
- Sprawdź i zobacz, czy błąd został naprawiony w ten sposób.
Oprócz powyższych rozwiązań możesz także wypróbować:
- Całkowite wyłączenie zasilania systemu komputerowego. Wiadomo, że rozwiązuje to problemy, w których zamiast drukarki komputer jest uszkodzony.
- Sprawdzanie limitu czasu w ustawieniach sieci Wiele routerów ma limit czasu, w którym zamykają port, jeśli nie jest używany przez jakiś czas. Wyłącz to ustawienie.
- Zresetuj ustawienia sieciowe i ponownie skonfiguruj połączenie WLAN. Powinno to rozwiązać ten problem na niektórych routerach.
- Sprawdź ponownie połączenie sieciowe drukarki. To jest odpowiedzialne za większość problemów. Zaleca się również podłączenie drukarki do komputera za pomocą kabla USB