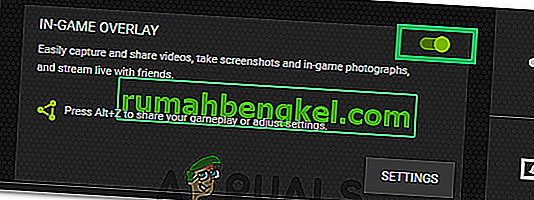World of Warcraft to ogromna gra wideo online dla wielu graczy (MMO) i jest to jedna z najbardziej znanych gier wideo wszechczasów. „World of Warcraft nie mógł uruchomić akceleracji 3D” to błąd, który pojawia się, gdy użytkownicy próbują uruchomić tę grę i uniemożliwia im grę.

Zwykle jest to związane z ustawieniami graficznymi lub sterownikami na komputerze, ale są też inne przyczyny. Wykonaj poniższe czynności, aby pozbyć się tego problemu na komputerze z systemem Windows. Powodzenia!
Rozwiązanie 1: Wyłącz optymalizacje pełnoekranowe
Wyłączenie niektórych ustawień graficznych jest właściwym sposobem rozwiązania tego problemu i można to wywnioskować z komunikatu o błędzie. Ta metoda rozwiązała problem niezliczonej liczby użytkowników na forum World of Warcraft i mamy nadzieję, że Ty również skorzystasz z niej.
- Przejdź do folderu instalacyjnego World of Warcraft. Jeśli podczas instalacji nie wprowadziłeś żadnych zmian dotyczących folderu instalacyjnego, powinien to być Dysk lokalny >> Pliki programów lub Pliki programów (x86).
- Jeśli jednak masz skrót WoW na pulpicie, możesz po prostu kliknąć go prawym przyciskiem myszy i wybrać Otwórz lokalizację pliku z menu kontekstowego, które się pojawi. Ta sama opcja jest dostępna na karcie Skrót w obszarze Właściwości.
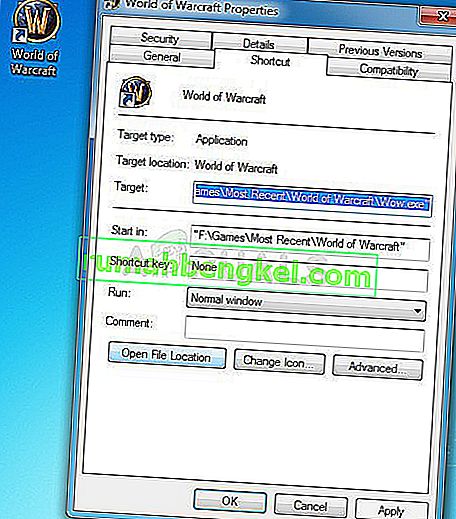
- Wybierz plik WoW.exe lub Wow-64.exe w folderze (w zależności od architektury zainstalowanego systemu operacyjnego Windows), kliknij go prawym przyciskiem myszy i wybierz z menu opcję Właściwości.
- Przejdź do zakładki Zgodność w oknie Właściwości, klikając ją i odznacz pole obok opcji „Wyłącz optymalizacje pełnoekranowe” w środku.

- Zastosuj wprowadzone zmiany, uruchom ponownie komputer i sprawdź, czy możesz teraz uruchomić World of Warcraft.
Rozwiązanie 2: Uruchom narzędzie naprawcze w aplikacji Blizzard Battle.net
Na szczęście Blizzard wykonał usługę naprawczą, która może zostać wykorzystana do automatycznego rozwiązania drobnych błędów, takich jak ten, a to narzędzie było w stanie rozwiązać problem wielu użytkowników. Można go łatwo uruchomić i pokazuje wyniki. Czasami może się to wydawać powolne, ale cierpliwość się opłaci.
- Uruchom aplikację Battle.net z miejsca, w którym zwykle ją otwierasz na swoim komputerze (ikona na pulpicie lub wyszukaj ją w menu Start) i przejdź do panelu World of Warcraft.
- Kliknij Opcje i znajdź przycisk Skanuj i napraw, aby rozpocząć proces.

- Kliknij na nią i potwierdź swój wybór, klikając opcję Rozpocznij skanowanie.
- Jest całkiem możliwe, że niektóre pliki będą musiały zostać ponownie pobrane i zainstalowane podczas tego procesu, który nastąpi i zakończy zadanie skanowania i naprawy.
- Po zakończeniu procesu otwórz ponownie World of Warcraft i spróbuj jeszcze raz, aby sprawdzić, czy kod błędu nadal się wyświetla.
Rozwiązanie 3: Zaktualizuj lub przywróć sterownik karty graficznej
W tym scenariuszu można zastosować jedną z najpopularniejszych metod rozwiązywania problemów, ponieważ jest wielu graczy w World of Warcraft, którzy desperacko szukali rozwiązania, ale nie myśleli o aktualizacji sterownika karty graficznej. Wykonaj poniższe czynności, aby zainstalować najnowszą wersję z witryny producenta lub przywrócić poprzednią, jeśli ostatnia aktualizacja powoduje problem.
- Kliknij menu Start, wpisz „Menedżer urządzeń” przy otwartym menu Start i wybierz je z listy dostępnych wyników, po prostu klikając pierwszy wynik. Możesz także użyć kombinacji klawiszy Windows + R, aby otworzyć okno dialogowe Uruchom. Wpisz „devmgmt.msc” w polu i kliknij OK, aby go uruchomić.

- Ponieważ jest to sterownik karty graficznej, który chcemy zaktualizować na Twoim komputerze, rozwiń kategorię Karty graficzne, kliknij prawym przyciskiem myszy kartę wideo i wybierz opcję Odinstaluj urządzenie.

- Potwierdź wszystkie okna dialogowe, które mogą wymagać potwierdzenia odinstalowania bieżącego sterownika urządzenia i zaczekaj na zakończenie procesu.
- Poszukaj sterownika karty graficznej w witrynie producenta karty i postępuj zgodnie z instrukcjami, które powinny być dostępne w witrynie. Zapisz plik instalacyjny na swoim komputerze i uruchom go stamtąd. Podczas instalacji komputer może kilkakrotnie uruchamiać się ponownie. Powinieneś także zebrać podstawowe informacje o swoim komputerze, aby pobrać odpowiedni sterownik. Spróbuj uruchomić World of Warcraft i sprawdź, czy błąd nadal się pojawia.
Sterowniki Nvidia - Kliknij tutaj !
Sterowniki AMD - kliknij tutaj !
Wycofywanie sterownika:
Jeśli niedawno zaktualizowałeś sterownik karty graficznej i powoduje to problem na komputerze, powinieneś być w stanie powrócić do tego, który był wcześniej zainstalowany. W ten sposób możesz używać starego sterownika, dopóki producent karty nie wyda lepszej aktualizacji.
- Kliknij prawym przyciskiem myszy sterownik karty graficznej, który chcesz przywrócić, i wybierz opcję Właściwości. Po otwarciu okna Właściwości przejdź do karty Sterownik i znajdź przycisk Przywróć sterownik u dołu.

- Jeśli opcja jest wyszarzona, oznacza to, że urządzenie nie było aktualizowane w najbliższej przyszłości, ponieważ nie ma plików kopii zapasowych przywracających stary sterownik. Oznacza to również, że ostatnia aktualizacja sterownika prawdopodobnie nie jest przyczyną problemu.
- Jeśli opcja jest dostępna do kliknięcia, kliknij ją i postępuj zgodnie z instrukcjami wyświetlanymi na ekranie, aby kontynuować proces. Uruchom ponownie komputer i sprawdź, czy problem nadal występuje podczas korzystania z World of Warcraft.
Rozwiązanie 4: Wyłącz SLI na swojej karcie graficznej NVIDIA
Scalable Link Interface (SLI) to nazwa technologii GPU stworzonej przez firmę Nvidia w celu połączenia dwóch lub więcej kart graficznych w celu uzyskania jednego wyjścia. SLI to algorytm równoległego przetwarzania wideo, mający na celu zwiększenie dostępnej mocy przetwarzania.
Jednak gra World of Warcraft nie obsługuje tej funkcji i należy ją wyłączyć podczas grania. Niektórzy użytkownicy zgłaszali, że wyłączenie tej opcji w grze zapobiegło wystąpieniu błędu „World of Warcraft nie mógł uruchomić akceleracji 3D”.
- Kliknij prawym przyciskiem myszy ekran pulpitu i wybierz pozycję Panelu sterowania NVIDIA z menu kontekstowego lub kliknij dwukrotnie ikonę NVIDIA na pasku zadań. Panel sterowania NVIDIA można również znaleźć w zwykłym Panelu sterowania.
- Po otwarciu Panelu sterowania NVIDIA przejdź do menu ustawień 3D w lewym panelu nawigacji i kliknij opcję Ustaw konfigurację SLI.

- Na koniec wybierz opcję Nie używaj technologii SLI i kliknij Zastosuj, aby potwierdzić zmiany. Otwórz World of Warcraft i sprawdź, czy nadal pojawia się ten sam błąd.
Rozwiązanie 5: Skonfiguruj World of Warcraft w Panelu sterowania NVIDIA
Czasami Windows Update lub inny poważny proces na twoim komputerze może zepsuć niektóre ustawienia i może być konieczne ręczne skonfigurowanie ich w celu rozwiązania problemu i kontynuowania prawidłowego grania w World of Warcraft. Ten jest związany z przypisaniem ci karty graficznej NVIDIA (jeśli jej używasz) do preferowanego procesora do uruchomienia w World of Warcraft.
- Kliknij pulpit prawym przyciskiem myszy i wybierz pozycję Panel sterowania NVIDIA z menu rozwijanego lub kliknij dwukrotnie ikonę NVIDIA w zasobniku. Panel sterowania NVIDIA jest również dostępny w Panelu sterowania w systemie Windows.

- W części Ustawienia 3D w lewym okienku nawigacji kliknij pozycję Dostosuj ustawienia obrazu za pomocą podglądu. Na nowym ekranie zaznacz przycisk opcji związany z opcją „Użyj zaawansowanych ustawień obrazu 3D” i kliknij Zastosuj.
- Następnie kliknij Zarządzaj ustawieniami 3D w lewym panelu i przejdź do zakładki Ustawienia programu.

- Kliknij Dodaj i upewnij się, że przeglądasz swój komputer w poszukiwaniu pliku wykonywalnego Wow.exe, który można znaleźć w folderze instalacyjnym World of Warcraft. Najprościej byłoby kliknąć prawym przyciskiem myszy skrót World of Warcraft i wybrać opcję Otwórz lokalizację pliku z menu kontekstowego.
- Możesz także przeglądać ręcznie, jeśli wiesz, gdzie jest zainstalowana gra. Jest instalowany domyślnie w C >> Program Files. Po wybraniu gry, z menu rozwijanego pod opcją „Wybierz preferowany procesor graficzny dla tego programu”, wybierz „Wysokowydajny procesor NVIDIA” i kliknij Zastosuj.

- Sprawdź, czy problem z WoW zniknął po ponownym uruchomieniu komputera.
Rozwiązanie 6: Zacznij używać innej wersji DirectX
Najnowsze odsłony gry korzystają z DirectX 12, ale okazuje się, że nawet użytkownicy, którzy powinni być w stanie wspierać tę technologię, mają trudności z jej przejściem. Najlepiej jest użyć DirectX 11 lub DirectX 9. Możesz to zrobić łatwo i bez otwierania gry, wykonując poniższe czynności.
- Przejdź do folderu instalacyjnego World of Warcraft. Jeśli podczas instalacji nie wprowadziłeś żadnych zmian dotyczących folderu instalacyjnego, powinien to być Dysk lokalny >> Pliki programów lub Pliki programów (x86).
- Jeśli jednak masz skrót WoW na pulpicie, możesz po prostu kliknąć go prawym przyciskiem myszy i wybrać Otwórz lokalizację pliku z menu kontekstowego, które się pojawi.
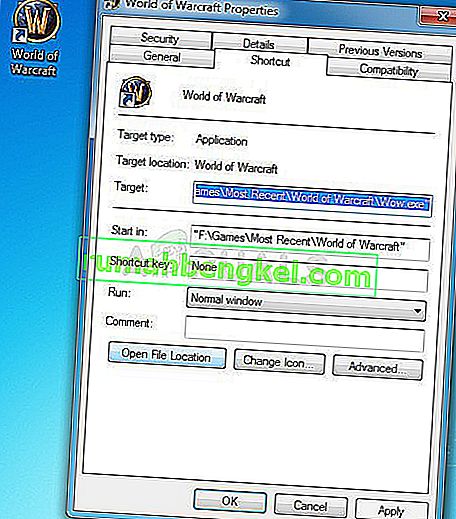 Ta sama opcja jest dostępna na karcie Skrót w obszarze Właściwości.
Ta sama opcja jest dostępna na karcie Skrót w obszarze Właściwości.
- Otwórz folder WTF, zlokalizuj plik o nazwie „config”, kliknij go prawym przyciskiem myszy i wybierz opcję Otwórz w Notatniku.
- Znajdź wiersz „Set gxapi d3d12” i po prostu go usuń, jeśli nie chcesz, aby gra korzystała z technologii DirectX 12. Jeśli chcesz używać DirectX 9, powinieneś także usunąć wiersz „Set gxapi d3d11” z folderu config. Użyj kombinacji klawiszy Ctrl + S, aby zapisać zmiany i wyjść.

- Sprawdź, czy błąd nadal pojawia się podczas otwierania WoW.
Rozwiązanie 7: W pełni zaktualizuj system Windows
Przedstawiciele Blizzarda wspomnieli kiedyś, że zawsze potrzebują w pełni zaktualizowanych systemów operacyjnych, jeśli chcesz poprawnie uruchomić grę i wygląda na to, że nie żartowali, ponieważ wielu użytkowników było w stanie rozwiązać problem po prostu instalując najnowsze aktualizacje na swoich komputerach z systemem Windows. Wykonaj poniższe czynności, aby to zrobić niezależnie od używanego systemu operacyjnego.
Użytkownicy systemu Windows 10 mogą zauważyć, że aktualizacje są wykonywane prawie automatycznie, ponieważ system Windows zawsze je sprawdza. Jeśli jednak uważasz, że proces jest uszkodzony, możesz ręcznie sprawdzić dostępność aktualizacji.
- Użyj kombinacji Klawisz Windows + I, aby otworzyć Ustawienia na komputerze z systemem Windows 10. Alternatywnie możesz wyszukać „Ustawienia” w menu Start lub na pasku wyszukiwania lub po prostu kliknąć ikonę podobną do koła zębatego w menu Start.

- Znajdź i dotknij podsekcję „Aktualizacja i zabezpieczenia” w narzędziu Ustawienia.
- Pozostań na karcie Windows Update i kliknij przycisk Sprawdź aktualizacje w sekcji Stan aktualizacji, aby sprawdzić, czy jest dostępna nowa wersja systemu Windows.

- Jeśli jest dostępna, system Windows powinien natychmiast rozpocząć proces pobierania, a aktualizacja powinna zostać zainstalowana, gdy tylko będzie można wykonać ponowne uruchomienie.
Jeśli używasz starszej wersji systemu Windows, ważne jest, aby stwierdzić, że proces automatycznej aktualizacji można łatwo wyłączyć w porównaniu z systemem Windows 10. Tak czy inaczej, proste polecenie może umożliwić zainstalowanie najnowszych aktualizacji w dowolnej wersji Windows.
- Otwórz narzędzie PowerShell, klikając prawym przyciskiem myszy przycisk menu Start i klikając opcję Windows PowerShell (Administrator) w menu kontekstowym.

- Jeśli w tym miejscu zobaczysz wiersz polecenia zamiast PowerShell, możesz go również wyszukać w menu Start lub na pasku wyszukiwania obok niego. Tym razem kliknij prawym przyciskiem myszy pierwszy wynik i wybierz opcję Uruchom jako administrator.
- W konsoli Powershell wpisz „cmd” i zachowaj cierpliwość, aby program Powershell przełączył się na okno podobne do cmd, które może wydawać się bardziej naturalne użytkownikom wiersza polecenia.
- W konsoli podobnej do „cmd” wpisz polecenie pokazane poniżej, a następnie kliknij Enter:
wuauclt.exe / updatenow

- Pozwól temu poleceniu działać przez co najmniej godzinę i sprawdź ponownie, czy jakiekolwiek aktualizacje zostały znalezione i zainstalowane bez problemów. Tę metodę można zastosować do wszystkich systemów operacyjnych Windows, w tym Windows 10.
Rozwiązanie 8: Wyłącz nakładkę Nvidia
W niektórych przypadkach problem może zostać wywołany z powodu konfliktu nakładki Nvidia, który uniemożliwia prawidłowe ładowanie niektórych elementów gry. Dlatego na tym etapie wyłączymy nakładkę Nvidia. Za to:
- Kliknij „Zasobnik systemowy”, a następnie kliknij prawym przyciskiem myszy ikonę „Nvidia”.
- Wybierz „Geforce Experience”, a następnie kliknij tryb „Ustawienia” .
- Kliknij przełącznik przed „Nakładką w grze”, aby ją wyłączyć.
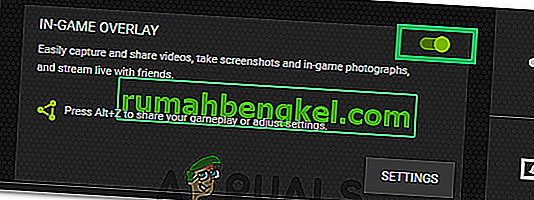
- Sprawdź, czy problem nadal występuje.