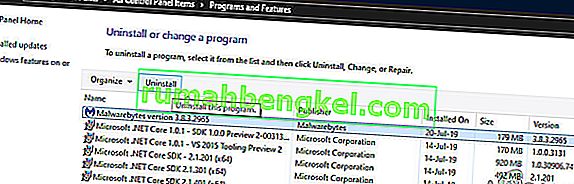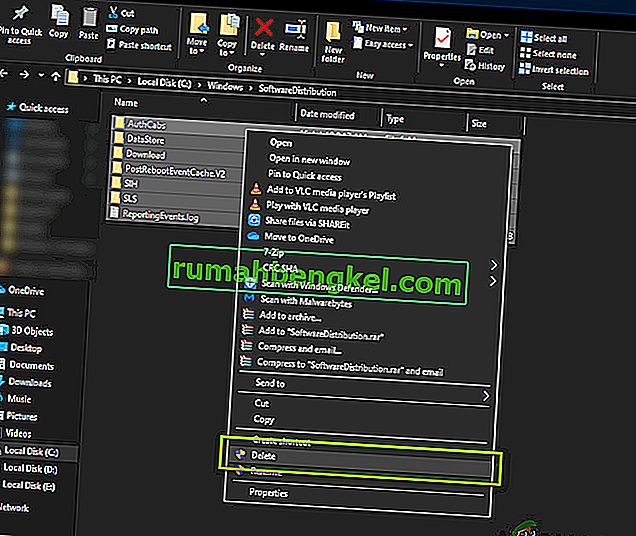Aktualizacja funkcji 1903 była długo oczekiwaną aktualizacją systemu operacyjnego Windows. Aktualizacja zapewniła kilka fajnych funkcji, w tym Windows Sandbox, ulepszony tryb wyszukiwania i wiele innych ulepszeń. Zgłoszono również, że naprawia kilka różnych błędów i problemów.

Jednak pomimo popularności i znaczenia wielu użytkowników doświadczyło kilku różnych problemów z procesem aktualizacji. Wynikało to głównie z kilku problemów z komponentami w systemie operacyjnym, a także z powodu konfiguracji użytkownika. W tym artykule omówimy wszystkie powody, dla których podczas aktualizacji pojawia się kod błędu 0x80070005 .
Co powoduje błąd 0x80070005 podczas aktualizacji do 1903?
Po wstępnym dokładnym zbadaniu problemu i składników zaangażowanych w proces aktualizacji, połączyliśmy nasze wyniki z raportami użytkowników i wywnioskowaliśmy, że problem wystąpił z powodu kilku różnych czynników wymienionych poniżej:
- Usługa aktualizacji: Usługa Windows Update to główny proces, który pobiera i instaluje aktualizacje na komputerze. Ta usługa aktualizacji, jeśli nie jest ustawiona w stanie działania, może utrudniać proces aktualizacji.
- Uprawnienia administratora: podobnie jak w przypadku wszystkich innych głównych aktualizacji systemu Windows, komputer wymaga zapewnienia dostępu administratora do całego wydarzenia. Jeśli nie masz tego dostępu, może pojawić się komunikat o błędzie.
- Składniki aktualizacji: W niektórych przypadkach zauważyliśmy, że niektórzy użytkownicy mieli złe składniki aktualizacji, co powodowało zatrzymanie procesu aktualizacji. Tutaj możemy skorzystać z narzędzia do rozwiązywania problemów z Windows Update, aby zdiagnozować problem.
- Stare pliki aktualizacji: jeśli na komputerze znajdują się stare, nadmiarowe pliki aktualizacji, mogą one powodować konflikt z nowym, który system Windows próbuje pobrać i zainstalować. Usunięcie ich zazwyczaj rozwiązuje problem.
- Oprogramowanie antywirusowe: W wielu przypadkach możesz zobaczyć komunikat o błędzie, jeśli na komputerze jest uruchomione oprogramowanie antywirusowe, które może utrudniać proces aktualizacji w przyznawaniu mu uprawnień, nie będziesz w stanie w żaden sposób zainstalować aktualizacji.
- Komputer jest w stanie błędu: chociaż często ten powód jest pomijany, okazał się być przyczyną, dla której użytkownicy nie mogli zaktualizować oprogramowania do wersji 1903. Pomaga tutaj cykliczne włączanie zasilania.
- Dodatkowe dyski twarde / urządzenia: Jeśli do komputera jest podłączonych wiele dysków twardych, mogą one stanowić problem. Mimo że nie powinno być problemu, ponieważ są one oddzielone od głównego dysku, dokładny powód jest nadal nieznany.
- Brak pliku wykonywalnego: jeśli w systemie brakuje niektórych ważnych plików wykonywalnych wymaganych do uruchomienia procesu aktualizacji, możesz utknąć. Wymiana tych elementów może pomóc w rozwiązaniu problemu.
- Programy innych firm: mogą również występować aplikacje innych firm, które mogą powodować konflikt z procesem aktualizacji. Zatrzymanie każdego z nich i aktualizacja wydaje się rozwiązać problem.
- Zła instalacja systemu Windows: jeśli wszystkie powyższe przyczyny nie pasują do Twojego przypadku, prawdopodobnie jest to spowodowane uszkodzeniem instalacji systemu Windows. Tutaj możesz wykonać czystą wersję po utworzeniu kopii zapasowej danych i zaktualizować do najnowszej wersji 1903.
Zanim zaczniesz korzystać z rozwiązań, upewnij się, że masz aktywne połączenie internetowe. Ponadto wcześniej wykonaj kopię zapasową całej swojej pracy.
Rozwiązanie 1: Uruchomienie narzędzia do rozwiązywania problemów z Windows Update
Twój system operacyjny ma wbudowane narzędzie do wykrywania problemów w systemie operacyjnym i automatycznego ich naprawiania. Jeśli istnieje uszkodzony plik, narzędzie do rozwiązywania problemów pobierze również nową kopię. W pierwszym kroku spróbujemy uruchomić narzędzie do rozwiązywania problemów z aktualizacją i sprawdzić, czy narzędzie może wykryć i naprawić wszelkie problemy z procesem aktualizacji.
- Naciśnij Windows + S, aby uruchomić pasek wyszukiwania menu Start. Wpisz „ rozwiązywanie problemów ” w oknie dialogowym i kliknij pierwszy wynik, który się pojawi.
- W menu rozwiązywania problemów wybierz „ Windows Update ” i kliknij przycisk „ Uruchom narzędzie do rozwiązywania problemów ”.

- Teraz system Windows rozpocznie proces rozwiązywania problemów i sprawdzi wszelkie rozbieżności. Może zostać wyświetlony monit, że narzędzie do rozwiązywania problemów wymaga dostępu administratora w celu sprawdzenia problemów z systemem. Kliknij opcję „ Spróbuj rozwiązać problem jako administrator ”.

- Po wdrożeniu poprawek uruchom ponownie komputer i sprawdź, czy problem został rozwiązany.
Uwaga: to rozwiązanie wymaga aktywnego połączenia internetowego w celu uzyskania optymalnych wyników. Spróbuj też uruchomić narzędzie do rozwiązywania problemów kilka razy, zamiast próbować tylko raz.
Rozwiązanie 2: Zasilanie komputera na rowerze
Zanim przejdziemy do bardziej technicznych obejść, nie powinniśmy ignorować możliwości wystąpienia błędu na komputerze. Jeśli któryś z modułów komputera nie działa i wymaga rozruchu, możemy go naprawić poprzez cykliczne włączanie zasilania. Cykl zasilania oznacza czynność całkowitego ponownego uruchomienia komputera, aby wszystkie tymczasowe konfiguracje zostały usunięte. Gdy ponownie uruchomimy komputer, zostaną one automatycznie zainicjowane jako wartości domyślne.
- Wyłącz komputer i router. Teraz wyjmij główny zasilacz i naciśnij i przytrzymaj przycisk zasilania przez około 2-3 minuty.

- Teraz poczekaj około 5-8 minut, zanim ponownie podłączysz zasilacz i włączysz urządzenia. Teraz spróbuj połączyć się z siecią po rozpoczęciu transmisji i sprawdź, czy problem został rozwiązany i możesz bez problemu połączyć się z programem Outlook.
Jeśli cykliczne włączanie zasilania nie działa i nadal nie możesz się prawidłowo połączyć, przejdź do następnego kroku sprawdzania internetu.
Rozwiązanie 3: Usuwanie dodatkowych urządzeń
Inną kwestią, która pojawiła się w naszej ocenie, było to, że dodatkowe urządzenia (jeśli są podłączone), mogą powodować kilka problemów z mechanizmem aktualizacji. Są to bardzo częste scenariusze występujące w różnych iteracjach systemu Windows. Dlatego zaleca się usunięcie wszystkich dodatkowych urządzeń podłączonych do komputera, takich jak kamery internetowe, konsole.

Istnieją również rzadkie przypadki, w których usuwanie (odłączanie) innych niż podstawowe dyski twarde z komputera bardzo pomaga. Wygląda na to, że mechanizm aktualizacji ma problem z podjęciem decyzji, na którym dysku zainstalować. Przed przystąpieniem do wyjmowania dysków upewnij się, że wyłączyłeś komputer. Jeśli to nie zadziała, zawsze możesz je ponownie podłączyć.
Rozwiązanie 4: Wyłączanie programu antywirusowego
Oprogramowanie antywirusowe zawsze monitoruje usługi, procesy i pliki do pobrania zachodzące na komputerze. Gdy mechanizm aktualizacji zacznie działać, istnieje szansa, że oprogramowanie antywirusowe go zablokuje, mimo że nie ma śladu złośliwego oprogramowania.

W tym rozwiązaniu powinieneś raczej odinstalować oprogramowanie antywirusowe niż tylko je wyłączyć, ponieważ nawet jeśli wyłączysz oprogramowanie, w rejestrze nadal istnieją zależności, które mogą się utrzymywać.
Oto metoda odinstalowywania oprogramowania z komputera.
- Naciśnij Windows + R, wpisz „ appwiz.cpl ” w oknie dialogowym i naciśnij Enter.
- W menedżerze aplikacji wyszukaj oprogramowanie antywirusowe. Kliknij go prawym przyciskiem myszy i wybierz Odinstaluj .
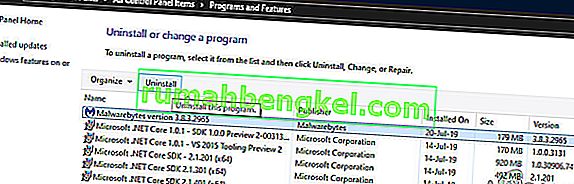
- Po odinstalowaniu uruchom ponownie komputer i ponownie rozpocznij aktualizację. Sprawdź, czy problem został rozwiązany.
Rozwiązanie 5: Ponowne uruchomienie usługi aktualizacji po usunięciu pobranej zawartości
Może się również zdarzyć, że pliki aktualizacji 1903 pobrane na komputer są niekompletne lub uszkodzone. Może to wynikać z kilku różnych przyczyn, od złego internetu po uszkodzenie samych modułów.
Obejście, które zastosujemy, wyłączy usługę aktualizacji, usunie całą już pobraną zawartość, a następnie włączy ją ponownie. Spowoduje to ponowne zainicjowanie procesu aktualizacji i pobranie nowych komponentów od podstaw. Przed kontynuowaniem upewnij się, że jesteś zalogowany jako administrator.
Wyłączanie usługi aktualizacji
- Naciśnij Windows + R, aby wywołać aplikację Uruchom. W oknie dialogowym wpisz „ msc ”. Spowoduje to wyświetlenie wszystkich usług uruchomionych na komputerze.
- Przeglądaj listę, aż znajdziesz usługę o nazwie „ Windows Update ”. Kliknij usługę prawym przyciskiem myszy i wybierz Właściwości .

- Kliknij Zatrzymaj obecny pod nagłówkiem Stan usługi. Teraz Twoja usługa Windows Update została zatrzymana i możemy kontynuować.
Usuwanie pobranych plików
Teraz przejdziemy do katalogu Windows Update i usuniemy wszystkie zaktualizowane pliki, które są już obecne. Otwórz eksplorator plików lub Mój komputer i postępuj zgodnie z instrukcjami.
- Przejdź pod adres podany poniżej. Możesz także uruchomić aplikację Uruchom i skopiować i wkleić adres, aby dotrzeć bezpośrednio.
C: \ Windows \ SoftwareDistribution
- Usuń wszystko w folderze Software Distribution (możesz także wyciąć i wkleić je w inne miejsce na wypadek, gdybyś chciał je ponownie umieścić).
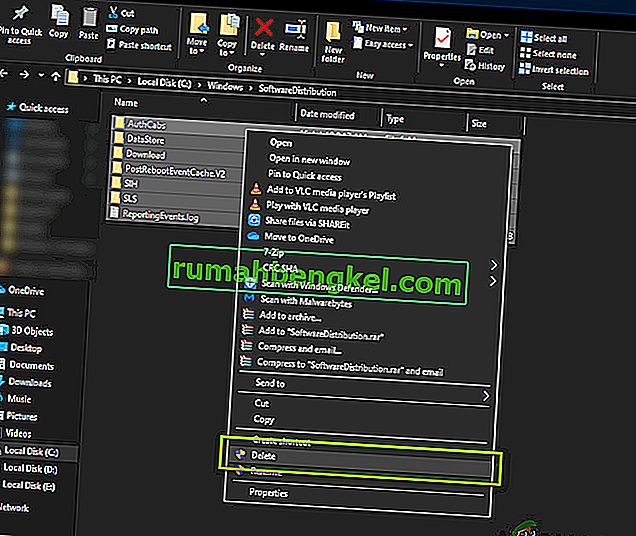
Ponowne włączanie usługi aktualizacji
Teraz musimy ponownie włączyć usługę Windows Update i ponownie ją uruchomić. Początkowo Update Manager może zająć kilka minut, aby obliczyć szczegóły i przygotować manifest do pobrania. Bądź cierpliwy i pozwól, aby proces zakończył się samoczynnie.
- Otwórz kartę Usługi , tak jak to zrobiliśmy wcześniej w przewodniku. Przejdź do witryny Windows Update i otwórz jej Właściwości.
- Teraz uruchom usługę ponownie i uruchom menedżera aktualizacji.
Rozwiązanie 6: Ustaw usługi jako automatyczne
Jeśli powyższa metoda nie zadziała, spróbujemy wykonać kilka poleceń i ręcznie zrestartować moduł aktualizacji. Przed kontynuowaniem upewnij się, że jesteś zalogowany jako administrator.
- Naciśnij Windows + S, aby uruchomić pasek wyszukiwania w menu Start. Wpisz wiersz polecenia , kliknij prawym przyciskiem myszy pierwszy wynik i wybierz opcję „ Uruchom jako administrator ”.

- W wierszu polecenia wykonaj kolejno następujące polecenia i upewnij się, że każde polecenie jest wykonywane, zanim przejdziesz do następnego.
Konfiguracja SC wuauserv start = bity automatycznej konfiguracji start = auto Konfiguracja SC cryptsvc start = auto konfiguracja SC zaufany instalator start = auto
Używając tych poleceń, ustawiamy wszystkie usługi na automatyczne. Jeśli wyświetlono monit ręczny, ustawienie zostanie zmienione.
- Wyjdź z wiersza polecenia i uruchom ponownie komputer. Teraz sprawdź, czy aktualizację można zainstalować ponownie.
Rozwiązanie 7: Czysta instalacja systemu Windows
Jeśli wszystkie powyższe metody nie zadziałają i nadal nie możesz rozwiązać problemu, możemy spróbować zainstalować nową wersję systemu Windows na swoim komputerze. To rozwiązuje wszelkie problemy z plikami instalacyjnymi (jeśli występują) i natychmiast rozwiązuje problem. Upewnij się, że przed kontynuowaniem wykonaj kopię zapasową wszystkich danych, ponieważ wszystkie informacje, a także zainstalowane aplikacje zostaną usunięte.

Zapoznaj się z naszym artykułem na temat instalacji systemu Windows 10 na komputerze. Możesz łatwo uruchomić system Windows za pomocą Rufusa lub narzędzia do tworzenia nośników Windows. Zwróć uwagę, że będziesz musiał ręcznie zainstalować aktualizację, aktualizując zainstalowaną wersję systemu Windows (lub jeśli wyczyścisz instalację systemu Windows bezpośrednio w aktualizacji 1903, problem zniknie automatycznie).