Jeśli jesteś użytkownikiem systemu Windows 10/8, możesz zobaczyć błąd nie można uruchomić Catalyst Control Center podczas próby uruchomienia / otwarcia Catalyst Control Center. Ten problem jest zwykle napotykany przez użytkowników systemu Windows 8 / 8.1 lub 10, którzy niedawno zaktualizowali te wersje systemu Windows. Gdy ten komunikat o błędzie zacznie się pojawiać, nie będzie można otworzyć Catalyst Control Center, a tym samym wprowadzić jakichkolwiek zmian w ustawieniach. Ponieważ jest to Catalyst Control Center, wpłynie to na użytkowników AMD.
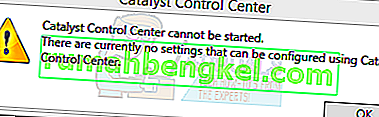
Przyczyna tego problemu jest zwykle związana z problemami ze sterownikiem. Albo pliki sterownika są uszkodzone, albo występuje problem ze zgodnością, który powoduje ten problem. Upewnienie się, że masz najnowsze sterowniki lub całkowita ponowna instalacja sterowników zwykle rozwiązuje ten problem.
Metoda 1: Zainstaluj ccc2_install
Będziesz mieć nazwy plików ccc2_install w folderze AMD. Uruchomienie tego pliku rozwiązało ten problem w przypadku dużej liczby użytkowników. Dlatego pierwszym krokiem powinno być zlokalizowanie i uruchomienie tego pliku.
Wykonaj kroki podane poniżej, aby zlokalizować ccc2_install i uruchomić ten plik.
- Przytrzymaj klawisz Windows i naciśnij R.
- Wpisz C: \ Program Files \ AMD \ CCC2 \ Install i naciśnij Enter
- W tym folderze powinien znajdować się plik o nazwie ccc2_install . Po prostu uruchom ten plik i postępuj zgodnie z instrukcjami wyświetlanymi na ekranie.
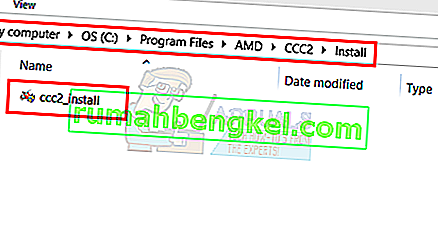
Problem powinien rozwiązać się po zainstalowaniu tego konkretnego pliku.
Metoda 2: Zainstaluj ponownie sterowniki
Ta metoda jest prosta, ponieważ problem jest spowodowany przez sterowniki, po prostu odinstaluj i ponownie zainstaluj sterowniki graficzne.
Uwaga: musisz zainstalować zarówno sterowniki Intel, jak i AMD, tylko jeśli masz konfigurację Intel / AMD. Jeśli masz procesor AMD, nie musisz pobierać i instalować sterowników Intel. Pamiętaj, że przed zainstalowaniem sterowników AMD musisz zainstalować sterowniki Intel.
Uwaga: przed próbą zainstalowania sterowników upewnij się, że aplikacja antywirusowa jest wyłączona. Wiadomo, że te aplikacje zabezpieczające powodują pewne problemy podczas procesu instalacji. Możesz po prostu kliknąć prawym przyciskiem myszy ikonę aplikacji antywirusowej na pasku zadań (prawy dolny róg) i wybrać opcję Wyłącz. Jeśli nie widzisz opcji Wyłącz, po prostu kliknij dwukrotnie ikonę aplikacji antywirusowej na pasku zadań i poszukaj opcji Wyłącz na tym panelu. Prawie wszystkie główne aplikacje antywirusowe mają opcję tymczasowego wyłączenia aplikacji.
Dla osób posiadających procesor Intel i grafikę AMD
Oto kroki, aby zaktualizować sterowniki
- Przytrzymaj klawisz Windows i naciśnij R.
- Wpisz services.msc i naciśnij klawisz Enter
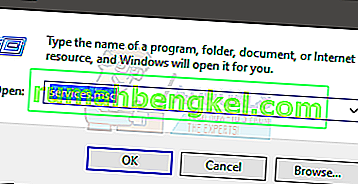
- Zlokalizuj i kliknij dwukrotnie Windows Update
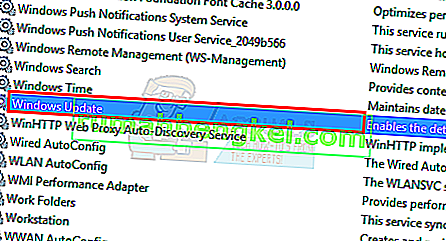
- Wybierz opcję Wyłączone z menu rozwijanego Typ uruchomienia
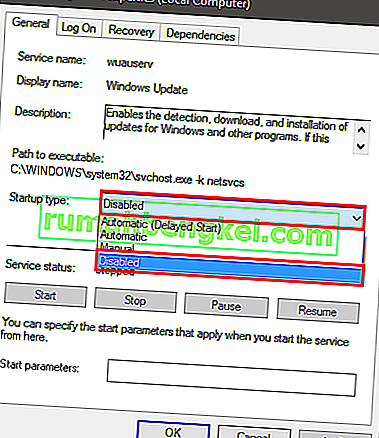
- Kliknij przycisk Zatrzymaj , jeśli stan usługi nie jest ustawiony na Zatrzymano
- Kliknij Zastosuj, a następnie wybierz OK
- Teraz, gdy usługa Windows Update jest wyłączona, nie musimy się martwić, że system Windows automatycznie aktualizuje nasze sterowniki
- Pierwszą rzeczą, którą musisz zrobić, jest pobranie najnowszej wersji sterowników Intel. Kliknij tutaj i wybierz swoją grafikę Intel z rozwijanej listy w Wyświetl według produktu . Jeśli nie wiesz, którą grafikę Intel posiadasz, wykonaj czynności podane poniżej
- Przytrzymaj klawisz Windows i naciśnij R.
- Wpisz dxdiag i naciśnij Enter
- Powinieneś być w Kontroli systemu i zapamiętać wersję bitową, którą zainstalowałeś. Sprawdź wiersz System operacyjny (sekcja Informacje o systemie). Będziesz musiał pobrać sterowniki odpowiednie dla twoich wersji bitowych (64-bitowe lub 32-bitowe)
- Kliknij kartę Wyświetl
- Twoja grafika powinna zostać wyświetlona w sekcji Urządzenie
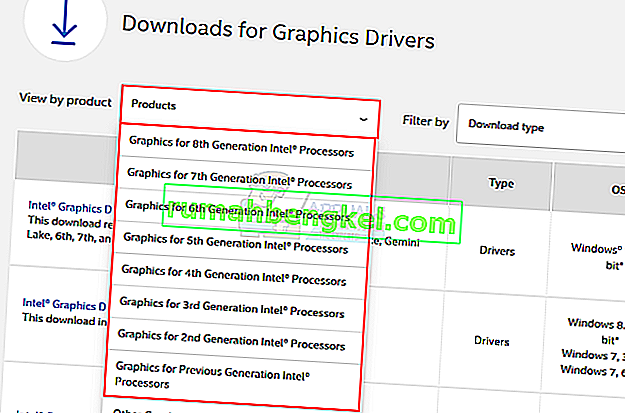
- Kliknij Widok od produktu rozwijanego menu, a następnie wybierz ponownie dokładnie Intel Graphics z listy
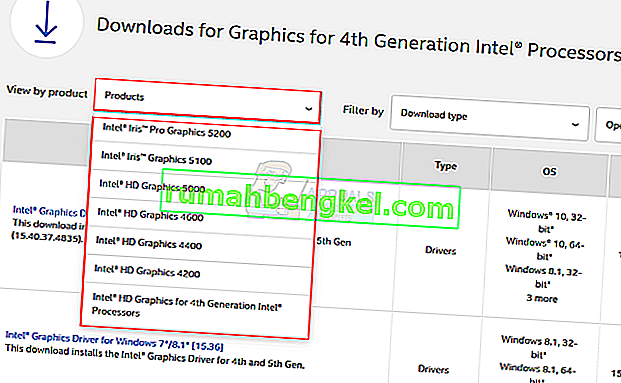
- Kliknij górne łącze (upewnij się, że jest to najnowsza wersja) i pobierz sterowniki odpowiednie dla Twojej wersji Windows Bit.
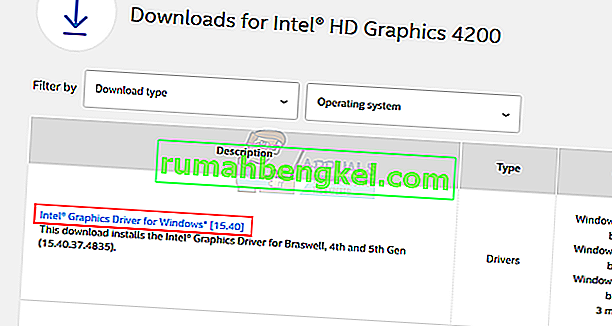
- Po pobraniu pliku kliknij go dwukrotnie i uruchom go. Postępuj zgodnie z instrukcjami wyświetlanymi na ekranie
- Powinieneś mieć teraz zainstalowaną najnowszą wersję Intel Graphics. Pokażemy Ci teraz, jak zainstalować sterowniki AMD
- Przytrzymaj klawisz Windows i naciśnij R.
- Wpisz appwiz.cpl i naciśnij Enter
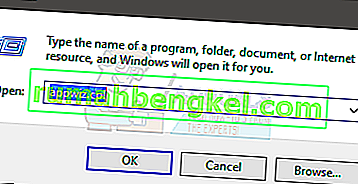
- Znajdź na liście oprogramowanie AMD i wybierz je
- Kliknij Odinstaluj . Kliknij Tak w oknie dialogowym potwierdzenia i postępuj zgodnie z dodatkowymi instrukcjami
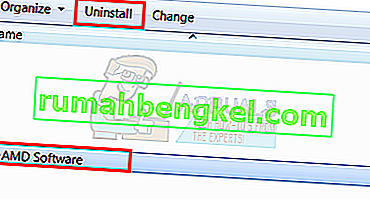
- Teraz opróżnimy zawartość folderu AMD znajdującego się na dysku C. Przytrzymaj klawisz Windows i naciśnij R.
- Wpisz C: \ AMD i naciśnij Enter
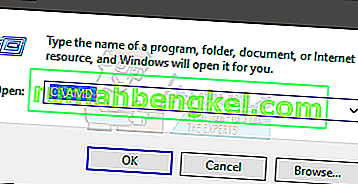
- Przytrzymaj klawisz CTRL i naciśnij A (spowoduje to zaznaczenie wszystkich plików)
- Naciśnij klawisz Delete i potwierdź wszelkie dodatkowe monity
- Po zakończeniu kliknij tutaj. Wybierz odpowiednie ustawienia z sekcji Ręcznie wybierz sterownik i kliknij Wyświetl wyniki . Pobierz sterowniki odpowiednie dla Twojej wersji systemu Windows. Uwaga: Zalecamy, aby nie używać ich narzędzia do automatycznego wykrywania do instalacji sterownika. Jeśli chcesz uzyskać najlepsze wyniki, pobierz sterowniki ręcznie.
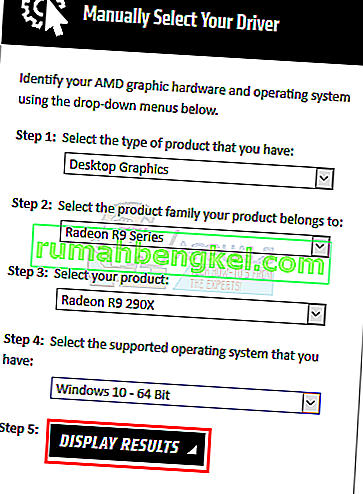
- Kliknij dwukrotnie pobrany plik i postępuj zgodnie z instrukcjami
Uruchom ponownie po zainstalowaniu sterowników AMD.
Dla osób posiadających procesor AMD i grafikę AMD
Jeśli masz procesory / APU AMD, nie musisz pobierać sterowników graficznych Intel. W zupełności wystarczą Ci sterowniki AMD z ich oficjalnej strony internetowej. Oto pełne kroki aktualizacji sterowników
- Przytrzymaj klawisz Windows i naciśnij R.
- Wpisz services.msc i naciśnij klawisz Enter
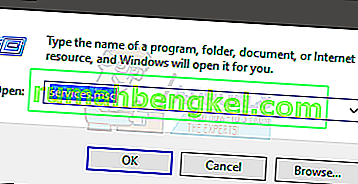
- Zlokalizuj i kliknij dwukrotnie Windows Update
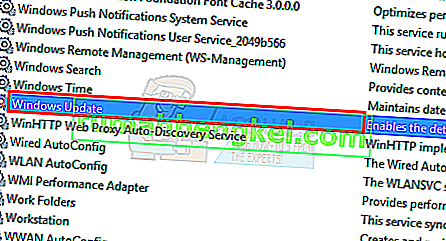
- Wybierz opcję Wyłączone z menu rozwijanego Typ uruchomienia
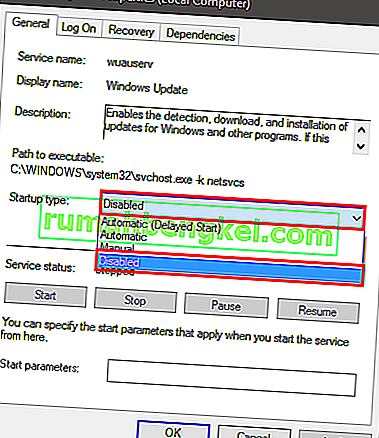
- Kliknij przycisk Zatrzymaj , jeśli stan usługi nie jest ustawiony na Zatrzymano
- Kliknij Zastosuj, a następnie wybierz OK
- Teraz, gdy usługa Windows Update jest wyłączona, nie musimy się martwić, że system Windows automatycznie aktualizuje nasze sterowniki
- Przytrzymaj klawisz Windows i naciśnij R.
- Wpisz appwiz.cpl i naciśnij Enter
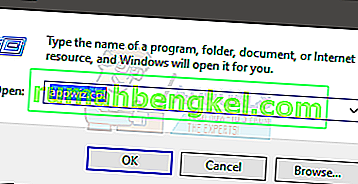
- Znajdź na liście oprogramowanie AMD i wybierz je
- Kliknij Odinstaluj . Kliknij Tak w oknie dialogowym potwierdzenia i postępuj zgodnie z dodatkowymi instrukcjami
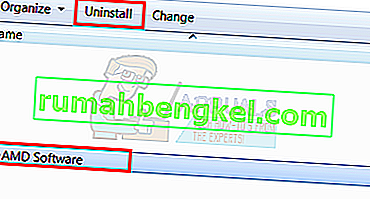
- Teraz opróżnimy zawartość folderu AMD znajdującego się na dysku C. Przytrzymaj klawisz Windows i naciśnij R.
- Wpisz C: \ AMD i naciśnij Enter
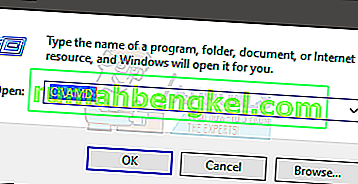
- Przytrzymaj klawisz CTRL i naciśnij A (spowoduje to zaznaczenie wszystkich plików)
- Naciśnij klawisz Delete i potwierdź wszelkie dodatkowe monity
- Po zakończeniu kliknij tutaj. Wybierz odpowiednie ustawienia z sekcji Ręcznie wybierz sterownik i kliknij Wyświetl wyniki . Pobierz sterowniki odpowiednie dla Twojej wersji systemu Windows. Uwaga: Zalecamy, aby nie używać ich narzędzia do automatycznego wykrywania do instalacji sterownika. Jeśli chcesz uzyskać najlepsze wyniki, pobierz sterowniki ręcznie.
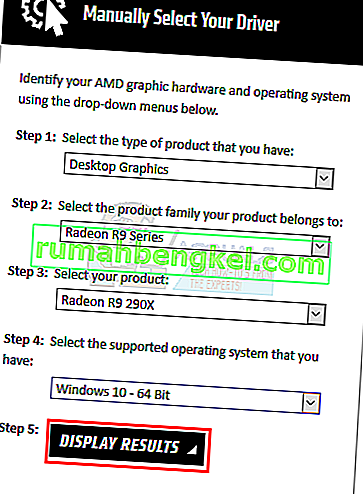
- Kliknij dwukrotnie pobrany plik i postępuj zgodnie z instrukcjami
Uruchom ponownie komputer po zainstalowaniu sterowników AMD. Powinieneś być gotowy do drogi.
Metoda 3: Czysta instalacja
Jeśli metoda 2 nie zadziałała, może być konieczne wykonanie czystej instalacji sterowników.
Uwaga: przed próbą zainstalowania sterowników upewnij się, że aplikacja antywirusowa jest wyłączona. Wiadomo, że te aplikacje zabezpieczające powodują pewne problemy podczas procesu instalacji. Możesz po prostu kliknąć prawym przyciskiem myszy ikonę aplikacji antywirusowej na pasku zadań (prawy dolny róg) i wybrać opcję Wyłącz. Jeśli nie widzisz opcji Wyłącz, po prostu kliknij dwukrotnie ikonę aplikacji antywirusowej na pasku zadań i poszukaj opcji Wyłącz na tym panelu. Prawie wszystkie główne aplikacje antywirusowe mają opcję tymczasowego wyłączenia aplikacji.
Uwaga: jeśli masz grafikę Intel i AMD, upewnij się, że zaktualizowałeś grafikę Intel przed zainstalowaniem grafiki AMD. Przejdź do metody 2 (jeśli jeszcze tego nie zrobiłeś) i wykonaj kroki 1-12 w sekcji „Dla osób, które mają procesor Intel i grafikę AMD”.
- Kliknij tutaj i pobierz narzędzie do odinstalowywania sterownika ekranu. To narzędzie w zasadzie usuwa poprzednie sterowniki graficzne i wszelkie pozostawione przez nie pliki. Jest to przydatne, ponieważ zapewnia poprawną instalację nowszego sterownika. W wielu przypadkach nowy sterownik nie zostanie poprawnie zainstalowany z powodu poprzedniej wersji i pozostających w konflikcie plików.
- Po zakończeniu kliknij tutaj. Wybierz odpowiednie ustawienia z sekcji Ręcznie wybierz sterownik i kliknij Wyświetl wyniki . Pobierz sterowniki odpowiednie dla Twojej wersji systemu Windows. Uwaga: Zalecamy, aby nie używać ich narzędzia do automatycznego wykrywania do instalacji sterownika. Jeśli chcesz uzyskać najlepsze wyniki, pobierz sterowniki ręcznie.
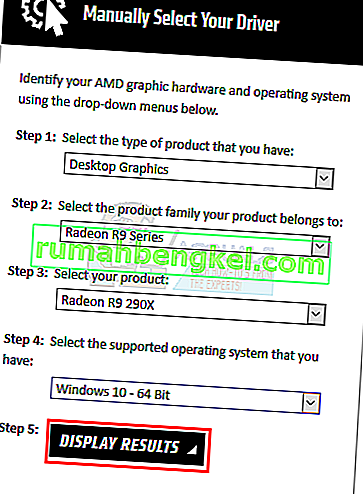
- Teraz opróżnimy zawartość folderu AMD znajdującego się na dysku C. Przytrzymaj klawisz Windows i naciśnij R.
- Wpisz C: \ AMD i naciśnij Enter
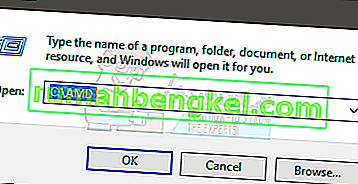
- Przytrzymaj klawisz CTRL i naciśnij A (spowoduje to zaznaczenie wszystkich plików)
- Naciśnij klawisz Delete i potwierdź wszelkie dodatkowe monity
- Teraz czas wyłączyć aktualizacje systemu Windows. Ma to zapobiec automatycznemu pobieraniu i instalowaniu sterowników graficznych przez system Windows. Jeśli system Windows jest ustawiony na automatyczny, może automatycznie pobrać sterowniki graficzne. Wyłączenie aktualizacji systemu Windows na jakiś czas zapobiegnie temu.
- Przytrzymaj klawisz Windows i naciśnij R.
- Wpisz services.msc i naciśnij klawisz Enter
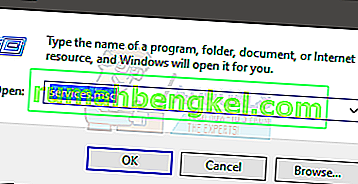
- Zlokalizuj i kliknij dwukrotnie Windows Update
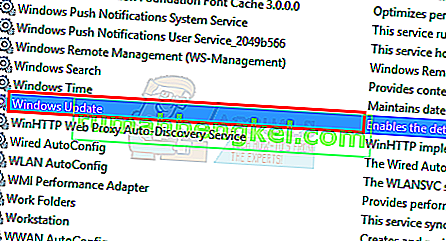
- Wybierz opcję Wyłączone z menu rozwijanego Typ uruchomienia
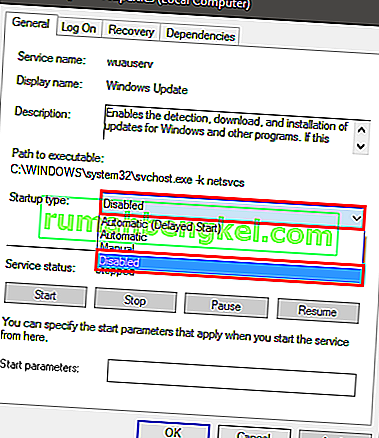
- Kliknij przycisk Zatrzymaj , jeśli stan usługi nie jest ustawiony na Zatrzymano
- Kliknij Zastosuj, a następnie wybierz OK
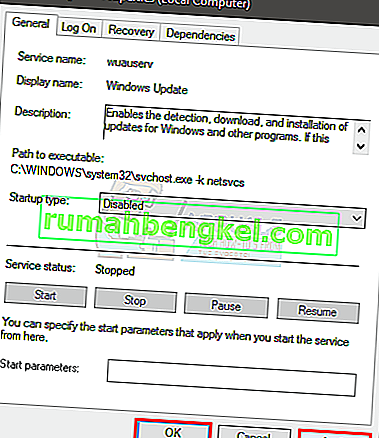
- Jeśli jesteś użytkownikiem systemu Windows 7 lub 8, upewnij się, że Twój system Windows jest aktualny. Aby pobrać i zainstalować aktualizacje systemu Windows, wykonaj poniższe czynności
- Przytrzymaj klawisz Windows i naciśnij R.
- Wpisz panel sterowania i naciśnij Enter
- Wybierz Małe ikony z menu rozwijanego przed Wyświetl według
- Kliknij Aktualizacja systemu Windows
- Wybierz opcję Sprawdź aktualizacje
- Przytrzymaj klawisz Windows i naciśnij R.
- Wpisz appwiz.cpl i naciśnij Enter
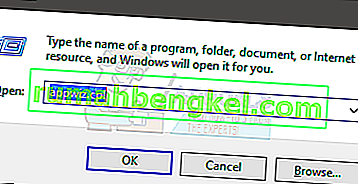
- Znajdź oprogramowanie AMD i wybierz je
- Kliknij Odinstaluj i postępuj zgodnie z dodatkowymi instrukcjami wyświetlanymi na ekranie. Upewnij się, że odinstalowałeś wszystko
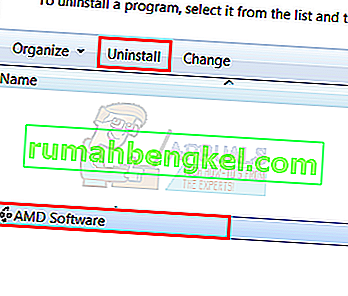
- Teraz zalogujemy się do trybu awaryjnego, aby uruchomić dezinstalator sterownika ekranu.
- Przytrzymaj klawisz Windows i naciśnij R.
- Wpisz msconfig i naciśnij Enter
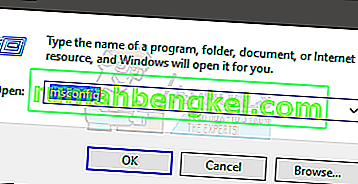
- Wybierz zakładkę Boot
- Zaznacz opcję Bezpieczny rozruch w sekcji Opcje rozruchu
- Wybierz opcję Minimalne w opcji Bezpieczny rozruch
- Kliknij OK
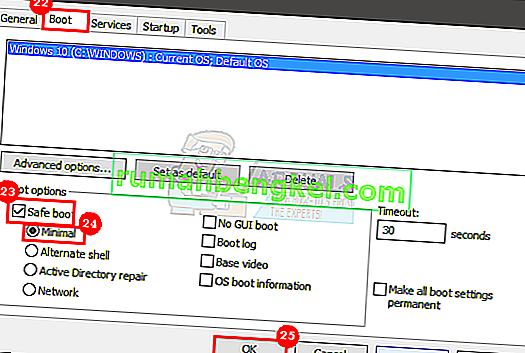
- Windows poprosi o ponowne uruchomienie. Kliknij Uruchom ponownie
- Po ponownym uruchomieniu systemu będziesz w trybie awaryjnym. Uruchom ten Display Driver Uninstaller plik
- Wybierz AMD z menu rozwijanego i kliknij przycisk Wyczyść i uruchom ponownie (wysoce zalecane)
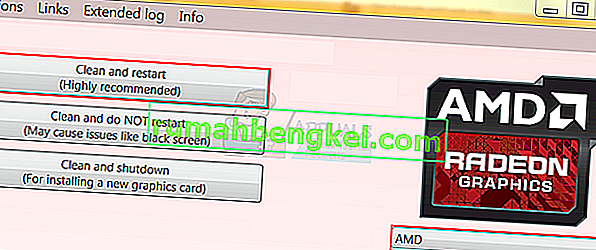
- Pozwól programowi Display Driver Uninstaller wykonać swoją pracę. Po zakończeniu komputer uruchomi się ponownie.
- Uruchom sterowniki AMD (pobrane wcześniej) po ponownym uruchomieniu systemu. Postępuj zgodnie z instrukcjami wyświetlanymi na ekranie, aby zainstalować sterowniki
- Po zainstalowaniu sterowników należy wyłączyć opcję trybu awaryjnego. Przytrzymaj klawisz Windows i naciśnij R.
- Wpisz msconfig i naciśnij Enter
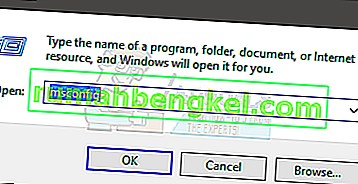
- Wybierz zakładkę Boot
- Usuń zaznaczenie opcji Bezpieczny rozruch w sekcji Opcje rozruchu
- Kliknij OK
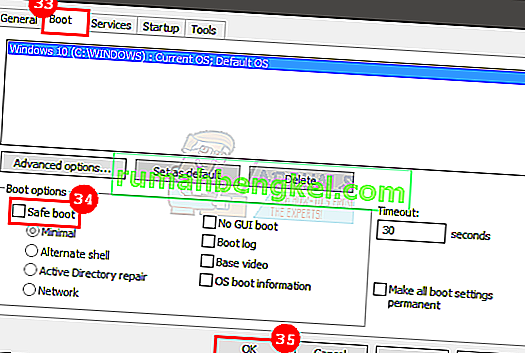
- Windows poprosi o ponowne uruchomienie. Kliknij Uruchom ponownie
Po zakończeniu procesu powinieneś mieć czystą instalację sterowników i wszystko powinno działać poprawnie.








