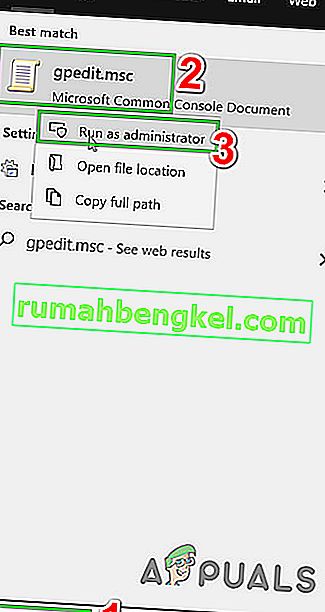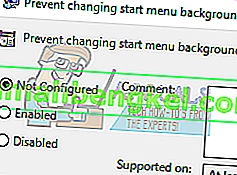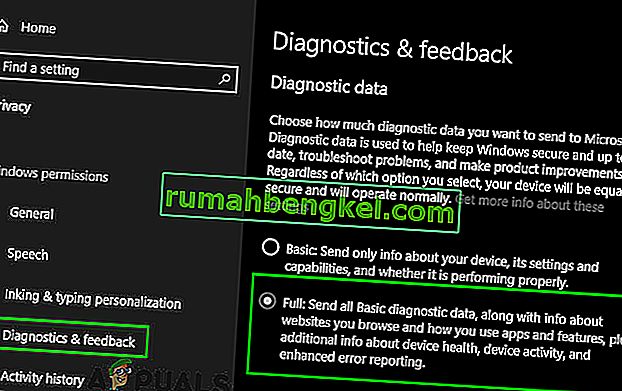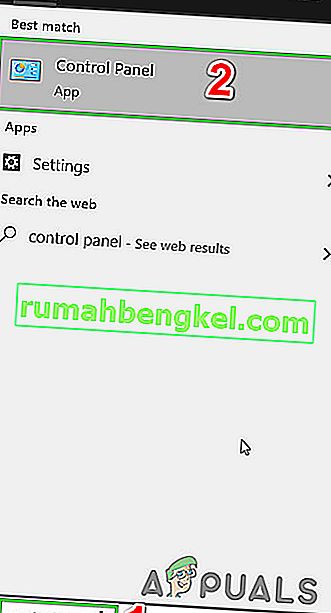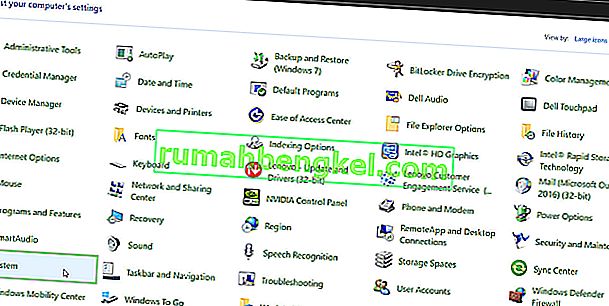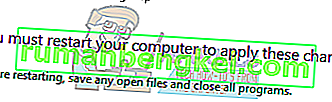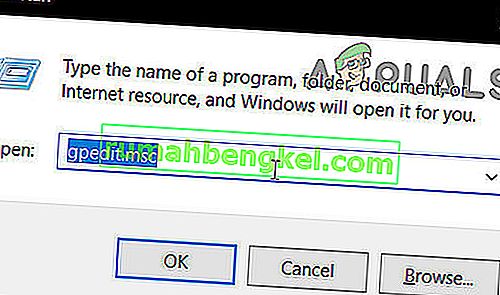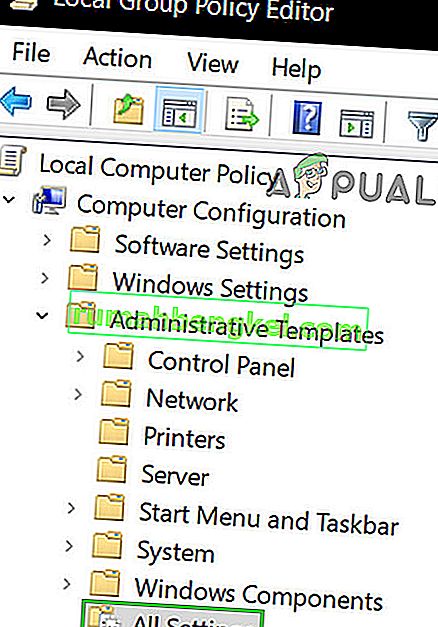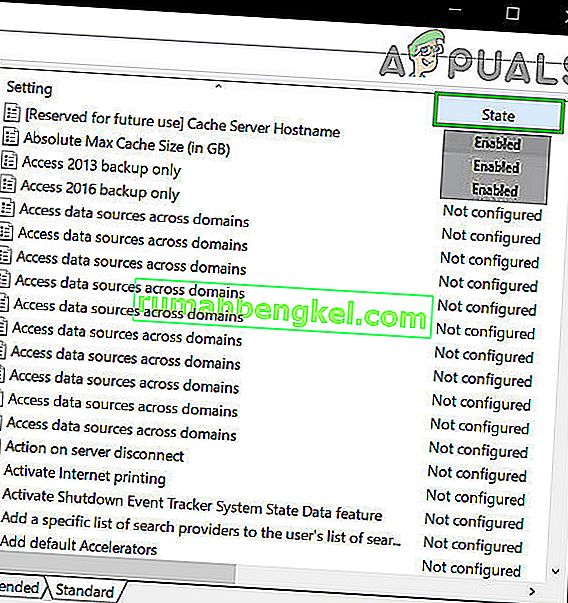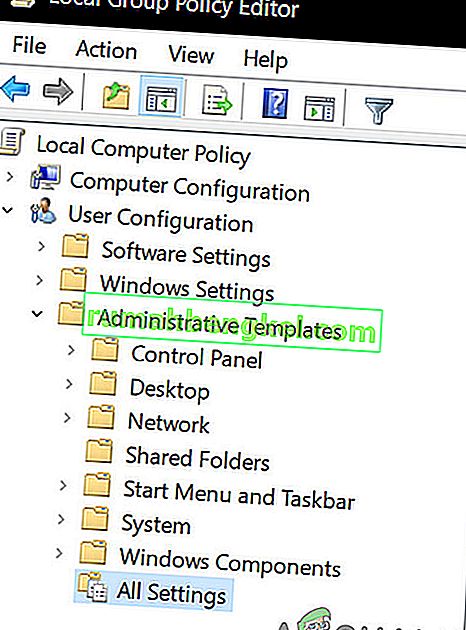Po uaktualnieniu do systemu Windows 10 użytkownicy mogą zobaczyć błąd z informacją „Niektóre ustawienia są zarządzane przez Twoją organizację”, gdy próbują zmienić niektóre ustawienia za pomocą aplikacji Ustawienia. Ten komunikat o błędzie może być widoczny w prawie wszystkich miejscach, takich jak Cortana, Windows Update itp. Możesz nawet napotkać ten błąd podczas zmiany tła lub ekranu blokady komputera.

Ten błąd występuje głównie, gdy użytkownik przeprowadza aktualizację do systemu Windows 10. Jest to ustawienie w systemie Windows od dłuższego czasu, które umożliwia organizacjom ograniczanie dostępu do ustawień komputera swoim pracownikom. Jeśli nie skonfigurowałeś poprawnie opcji podczas procesu aktualizacji, możesz napotkać ten błąd. W konsekwencji Twój dostęp do ustawień / funkcji może być ograniczony przez nieistniejącą organizację. Na szczęście są dostępne poprawki dla tego błędu. Zapoznaj się z poniższymi rozwiązaniami, zaczynając od pierwszego i kierując się w dół.
Rozwiązanie 1: Edycja lokalnych zasad grupy
Możemy spróbować zresetować zasady grupy dotyczące dostępu organizacyjnego, włączając je i wyłączając. Spowoduje to zresetowanie ustawień i usunięcie wszelkich błędów w systemie operacyjnym. Zwróć uwagę, że zasady grupy są powiązane z wieloma komponentami systemu Windows. Nie zmieniaj wartości / rzeczy, o których nie wiesz, i postępuj ściśle według poniższych kroków. Home Edition systemu Windows nie ma gpedit.msc, ale możesz dodać gpedit.msc do systemu Windows Home Edition.
- Naciśnij Windows + S, aby uruchomić pasek wyszukiwania w menu Start. W oknie dialogowym wpisz „ gpedit.msc ”. Kliknij prawym przyciskiem myszy pierwszy wynik, który się pojawi i wybierz „Uruchom jako administrator”.

- Teraz przejdź do następującej ścieżki za pomocą nawigatora znajdującego się po lewej stronie ekranu.
Konfiguracja komputera / Szablony administracyjne / Składniki systemu Windows / Zbieranie danych i kompilacja podglądu

- Teraz po prawej stronie ekranu znajdź element o nazwie „ Zezwalaj na telemetrię ”. Kliknij go dwukrotnie, abyśmy mogli edytować zasady.

- Teraz zmień ustawienie na Włączone . Nowe menu rozwijane pojawi się w pobliżu środka ekranu. Wybierz trzecią opcję (Full) . Teraz kliknij Zastosuj, aby zapisać zmiany i wyjść z okna.

- Teraz otwórz element ponownie i wybierz opcję „ Nie skonfigurowano ”. Zapisz zmiany i wyjdź. Teraz sprawdź, czy komunikat o błędzie zniknął ze wszystkich ustawień.
Rozwiązanie 2: Ręczne przyznawanie dostępu do aplikacji
Jeśli zastosowałeś rozwiązanie i częściowo rozwiązało problem, nie martw się. Naprawimy komunikat o błędzie w każdej aplikacji na komputerze i naprawimy je pojedynczo. Miejmy nadzieję, że pod koniec tego rozwiązania wszystkie aplikacje i narzędzia będą działać zgodnie z oczekiwaniami, bez żadnych błędów.
Aktualizacja systemu Windows
Jeśli komunikat o błędzie pojawia się w oknie Windows Update, zmienimy niektóre ustawienia i sprawdzimy, czy problem został rozwiązany.
- Naciśnij Windows + S, aby uruchomić pasek wyszukiwania w menu Start. W oknie dialogowym wpisz „ gpedit.msc ”. Kliknij prawym przyciskiem myszy pierwszy wynik, który się pojawi i wybierz „Uruchom jako administrator”.
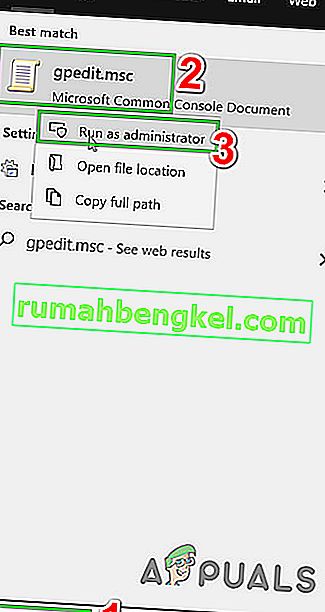
- Teraz przejdź do następującej ścieżki za pomocą nawigatora znajdującego się po lewej stronie ekranu.
Konfiguracja komputera / Szablony administracyjne / Składniki systemu Windows / Windows Update
- Po przejściu do właściwej ścieżki do pliku znajdź element o nazwie „ Konfiguruj aktualizacje automatyczne ” po prawej stronie okna.

- Kliknij dwukrotnie wpis, aby otworzyć jego ustawienia. Teraz oznacz ustawienie jako „ Nieskonfigurowane ”. Kliknij Zastosuj, aby zapisać zmiany i wyjść.

- Sprawdź, czy problem został rozwiązany. Aby wszystkie efekty miały miejsce, może być wymagane ponowne uruchomienie.
Zmiana tła pulpitu i ekran blokady
- Naciśnij Windows + S, aby uruchomić pasek wyszukiwania w menu Start. W oknie dialogowym wpisz „ gpedit.msc ”. Kliknij prawym przyciskiem myszy pierwszy wynik, który się pojawi i wybierz „Uruchom jako administrator”.
- Teraz przejdź do następującej ścieżki za pomocą nawigatora znajdującego się po lewej stronie ekranu.
Konfiguracja komputera / Szablony administracyjne / Panel sterowania / Personalizacja

- Teraz poszukaj wpisu po prawej stronie ekranu o nazwie „ Zapobiegaj zmianie tła menu startowego ”. Kliknij dwukrotnie, aby zmienić ustawienia. Możesz również wykonać te same kroki dla wpisu „ Zapobiegaj zmianie ekranu blokady i obrazu logowania ”.

- Po wprowadzeniu ustawień ustaw zasady jako Nieskonfigurowane lub Wyłączone .
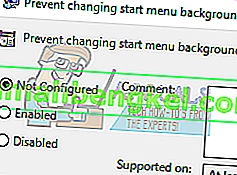
- Kliknij Zastosuj, aby zapisać zmiany i wyjść. Sprawdź, czy komunikat o błędzie zniknął. Aby wszystkie efekty miały miejsce, może być wymagane ponowne uruchomienie.
Powiadomienia
- Naciśnij Windows + S, aby uruchomić pasek wyszukiwania w menu Start. W oknie dialogowym wpisz „ gpedit.msc ”. Kliknij prawym przyciskiem myszy pierwszy wynik, który się pojawi i wybierz „ Uruchom jako administrator ”.
- Teraz przejdź do następującej ścieżki za pomocą nawigatora znajdującego się po lewej stronie ekranu.
Konfiguracja użytkownika / Szablony administracyjne / Menu Start i pasek zadań / Powiadomienia
- Teraz poszukaj wpisu po prawej stronie ekranu o nazwie „ Wyłącz powiadomienia o tostach na ekranie blokady ”. Kliknij dwukrotnie, aby zmienić ustawienia.
- Po wprowadzeniu ustawień ustaw zasady jako Nieskonfigurowane lub Wyłączone .

- Kliknij Zastosuj, aby zapisać zmiany i wyjść. Sprawdź, czy komunikat o błędzie zniknął. Aby wszystkie efekty miały miejsce, może być wymagane ponowne uruchomienie.
Uwaga: te rozwiązania działają dla wszystkich narzędzi / aplikacji, w których występuje problem. Możesz łatwo zmienić ustawienia zasad grupy i ustawić je jako Nieskonfigurowane lub Wyłączone.
Rozwiązanie 3: Zmień ustawienia rejestru
Możemy spróbować nieco poprawić ustawienia rejestru, aby rozwiązać problem. Edytor rejestru to bardzo potężne narzędzie, które bezpośrednio wpływa na Twój komputer i jego wydajność. Zaleca się zachować ostrożność i bardzo uważnie postępować zgodnie z instrukcjami.
- Naciśnij Windows + R, aby uruchomić aplikację Uruchom. Wpisz „ regedit ” w oknie dialogowym i naciśnij klawisz Enter, aby uruchomić edytor rejestru.

- Teraz, jeśli problem występuje w obszarze powiadomień, przejdź do
Komputer \ HKEY_CURRENT_USER \ Software \ Policies \ Microsoft \ Windows \ CurrentVersion \ PushNotifications

- Po prawej stronie pojawi się wpis o nazwie „ NoToastApplicationNotification ”. Kliknij dwukrotnie, aby zmienić ustawienia.
- Teraz zmień jego wartość na 0 . Wartość domyślna to 1 i musisz zmienić ją na 0.
- Wyloguj się ze swojego konta Microsoft i zaloguj ponownie. Sprawdź, czy problem został rozwiązany. Czasami do wprowadzenia wszystkich zmian wymagane jest ponowne uruchomienie.
Rozwiązanie 4: Zmiana ustawień opinii i diagnostyki
Ten błąd wydaje się również znikać, gdy zmieniamy ustawienia opinii i diagnostyki. Domyślnie diagnostyka jest ustawiona jako podstawowa, dzięki czemu system Windows jest aktualizowany i bezpieczny. Możemy spróbować zmienić poziom na wyższy, aby upewnić się, że nasz problem zniknie.
- Naciśnij Windows + S, aby uruchomić pasek wyszukiwania w menu Start. Wpisz Ustawienia i otwórz pierwszy wynik, który się pojawi. Możesz także otworzyć ustawienia bezpośrednio, naciskając Windows + X i klikając Ustawienia na liście dostępnych opcji.

- Po wejściu do ustawień wpisz Prywatność na pasku wyszukiwania znajdującym się u góry ekranu. Teraz wybierz „ Ustawienia prywatności ” z listy dostępnych opcji.

- Przejdź do opcji Opinie i diagnostyka z karty nawigacji znajdującej się po lewej stronie ekranu.
- Teraz zmień ustawienie domyślne z Basic na Full . Zapisz zmiany i wyjdź.
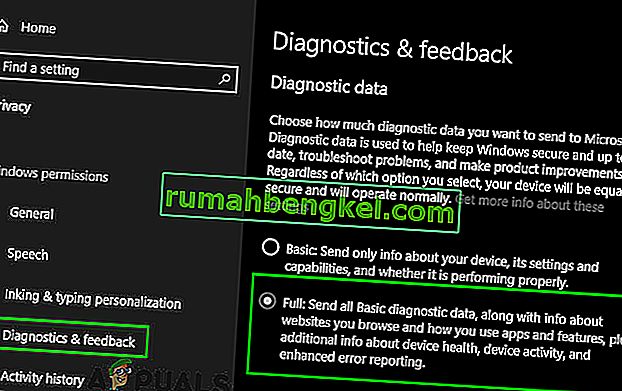
- W celu wprowadzenia wszystkich niezbędnych zmian może być wymagane ponowne uruchomienie. Sprawdź, czy problem został rozwiązany.
Rozwiązanie 5: Sprawdź aplikacje innych firm
Wiele aplikacji, takich jak BitDefender, ESET itp., Ma uprawnienia do automatycznej zmiany ustawień profili użytkowników. Mają opcję profilu do pracy, który wyświetla komunikat o błędzie, więc nie można wprowadzać żadnych zmian w ustawieniach komputera.
Możemy spróbować wyłączyć profile w aplikacjach innych firm i sprawdzić, czy błąd został naprawiony. Wszystko, co musisz zrobić, to otworzyć aplikację i przejść do karty lub nagłówka o nazwie Profil .
Sprawdź, czy jest ustawiony jako Praca.

Teraz otwórz ustawienia aplikacji innej firmy i wyłącz jej możliwość samodzielnej zmiany profili.

Rozwiązanie 6: Zmiana właściwości systemu
W panelu sterowania jest opcja, w której można zmienić właściwości systemu i wybrać opcję potwierdzającą, że ten komputer nie jest komputerem roboczym. Chociaż może to nie działać dla wszystkich użytkowników, dla niektórych zadziałało, więc warto spróbować.
- Naciśnij Windows + R, aby uruchomić aplikację Uruchom. Wpisz „ panel sterowania ” w oknie dialogowym i naciśnij enter.
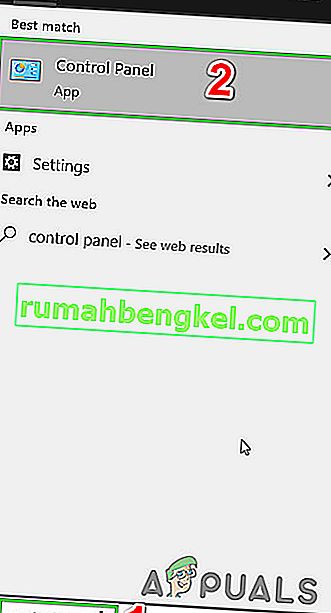
- W panelu sterowania wybierz opcję Wyświetl według i wybierz opcję Duże ikony .

- W nowym widoku centrali z listy dostępnych opcji wybierz System .
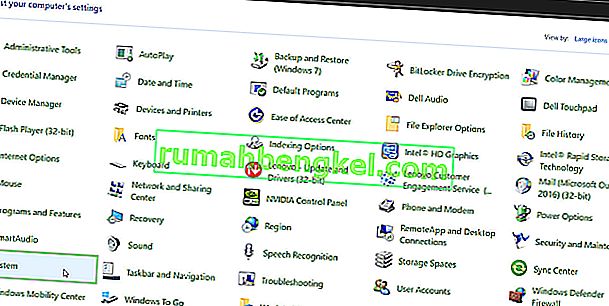
- W ustawieniach systemu kliknij „ Zaawansowane ustawienia systemu ” po lewej stronie ekranu.

- Po wejściu do właściwości kliknij przycisk „ Identyfikator sieci ” znajdujący się u dołu ekranu.

- Teraz system Windows zapyta, czy ten komputer jest komputerem domowym sieci firmowej. Wybierz opcję zaznaczenia o treści „ To jest komputer domowy; nie jest częścią sieci biznesowej ”.

- Teraz system Windows wyświetli monit o ponowne uruchomienie komputera, aby zmiany zaczęły obowiązywać. Zapisz całą swoją bieżącą pracę i po ponownym uruchomieniu sprawdź, czy problem został rozwiązany.
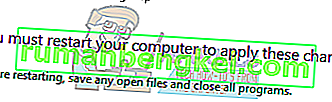
Rozwiązanie 7: Edycja wszystkich ustawień rejestru naraz
Jak wyjaśniliśmy wcześniej, problem można przypisać ustawieniom rejestru, w których mogą występować w nieprawidłowej konfiguracji. Jeśli nie możesz właściwie zlokalizować problemu, możesz spróbować zmienić wszystkie ustawienia rejestru naraz, używając pliku .reg w linku poniżej.
Pobierz wymagany plik rejestru i otwórz go, aby zmienić wszystkie zasady naraz. Aby nastąpiły wszystkie zmiany, może być wymagane ponowne uruchomienie.
Rozwiązanie 8: Zresetuj ustawienia GPO do ich wartości domyślnych
Jeśli do tej pory nic nie pomogło, nadszedł czas, aby zresetować ustawienia GPO do wartości domyślnych, aby żadne ustawienia nie były włączone / wyłączone, aby wykluczyć ustawienie powodujące problem.
Ale zanim przejdziesz dalej, utwórz punkt przywracania systemu.
- Naciśnij klawisz Windows , wpisz Uruchom i na wyświetlonej liście kliknij Uruchom .

- Teraz wpisz gpedit.msc i naciśnij Enter.
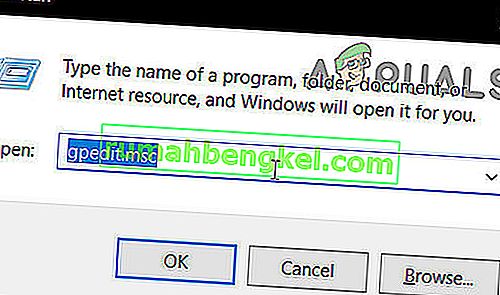
- W oknie edytora GP przejdź do następującej ścieżki:
Zasady komputera lokalnego> Konfiguracja komputera> Szablony administracyjne> Wszystkie ustawienia
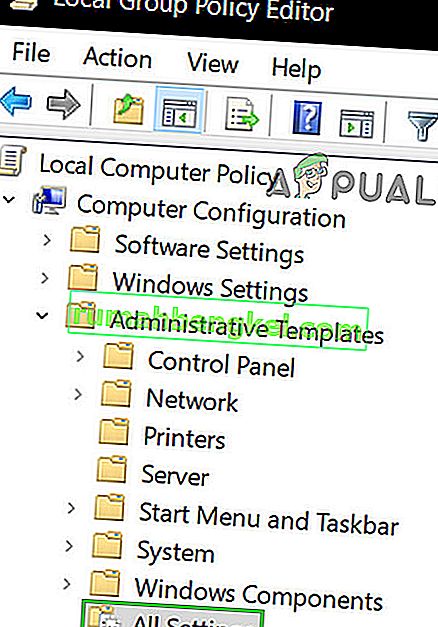
- Następnie w prawym panelu okna kliknij nagłówek kolumny Stan, aby posortować ustawienia zasad według kolumny Stan (tak, aby wszystkie Włączone / Wyłączone były wyświetlane u góry).
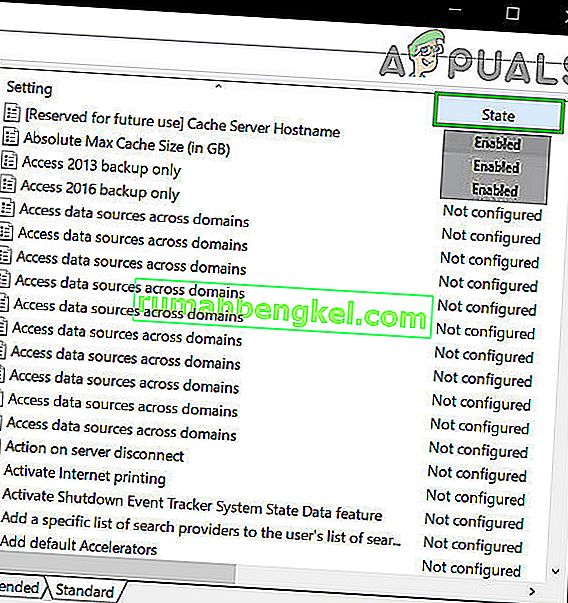
- Teraz zmień stan tych wpisów z Enabled / Disabled na Not Configured, a następnie zastosuj ustawienia.
- Powtórz powyższe kroki również dla następującej ścieżki.
Zasady komputera lokalnego> Konfiguracja użytkownika> Szablony administracyjne> Wszystkie ustawienia
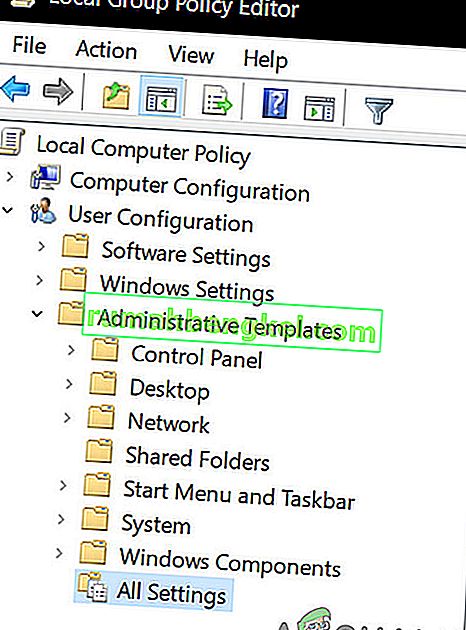
- Teraz zrestartuj system i sprawdź, czy komunikat „Niektórymi ustawieniami zarządza Twoja organizacja”. Jeśli masz problem, przywróć system do wcześniej utworzonego punktu.