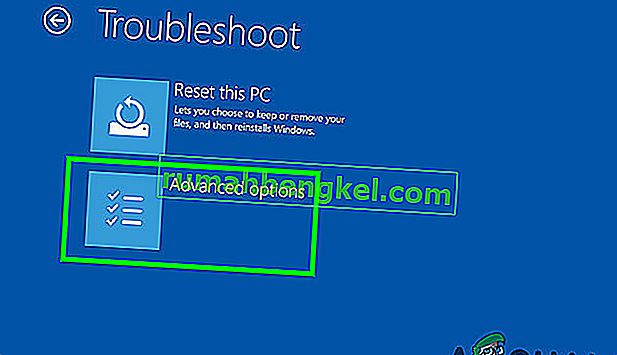System operacyjny Windows jest rzeczywiście złożony, ale wciąż istnieje wiele nierozwiązanych problemów, które mogą doprowadzić niedoświadczonych użytkowników do szaleństwa. Jest to dokładnie jeden z powodów, dla których coraz więcej użytkowników komputerów PC przechodzi na Mac OS X, który może nie oferować takich samych opcji dostosowywania i kompatybilności jak Windows, ale jest zdecydowanie bardziej przyjazny dla użytkownika.
System Windows ma kilka wbudowanych narzędzi do rozwiązywania problemów, które powinny pomóc w automatycznym pozbyciu się problemów, ale czasami są one po prostu niewystarczające, aby pomóc w rozwiązaniu problemu. Spójrz poniżej, aby dowiedzieć się, co zrobić, gdy komputer nie naprawi się sam.
Błąd „Automatyczna naprawa nie może naprawić komputera” w systemie Windows 10
Automatyczna naprawa to wbudowane narzędzie do rozwiązywania problemów, które powinno pomóc rozwiązać niektóre z najczęstszych problemów dotyczących komputera. Jednak wielu użytkowników zgłosiło, że po uruchomieniu otrzymali komunikat „Automatyczna naprawa nie może naprawić komputera” w celu rozwiązania niektórych problemów.

Jest to nieco niefortunne, zwłaszcza ze względu na fakt, że większość użytkowników systemu Windows nie może wymyślić innego sposobu rozwiązania podobnych problemów i próbują polegać na automatycznych narzędziach do rozwiązywania problemów, takich jak ten. Na szczęście ten problem ma swoje rozwiązanie, więc sprawdź poniżej, aby dowiedzieć się więcej.
Rozwiązanie 1: Rozwiązywanie problemów za pomocą wiersza polecenia
Ponieważ automatyczna naprawa to narzędzie, które zwykle rozwiązuje problemy z uruchamianiem, może być używane do rozwiązywania problemów z rozruchem w celu rozwiązania tego konkretnego problemu. Istnieje kilka całkiem przydatnych poleceń, które mogą pomóc w pozbyciu się tego komunikatu o błędzie, a nawet w ogóle wyeliminować opcję naprawy komputera.
- Przejdź do ekranu logowania do systemu Windows i kliknij przycisk zasilania. Przytrzymaj klawisz Shift, klikając Uruchom ponownie, aby przejść do opcji rozruchu.
- Wybierz Rozwiązywanie problemów >> Opcje zaawansowane i kliknij Wiersz polecenia.
- Po otwarciu wiersza polecenia skopiuj i wklej następujące wiersze i upewnij się, że klikasz Enter po każdym poleceniu, jeśli chcesz je uruchomić.
bootrec.exe / rebuildbcd bootrec.exe / fixmbr bootrec.exe / fixboot
- Wielu użytkowników zgłosiło, że powyższe polecenia były w stanie naprawić rozruch systemu i raz na zawsze pozbyli się komunikatu „Automatyczna naprawa nie mogła naprawić komputera”. Wciąż będąc w wierszu polecenia, uruchom poniższe polecenia, aby sprawdzić dysk pod kątem błędów.
chkdsk / rc: chkdsk / rd:
- Zwróć uwagę, że będziesz musiał wiedzieć, jakie są litery odpowiadające partycjom dysku twardego, a litery c: id: są typowe dla każdego komputera. Jeśli nie masz pewności co do liter dysków swojego komputera, możesz je sprawdzić, będąc nadal w wierszu polecenia, kopiując poniższe polecenia i klikając Enter po każdym z nich:
diskpart DISKPART> lista woluminów
- Powyższe polecenia powinny wyświetlić listę wszystkich partycji dysku twardego na twoim komputerze, więc użyj odpowiadających im liter w chkdsk
Rozwiązanie 2: Rozwiązywanie problemów w trybie awaryjnym
W wierszu polecenia wciąż jest kilka całkiem przydatnych poleceń, które powinieneś wypróbować, ale najlepiej jest używać tych poleceń w trybie awaryjnym, ponieważ komunikat o błędzie, z którym mamy do czynienia, jest czasami spowodowany przez wadliwy sterownik lub plik systemowy, który może nie pojawiają się, jeśli wykonaliśmy skanowanie podczas normalnego rozruchu.
- Uruchom ponownie komputer i poczekaj, aż pojawi się ekran rozruchowy. Zwykle jest to ekran z producentem komputera z opcjami takimi jak „Naciśnij _, aby uruchomić konfigurację” itp.
- Gdy tylko pojawi się ten ekran, zacznij naciskać klawisz F8 na klawiaturze. Jeśli klawisz F8 nie działa, uruchom ponownie komputer i zacznij naciskać klawisz F5.
- Powinno się otworzyć menu opcji zaawansowanych systemu Windows, umożliwiając wybór kilku opcji rozruchu komputera.
- Uruchom komputer w trybie awaryjnym z wierszem poleceń.
- Gdy tylko pojawi się wiersz polecenia, spróbuj skopiować i wkleić poniższe polecenia, aby sprawdzić obraz systemu Windows pod kątem błędów (DISM) i sprawdzić system pod kątem brakujących lub uszkodzonych plików (SFC).
DISM / Online / Cleanup-Image / RestoreHealth sfc / scannow
- Poczekaj, aż te polecenia zostaną zakończone i nie uruchamiaj ponownie ani nie wyłączaj komputera przed zakończeniem.

Rozwiązanie 3: Wyłączanie funkcji wczesnego uruchamiania ochrony przed złośliwym oprogramowaniem
To rozwiązanie jest dość łatwe, ale przeszkodziło wielu użytkownikom, zanim wyłączyli tę opcję. Postępuj zgodnie z poniższymi instrukcjami, aby to naprawić.
- Przejdź do ekranu logowania do systemu Windows i kliknij przycisk zasilania. Przytrzymaj klawisz Shift, klikając Uruchom ponownie, aby przejść do opcji rozruchu.
- Po otwarciu menu rozruchu przejdź do Rozwiązywanie problemów >> Opcje zaawansowane >> Ustawienia uruchamiania.
- Twój komputer powinien się zrestartować i uruchomić z listą opcji do wyboru.
- Wybierz liczbę obok opcji Wyłącz ochronę przed złośliwym oprogramowaniem we wczesnym uruchomieniu i uruchom ponownie komputer.

Rozwiązanie 4: Usuń plik, który powoduje te problemy
Jest całkiem możliwe, że jeden z plików na twoim komputerze po prostu nie działał i powoduje problemy z twoim komputerem, z którymi automatyczna naprawa nie może sobie poradzić. Jeśli dostępny plik nie jest plikiem systemowym, możesz go łatwo zlokalizować i usunąć.
- Przejdź do ekranu logowania do systemu Windows i kliknij przycisk zasilania. Przytrzymaj klawisz Shift, klikając Uruchom ponownie, aby przejść do opcji rozruchu.
- Po otwarciu menu rozruchu przejdź do Rozwiązywanie problemów >> Opcje zaawansowane >> Wiersz polecenia.
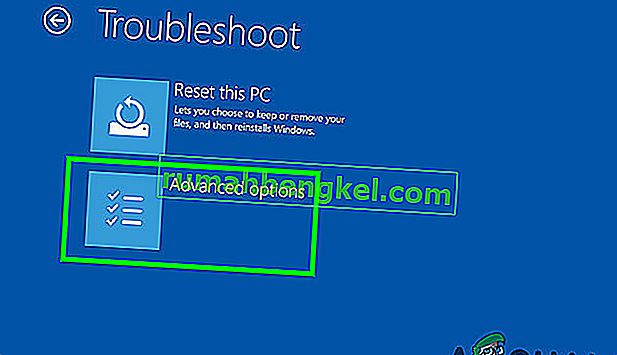
- Skopiuj i wklej następujące polecenia do okna wiersza polecenia:
C: cd WindowsSystem32LogFilesSrt SrtTrail.txt
- Plik powinien się natychmiast otworzyć i spróbować poszukać wiadomości wyglądającej tak:
„Plik krytyczny dla rozruchu ___________ jest uszkodzony”.
- W komunikacie może zostać wyświetlony dowolny plik i że z całą pewnością jest to plik, który powoduje ten problem, i jeśli nie jest to plik systemowy, będziesz musiał go usunąć. Proste wyszukiwanie w Google powinno rozwiać wszelkie wątpliwości.
- Aby usunąć plik, musisz przejść do jego lokalizacji za pomocą wiersza polecenia. Na przykład, jeśli plik znajduje się w folderze „drivers” w System32 (te pliki są zwykle przyczyną problemu), możesz go zlokalizować za pomocą tego polecenia:
cd c: \ windows \ system32 \ drivers
- Usuń plik za pomocą polecenia „del” i nazwy pliku znajdującego się obok, podzielonej pojedynczym odstępem.
del errorfile.sys
- Uruchom ponownie komputer, odinstaluj program, do którego należy plik, i sprawdź, czy problem został rozwiązany.
Rozwiązanie 5: Wyłącz automatyczną naprawę podczas uruchamiania
Funkcja automatycznej naprawy mogła zostać włączona bez powodu i nie umożliwia prawidłowego korzystania z komputera. Może to mieć coś wspólnego z wadliwym narzędziem do automatycznej naprawy uruchamiania, więc najlepiej jest wyłączyć jego automatyczne uruchamianie.
- Przejdź do ekranu logowania do systemu Windows i kliknij przycisk zasilania. Przytrzymaj klawisz Shift, klikając Uruchom ponownie, aby przejść do opcji rozruchu.
- Po otwarciu menu rozruchu przejdź do Rozwiązywanie problemów >> Opcje zaawansowane >> Wiersz polecenia.
- Po uruchomieniu wiersza polecenia skopiuj i wklej następujące polecenie, a następnie kliknij, aby je uruchomić.
bcdedit / set {default} recoveryenabled Nie- Uruchom ponownie komputer i sprawdź, czy są jakieś zmiany.
Rozwiązanie 6: Naprawianie problemów z rejestrem
Problemy z rejestrem są zawsze trudne do rozwiązania, zwłaszcza gdy powodują komunikaty o błędach, takie jak ten. Rejestr systemu Windows to delikatne miejsce, a zmiana czegokolwiek bez nadzoru może prowadzić do nieodwracalnych zmian w komputerze. Na szczęście możesz przywrócić rejestr do poprzedniego stanu, używając kopii rejestru, która generuje się samoczynnie.
- Przejdź do ekranu logowania do systemu Windows i kliknij przycisk zasilania. Przytrzymaj klawisz Shift, klikając Uruchom ponownie, aby przejść do opcji rozruchu.
- Po otwarciu menu rozruchu przejdź do Rozwiązywanie problemów >> Opcje zaawansowane >> Wiersz polecenia.
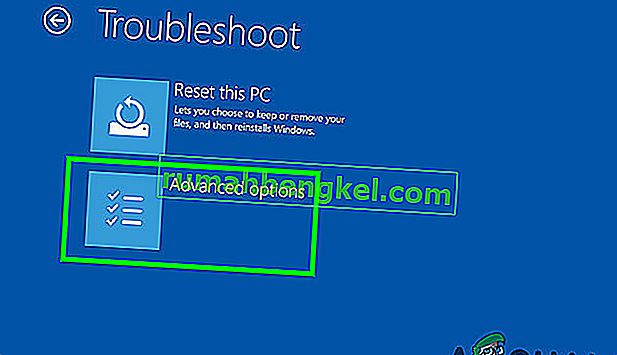
- Skopiuj i wklej następujące polecenie w wierszu polecenia i upewnij się, że kliknąłeś Enter, aby go uruchomić:
skopiuj c: \ windows \ system32 \ config \ RegBack * c: \ windows \ system32 \ config
- Jeśli pojawi się komunikat z pytaniem, czy chcesz nadpisać istniejące pliki, wybierz nadpisanie wszystkich i naciśnij Enter.
- Uruchom ponownie komputer i sprawdź, czy problem został rozwiązany.
Rozwiązanie 7: Naprawianie narzędzia do automatycznej naprawy
Jeśli rzeczywiście coś jest nie tak z narzędziem do naprawy automatycznej, możesz rozwiązać ten problem za pomocą pliku ISO systemu Windows 10, którego można użyć do uruchomienia w trybie odzyskiwania i uruchomienia automatycznej naprawy z tego miejsca.
- Pobierz ISO systemu Windows 10 i utwórz narzędzie do tworzenia multimediów, aby otworzyć automatyczną naprawę. Pobierz i wypal Windows ISO, postępując zgodnie z instrukcjami na tej stronie Microsoft.
- Włóż nośnik startowy do komputera (napęd DVD lub USB) i uruchom ponownie komputer.
- Jeśli pojawi się komunikat „Naciśnij dowolny klawisz, aby uruchomić komputer z dysku DVD / USB”, zrób to.
- Po otwarciu strony Instalowanie systemu Windows kliknij opcję Napraw komputer, która powinna otworzyć środowisko odzyskiwania systemu Windows.
- Gdy środowisko odzyskiwania systemu Windows będzie gotowe, kliknij opcję Rozwiązywanie problemów.
- Przejdź do opcji zaawansowanych i kliknij opcję Automatyczna naprawa.
- Powinno to umożliwić otwarcie automatycznej naprawy z dysku startowego i naprawienie problemu dotyczącego komunikatu o błędzie, który nadal otrzymywałeś.
Rozwiązanie 8: Problemy sprzętowe
Jeśli niedawno zainstalowałeś lub dodałeś nowy sprzęt do swojego komputera, może to powodować niestabilność systemu i komunikaty o błędach, takie jak ten związany z automatyczną naprawą. Z drugiej strony, nawet stare urządzenia, takie jak dysk twardy, pamięć RAM itp., Mogą powodować te problemy. Zacznijmy diagnozować, co może być przyczyną tych problemów.
- Zacznij od usunięcia wszystkich urządzeń zewnętrznych z komputera oprócz myszy i klawiatury. Jeśli to rozwiąże problem, podłącz ponownie urządzenia jeden po drugim i sprawdź, które z nich może być problematyczne.
- Jeśli masz więcej niż jedną pamięć RAM, spróbuj usunąć jedną z nich i uruchomić komputer. Jeśli to rozwiąże problem, rozważ wymianę uszkodzonej karty pamięci.
- Usuń zewnętrzne urządzenia magazynujące, takie jak dysk SSD lub zewnętrzny dysk twardy, i sprawdź, czy problem został rozwiązany.
- Rozważ wymianę lub naprawę któregokolwiek z urządzeń, które były wadliwe, na początek, ponieważ sytuacja może się pogorszyć tylko wtedy, gdy pozostaniesz podłączone do komputera.
Rozwiązanie 9: Odśwież lub zresetuj system
Niestety do tego doszło. Jeśli wszystkie powyższe metody nie rozwiązały problemu, z którym miałeś do czynienia, ostatecznością może być odświeżenie instalacji systemu Windows 10 lub całkowite zresetowanie systemu. System Windows 10 znacznie uprościł sprawę, ponieważ teraz możesz odświeżyć swój system bez utraty plików osobistych.
- Otwórz aplikację Ustawienia, klikając menu Start i wybierając ikonę koła zębatego lub wyszukując ją.
- Otwórz sekcję Aktualizacja i zabezpieczenia i przejdź do podmenu Odzyskiwanie.

- W opcji Resetuj ten komputer kliknij przycisk Rozpocznij.
- Po wyświetleniu monitu wybierz opcję zachowania plików osobistych i postępuj zgodnie z instrukcjami wyświetlanymi na ekranie.
- Pamiętaj, że Twoje aplikacje i programy zostaną odinstalowane, więc przed kontynuowaniem wykonaj kopię zapasową ważnych danych.
- Możesz także użyć rozruchowego nośnika ISO systemu Windows 10, aby rozpocząć od czystej wersji systemu Windows 10, ale spowoduje to usunięcie wszystkich osobistych plików i programów.