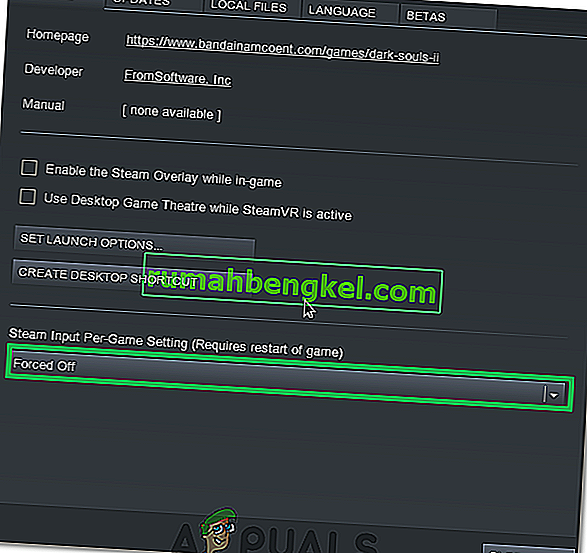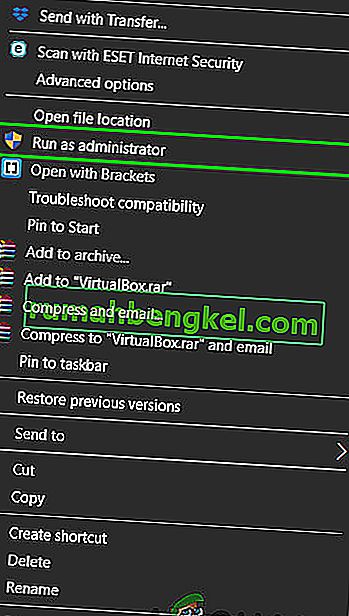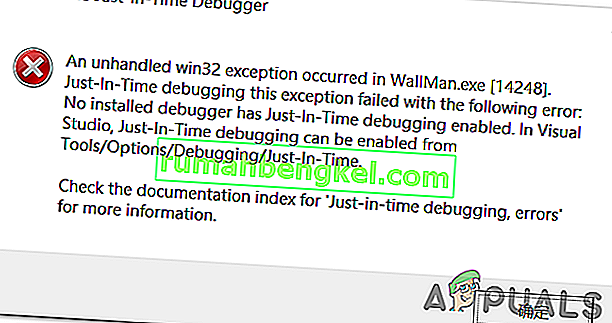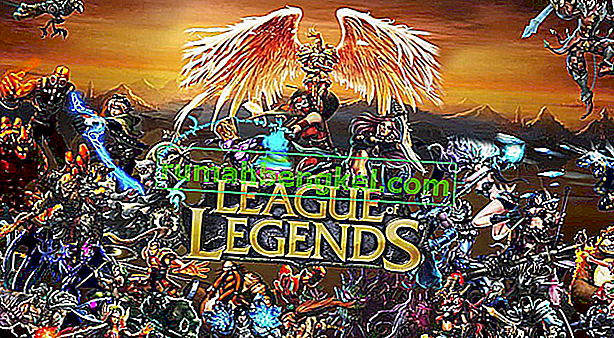Jeśli używasz kierownicy Logitech G27 w systemie Windows 10 lub przynajmniej próbujesz jej użyć, może wystąpić problem z nierozpoznawaniem Logitech G27. Ten problem może się również zdarzyć innym użytkownikom systemu Windows, ale najczęściej występuje wśród użytkowników systemu Windows 10. Zasadniczo kierownica wyścigowa Logitech G27 nie zostanie rozpoznana przez system Windows. Zamiast tego system najprawdopodobniej wykryje inne koło. Uniemożliwi to wybieranie i używanie Logitech G27 w grach. W przypadku niektórych użytkowników koło wG27 może zostać poprawnie rozpoznane przez system Windows, ale nie zostanie rozpoznane przez gry lub jedną z gier. Większość gier wyświetla błąd typu „Nie wykryto kontrolera”.
Problem jest spowodowany błędem / problemem z aktualizacją systemu Windows 10. Dlatego możesz zauważyć, że problem zaczął się po zainstalowaniu aktualizacji systemu Windows 10. Jeśli nie zaktualizowałeś systemu Windows lub nie używasz systemu Windows 10, przyczyną problemu mogą być uszkodzone sterowniki lub uszkodzone pliki.
Metoda 1: Zaktualizuj sterowniki G27
Pierwszą rzeczą, którą musisz zrobić, jest zaktualizowanie sterowników dla G27. Nawet jeśli już pobrałeś i próbowałeś zainstalować sterowniki, wykonaj kroki podane w tej metodzie. Ta metoda aktualizuje sterowniki w inny sposób i zadziałała dla wielu użytkowników.
Oto kroki aktualizacji sterowników Logitech G27
Uwaga: z powodu niedostępności sprzętu zrzuty ekranu będą zawierały mikrofon zamiast G27. Nie powinno to jednak stanowić problemu, ponieważ kroki są takie same dla obu urządzeń.
- Przytrzymaj klawisz Windows i naciśnij R.
- Wpisz panel sterowania i naciśnij Enter
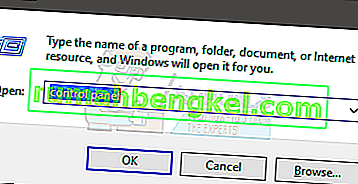
- Kliknij Wyświetl urządzenia i drukarki
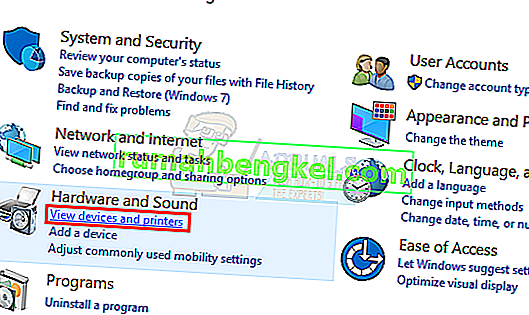
- Zlokalizuj kierownicę wyścigową G27
- Kliknij prawym przyciskiem myszy kierownicę wyścigową G27 i wybierz opcję Właściwości
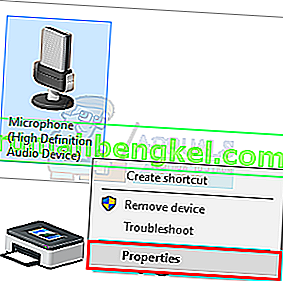
- Wybierz kartę Sprzęt
- Wybierz swoją kierownicę G27 (może mieć inną nazwę) z części funkcji urządzenia i kliknij Properties (z sekcji Device podsumowania funkcja)
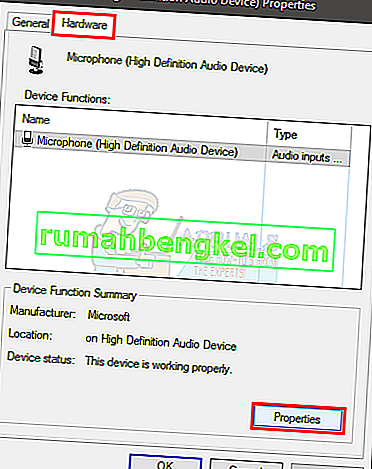
- Otworzy się nowe okno. Kliknij Zmień ustawienia Powinno na karcie Ogólne . Kliknij Tak, jeśli system zapyta o pozwolenie
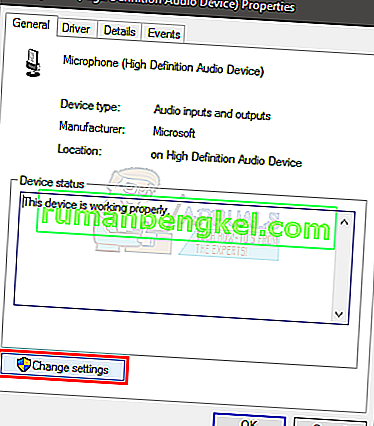
- Kliknij kartę Sterownik
- Kliknij Aktualizuj sterownik…
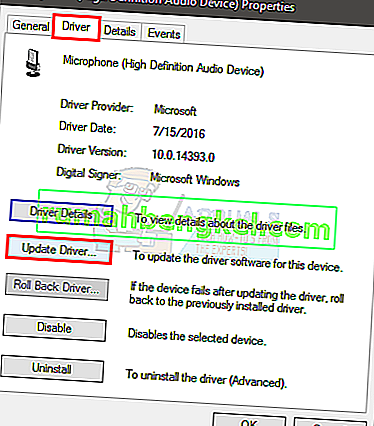
- Kliknij Przeglądaj mój komputer w poszukiwaniu oprogramowania sterownika
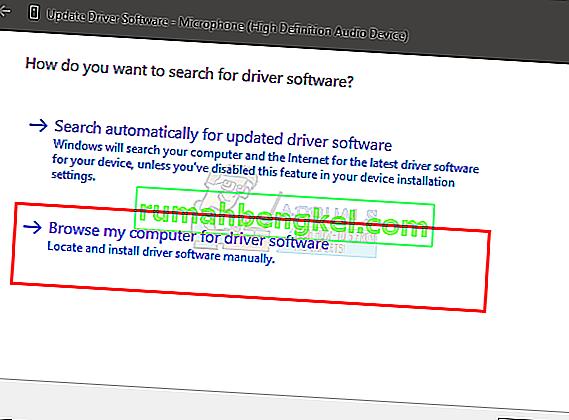
- Wybierz opcję Pozwól mi wybrać z listy sterowników urządzeń na komputerze
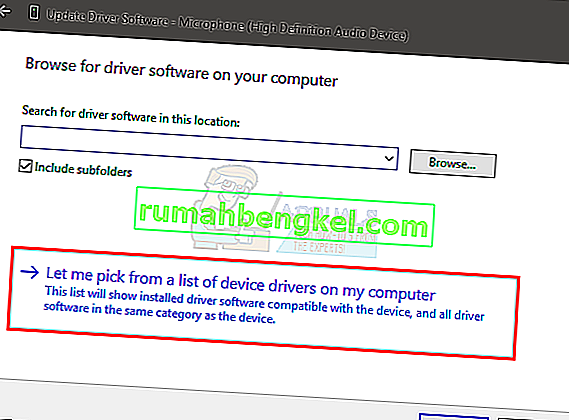
- Wybierz Urządzenie wejściowe USB z sekcji Model
- Kliknij Dalej i poczekaj, aż zaktualizuje sterownik
Po zakończeniu procesu powinieneś być gotowy. Kierownica wyścigowa G27 powinna działać zgodnie z oczekiwaniami.
Uwaga: jeśli wystąpi ten sam problem po i po innej aktualizacji systemu Windows 10, po prostu powtórz ten proces i powinien działać.
Metoda 2: Zainstaluj ponownie program Profiler i sterowniki
Odinstalowanie programu Profiler, a także sterowników, a następnie ponowna instalacja obu rozwiązało problem również dla wielu użytkowników. Oto kroki odinstalowywania, a następnie ponownej instalacji profilu i sterowników.
Uwaga: odłącz kontroler przed wykonaniem poniższych czynności.
- Przytrzymaj klawisz Windows i naciśnij R.
- Wpisz devmgmt.msc i naciśnij Enter
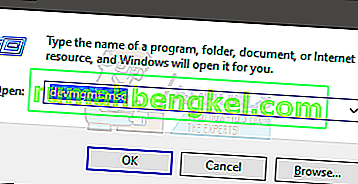
- Kliknij dwukrotnie Interfejs ludzki , Inne urządzenia i Kontroler uniwersalnej magistrali szeregowej . Kliknij prawym przyciskiem myszy i wybierz opcję Odinstaluj dla wszystkich wyświetlonych tam sterowników firmy Logitech. Powtórz to dla wszystkich sterowników powiązanych z Logitech G27.
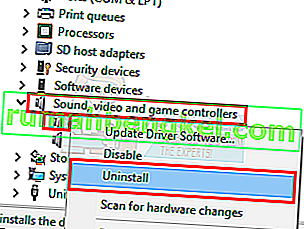
- Po zakończeniu zamknij menedżera urządzeń
- Przytrzymaj klawisz Windows i naciśnij R.
- Wpisz appwiz.cpl i naciśnij Enter
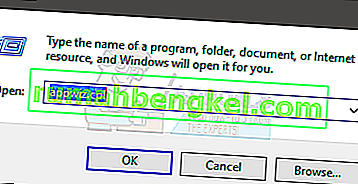
- Znajdź Logitech Profiler i wybierz go. Kliknij Odinstaluj i postępuj zgodnie z dodatkowymi instrukcjami wyświetlanymi na ekranie.
- Restart
Po ponownym uruchomieniu systemu ponownie zainstaluj program Logitech Profiler. Zainstaluj również najnowsze sterowniki dla firmy Logitech. Uruchom ponownie i sprawdź, czy problem został rozwiązany, czy nie.
Metoda 3: Ponowna instalacja sterowników i programu profilującego (alternatywna)
Jeśli metoda 2 nie zadziałała, spróbuj tego.
- Podłącz koło
- Przytrzymaj klawisz Windows i naciśnij R.
- Wpisz devmgmt.msc i naciśnij Enter
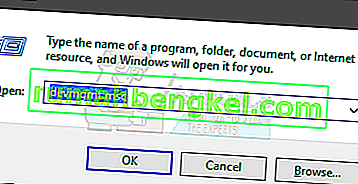
- Kliknij dwukrotnie Interfejs ludzki , Inne urządzenia i Kontroler uniwersalnej magistrali szeregowej . Kliknij prawym przyciskiem myszy i wybierz opcję Odinstaluj dla wszystkich wyświetlonych tam sterowników firmy Logitech. Powtórz to dla wszystkich sterowników powiązanych z Logitech G27. Uwaga: nie zapomnij zaznaczyć opcji Usuń oprogramowanie sterownika dla tego urządzenia .
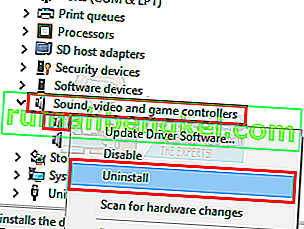
- Po zakończeniu zamknij menedżera urządzeń
- Odłącz koło
- Przytrzymaj klawisz Windows i naciśnij R.
- Wpisz appwiz.cpl i naciśnij Enter
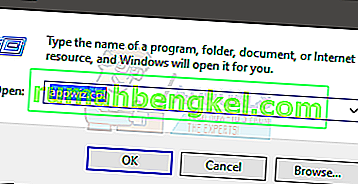
- Znajdź Logitech Profiler i wybierz go. Kliknij Odinstaluj i postępuj zgodnie z dodatkowymi instrukcjami wyświetlanymi na ekranie.
- Kliknij tutaj i pobierz najnowszą wersję sterowników. Zainstaluj sterowniki
- Po zakończeniu instalacja oprogramowania powinna poprosić o podłączenie koła. Jeśli nie widzisz takiego komunikatu, oznacza to, że instalacja korzysta ze starszej wersji sterowników. Powtórz ten proces, aby upewnić się, że odinstalowałeś sterowniki i Profiler.
- Włóż koło G27, gdy instalacja o to poprosi.
- Teraz, gdy otworzy się Profiler, kliknij Urządzenie

- Wybierz urządzenie domyślne
- Powinieneś być w stanie zobaczyć tam koło G27. Po prostu wybierz i kontynuuj.
Po zakończeniu problem powinien zostać rozwiązany.
Metoda 3: Usuń urządzenia Ghost i ponownie zainstaluj oprogramowanie Logitech Gaming Software
Usunięcie urządzeń-widm z menedżera urządzeń, a następnie ponowna instalacja oprogramowania Logitech Gaming Software rozwiązało problem wielu użytkowników. Wykonaj poniższe czynności, aby usunąć urządzenia-widmo i ponownie zainstalować oprogramowanie Logitech Gaming Software.
- Naciśnij raz klawisz Windows
- Wpisz wiersz polecenia w Rozpocznij wyszukiwanie pole
- Kliknij prawym przyciskiem myszy Wiersz polecenia w wynikach wyszukiwania i wybierz Uruchom jako administrator
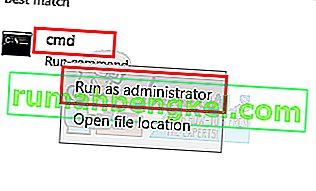
- Wpisz następujące polecenie i naciśnij „Enter”, aby potwierdzić.
ustaw devmgr_show_nonpresent_devices = 1
- Wpisz devgmgmt.msc i naciśnij Enter . Spowoduje to otwarcie Menedżera urządzeń
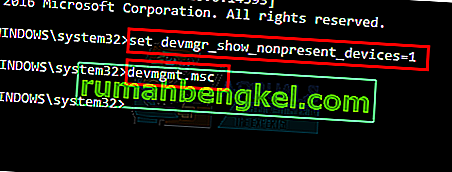
- Kliknij Widok na górnym pasku menu Menedżera urządzeń
- Wybierz Pokaż ukryte urządzenia
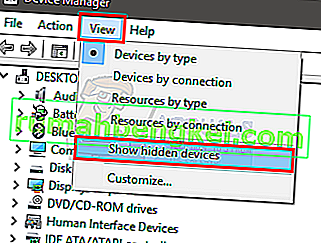
- Kliknij dwukrotnie opcję Human Interface
- Kliknij dwukrotnie pozycję Kontrolery uniwersalnej magistrali szeregowej urządzenia
- Teraz zajrzyj do sekcji Human Interface i Device Universal Bus Controllers. Jeśli widzisz jakieś wyszarzone wpisy następnie kliknij prawym przyciskiem myszy na wyszarzone wpis i wybierz polecenie Odinstaluj . Powtórz to dla każdego wyszarzonego wpisu, który znajdziesz.
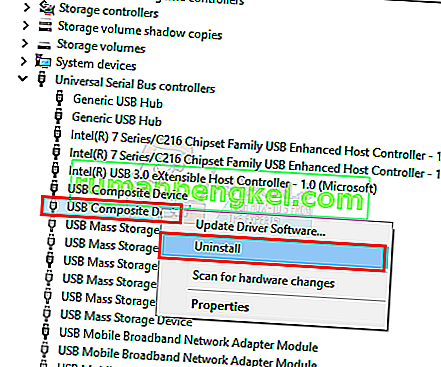
- Po zakończeniu zamknij menedżera urządzeń
- Przytrzymaj klawisz Windows i naciśnij R.
- Wpisz appwiz.cpl i naciśnij Enter
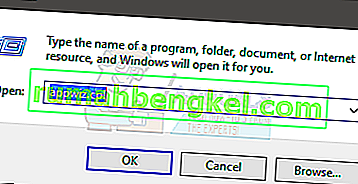
- Znajdź oprogramowanie Logitech Gaming Software i wybierz je. Kliknij Odinstaluj
- Zamknij wszystkie okna
- Przytrzymaj klawisz Windows i naciśnij R.
- Wpisz MSConfig i naciśnij Enter
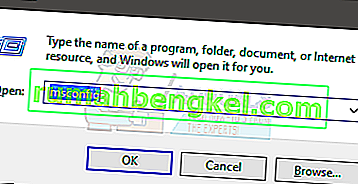
- Wybierz kartę Usługi
- Zaznacz opcję Ukryj wszystkie usługi Microsoft
- Kliknij Wyłącz wszystko
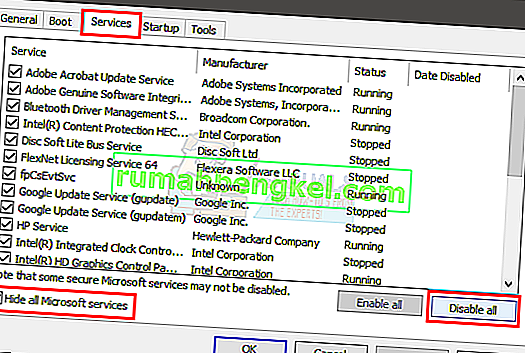
- Kliknij Zastosuj, a następnie wybierz OK
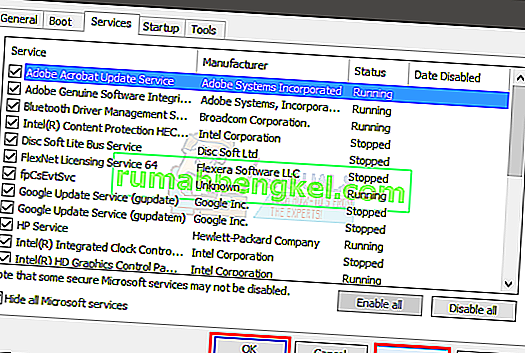
- Restart
- Ponowna instalacja z Logitech Gaming Software po ponownym uruchomieniu systemu
- Teraz podłącz kierownicę wyścigową G27 i sprawdź, czy profiler ją wykrywa, czy nie. Powinien to wykryć, a kierownica wyścigowa powinna teraz działać dobrze
- Przytrzymaj klawisz Windows i naciśnij R.
- Wpisz MSConfig i naciśnij Enter
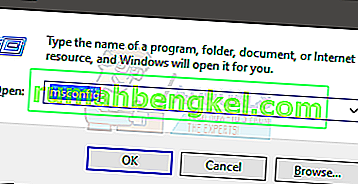
- Wybierz kartę Usługi
- Zaznacz opcję Ukryj wszystkie usługi Microsoft
- Kliknij opcję Włącz wszystko
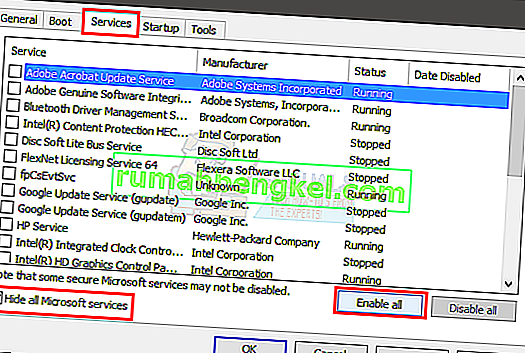
- Kliknij Zastosuj, a następnie wybierz OK
- Restart
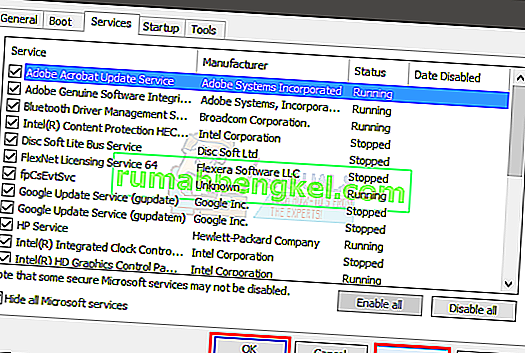
Koło powinno działać dobrze po zakończeniu ponownego uruchamiania.
Metoda 4: Wycofywanie aktualizacji
Jeśli korzystasz z systemu Windows 10 i masz pewność, że problem zaczął się po aktualizacji systemu Windows, możesz wybrać cofnięcie do poprzednich wersji. Umożliwi to cofnięcie aktualizacji systemu Windows, a tym samym rozwiązanie tego problemu. Oto kroki, aby przywrócić poprzednią wersję.
- Przytrzymaj klawisz Windows i naciśnij I.
- Wybierz Aktualizacja i zabezpieczenia
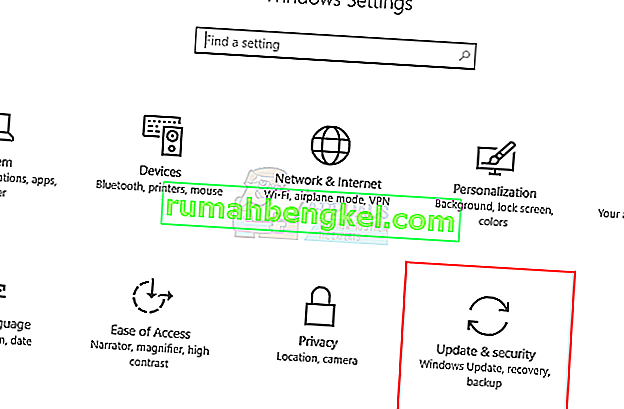
- Wybierz Odzyskiwanie w lewym okienku
- Kliknij Rozpocznij przy nazwie sekcji Wróć do wcześniejszej kompilacji . Postępuj zgodnie z dodatkowymi instrukcjami wyświetlanymi na ekranie.
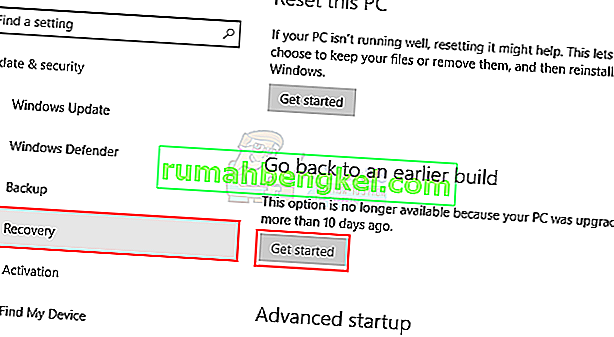
Po zakończeniu aktualizacja systemu Windows powinna zostać odinstalowana. Sprawdź, czy rozwiązało to problem za Ciebie. Jeśli to rozwiązało problem i nie chcesz, aby system Windows był ponownie aktualizowany, wykonaj czynności podane poniżej
- Przytrzymaj klawisz Windows i naciśnij R.
- Wpisz services.msc i naciśnij klawisz Enter
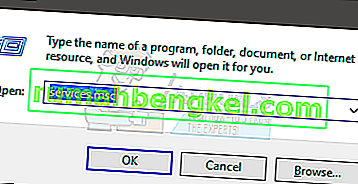
- Znajdź usługę Windows Update i kliknij ją dwukrotnie
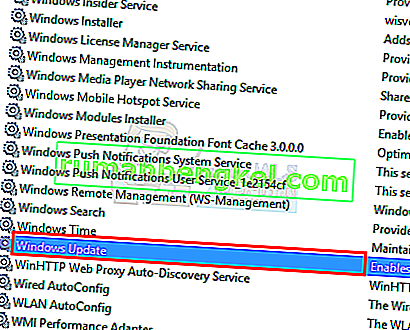
- Wybierz opcję Wyłączone z menu rozwijanego w sekcji Uruchamianie
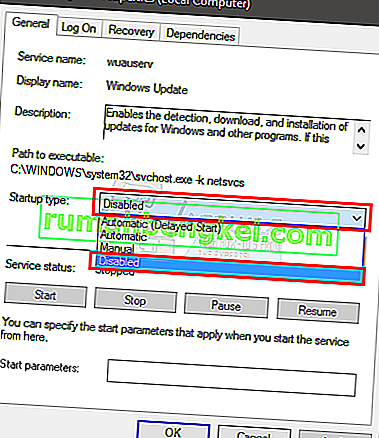
- Kliknij Zatrzymaj w sekcji Stan usługi, jeśli stan usługi jest uruchomiony
- Kliknij Zastosuj, a następnie wybierz OK
Powinno to zapobiec automatycznej instalacji przyszłych aktualizacji systemu Windows. Uwaga: nie zalecamy tego, ponieważ aktualizacje systemu Windows są kluczowe dla bezpieczeństwa systemu. Możesz włączyć aktualizacje systemu Windows, powtarzając te same kroki, co powyżej i po prostu wybierając opcję Automatycznie z rozwijanego menu w Typ uruchomienia.
Metoda 5: Sprawdź ustawienia Steam
Jeśli masz problemy z uruchomieniem G27 z określoną grą lub z wieloma grami, a w systemie jest zainstalowana para, problem może dotyczyć Steam. Niektórzy użytkownicy mieli problem polegający na tym, że ich kierownica była rozpoznawana przez system Windows, ale nie była rozpoznawana przez gry. Wykonaj kroki podane poniżej, jeśli masz ten problem
- Otwórz aplikację Steam
- Kliknij Steam w lewym górnym rogu
- Wybierz opcję Ustawienia
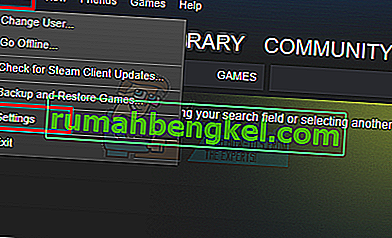
- Wybierz Kontroler z lewego panelu
- Kliknij opcję Ogólne ustawienia sterowania
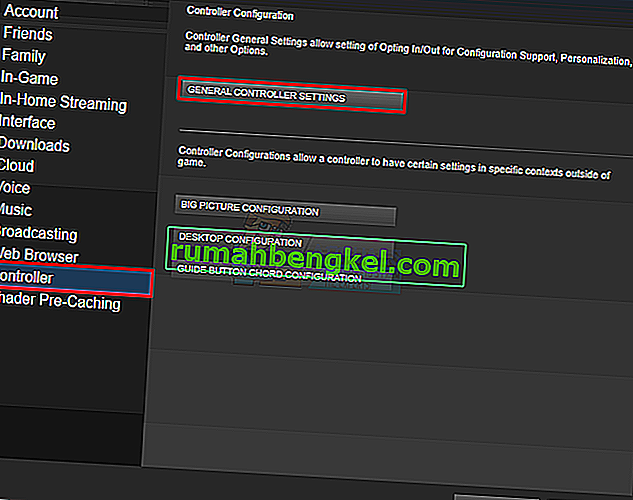
- Odznacz opcję Generic Gamepad Configuration Support
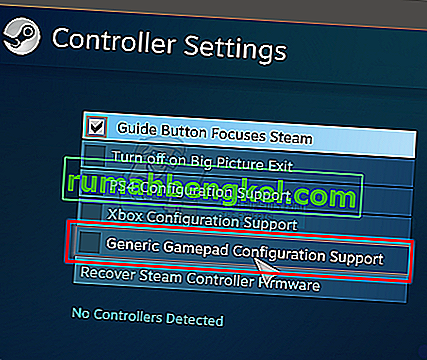
Gdy to zrobisz, powinieneś być gotowy.
Jeśli problem nadal występuje, otwórz ponownie Steam i postępuj zgodnie z poniższym przewodnikiem.
- Kliknij „Biblioteka” i kliknij prawym przyciskiem myszy grę, w której masz do czynienia z tym problemem.
- Wybierz „Właściwości”, a następnie kliknij kartę „Ogólne”.
- Kliknij menu „Dane wejściowe Steam na ustawienia gry” .
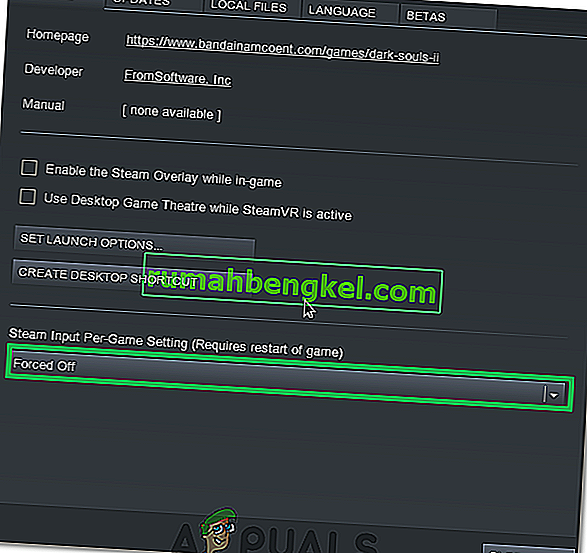
- Wybierz opcję „Forced OFF” z listy.
- Sprawdź, czy problem nadal występuje.
Metoda 6: Zmień port USB
Spróbuj zmienić port USB dla kierownicy G27 i sprawdź, czy to działa. Wielu użytkowników rozwiązało problem, zmieniając port USB. Chociaż nie jest to potwierdzone, ale jeśli G27, gdy Logitech G27 nie jest rozpoznawany , może nie być kompatybilny z USB 3.0.
Metoda 7: nadanie uprawnień administratora
W niektórych sytuacjach uruchomienie oprogramowania Logitech Game Software z uprawnieniami administratora może rozwiązać ten problem i trwale usunąć problem. Dlatego właśnie to będziemy robić na tym etapie. Za to:
- Kliknij prawym przyciskiem myszy „Lcore.exe” w folderze instalacyjnym oprogramowania Logitech.
- Wybierz opcję „Uruchom jako administrator” .
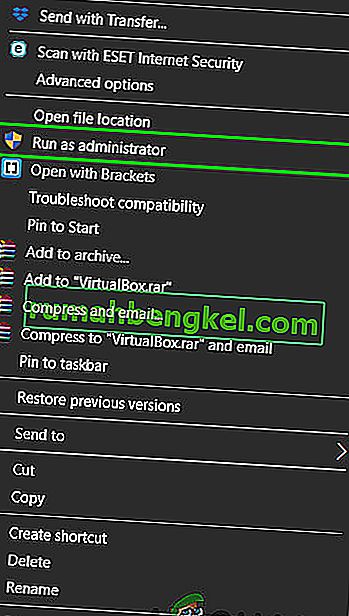
- Sprawdź, czy problem nadal występuje.
- Możesz także ustawić, aby działał na stałe jako administrator, przechodząc do jego właściwości i zaznaczając pole „ Uruchom jako administrator ” na karcie zgodności.