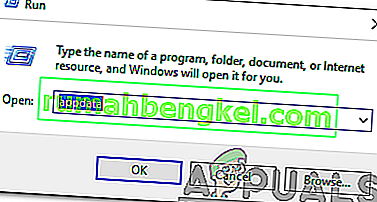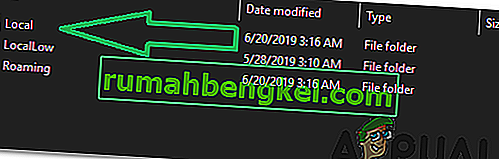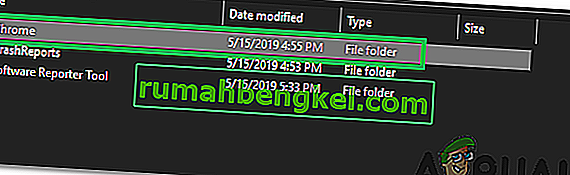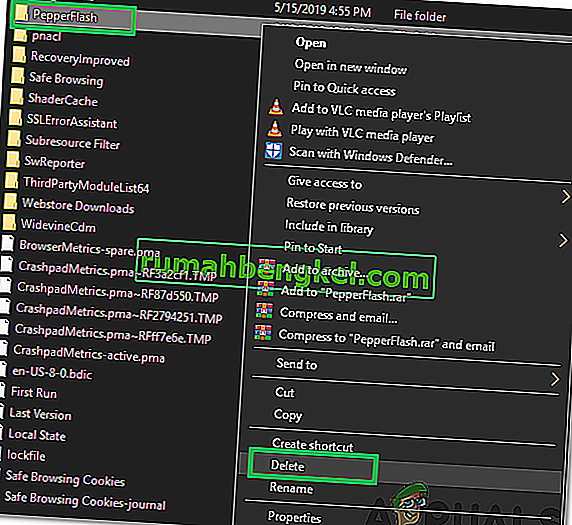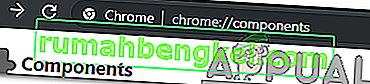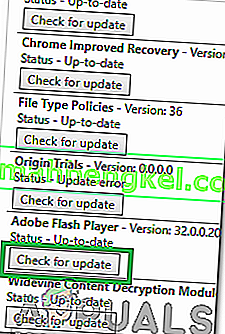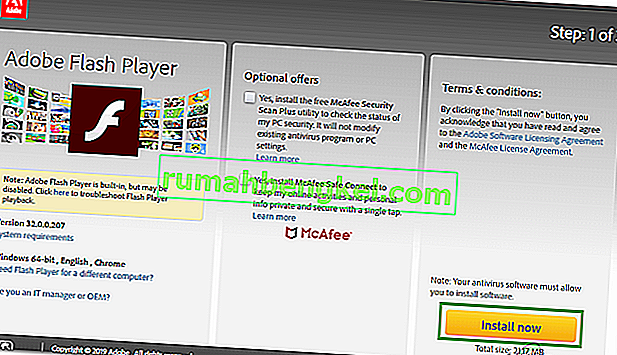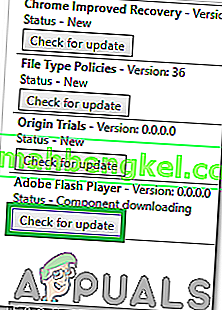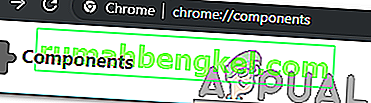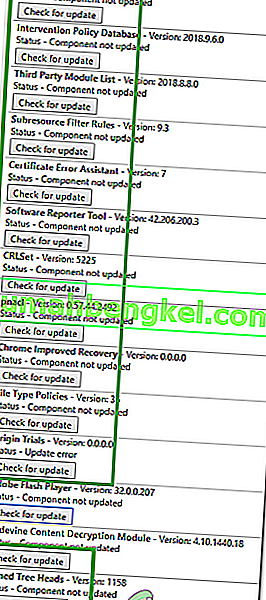Google Chrome jest z pewnością jedną z najczęściej używanych przeglądarek internetowych. Dzięki wsparciu na wiele platform i znakomitym prędkościom przyciągnął ponad miliard użytkowników. Jednak całkiem niedawno pojawiło się wiele raportów, w których użytkownicy napotykają błąd „Komponent nie został zaktualizowany ” podczas próby aktualizacji Flash Playera lub innego komponentu Google.

Co powoduje błąd „Nie zaktualizowano składnika Chrome” w przeglądarce Chrome?
Po otrzymaniu wielu zgłoszeń od wielu użytkowników postanowiliśmy zbadać problem i przyjrzeć się powodom, dla których jest on wywoływany. Poniżej wymieniono niektóre z najczęstszych.
- Komponent Adobe Flash Player: Możliwe, że komponent Adobe Flash Player nie został zaktualizowany, z tego powodu niektóre treści Flash, które wymagają wyższej wersji Flash Playera, nie działają poprawnie i ten błąd jest wyzwalany, ponieważ może '' t być aktualizowane automatycznie przez Chrome.
- Pamięć podręczna: W niektórych przypadkach zaobserwowano, że wbudowana wersja Chromesa dla Flash Playera, tj. „Peper Flash”, pozostawiła trochę pamięci podręcznej, która uniemożliwiała prawidłowe działanie niektórych funkcji aplikacji. Przez co uniemożliwiono automatyczną instalację programu Adobe Flash Player. To samo dotyczy pamięci podręcznej przechowywanej przez inne moduły, które również uniemożliwiały proces ich aktualizacji
- Nieaktualne składniki: oprócz Adobe Flash Playera istnieje kilka składników dla przeglądarki Google Chrome. Wszystkie są przydatne w niektórych scenariuszach i wymagają regularnej aktualizacji. Jeśli składniki nie są regularnie aktualizowane, wyzwalany jest ten błąd.
Teraz, gdy masz już podstawową wiedzę na temat natury problemu, przejdziemy do rozwiązań. Upewnij się, że wdrażasz je w określonej kolejności, w której są dostarczane, aby uniknąć konfliktów.
Rozwiązanie 1: Usunięcie pamięci podręcznej modułu powodującego problemy
Dane są buforowane przez komponenty, aby skrócić czas ładowania i zapewnić lepsze wrażenia. Jeśli jednak ta pamięć podręczna jest uszkodzona, może powodować problemy z niektórymi elementami aplikacji. Dlatego w tym kroku będziemy usuwać folder pamięci podręcznej dla wbudowanych modułów Chrome, które nie są aktualizowane. Za to:
- Naciśnij jednocześnie klawisze „ Windows ” + „ R ”, aby otworzyć okno „ Uruchom ”.
- Typ w „AppData” i naciśnij „ Enter ”, aby otworzyć folder cache.
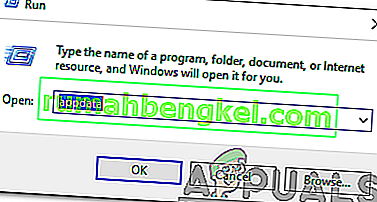
- Kliknij dwukrotnie folder „ Local ”, a następnie folder „ Google ”.
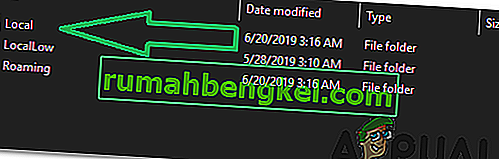
- Kliknij dwukrotnie folder „ Chrome ”, a następnie folder „ Dane użytkownika ”.
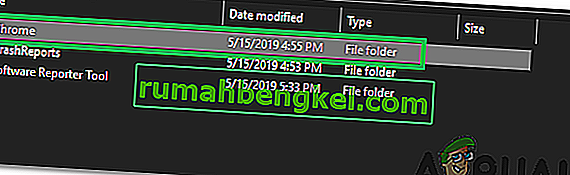
- Kliknij prawym przyciskiem myszy na folder , który ma nazwę modułów i kliknij na „ Usuń „.
Uwaga: folder może mieć tylko część nazwy modułów. Na przykład na obrazie ma tylko „PepperFlash” dla Adobe Flash Playera.
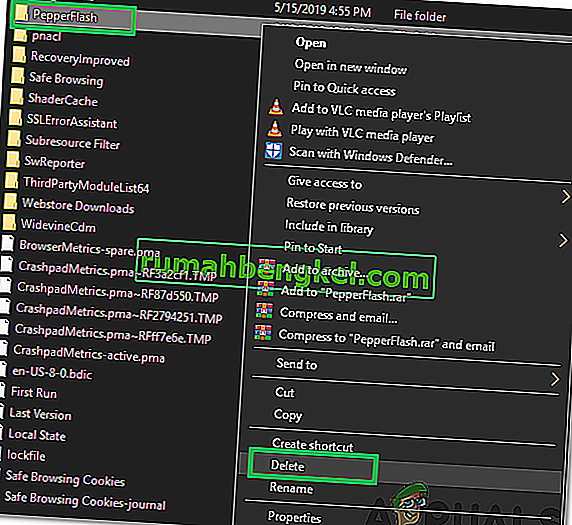
- Kliknij „ Tak ” w monicie i sprawdź, czy problem nadal występuje.
Rozwiązanie 2: Aktualizacja składnika Flash Player
Ważne jest, aby Flash Player był aktualizowany do najnowszej wersji. Jeśli tak nie jest, możesz napotkać ten problem podczas korzystania z programu Flash Player. Dlatego w tym kroku będziemy ręcznie sprawdzać dostępność aktualizacji Flash Playera. Aby to zrobić:
- Otwórz Chrome i uruchom nową kartę.
- Wpisz następujący adres w pasku adresu i naciśnij „ Enter ”.
chrome: // components /
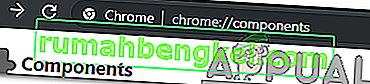
- Przejdź na dół listy i kliknij na przycisk „ Sprawdź na Aktualizacje przycisku” pod „ Adobe Flash Playera „.
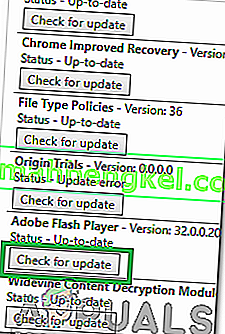
- Najprawdopodobniej po naciśnięciu przycisku wyświetli się pod nim komunikat „ Komponent nie zaktualizowany ”.
- Otwórz nową kartę i CL í ck tutaj, aby przejść do „ Adobe Flash Player ” miejscu instalacji.
- Odznacz ewentualne oferty i kliknij na „Install Now przycisku”.
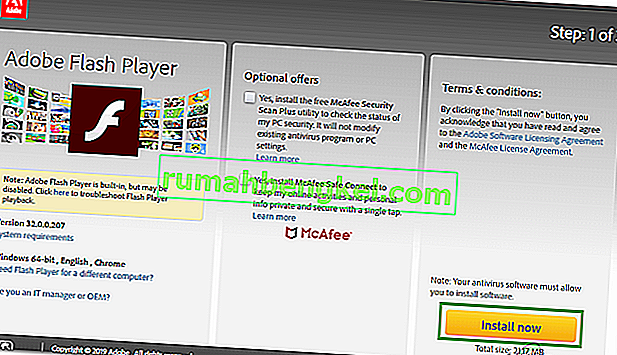
- Po kilku sekundach zostanie pobrany plik „ FlashPlayer.exe ”, kliknij „ .exe ” i
- Instalacja rozpocznie się automatycznie, a ważne pliki zostaną pobrane na Twój komputer.
- Po zakończeniu instalacji uruchom ponownie przeglądarkę i nawigacja plecami do „ Components stronie”, jak wskazano w pierwszych dwóch etapach.
- Kliknij ponownie przycisk „ Sprawdź aktualizacje ” pod „ Adobe Flash Player”, a zostanie wyświetlony komunikat „ Pobieranie składników ”.
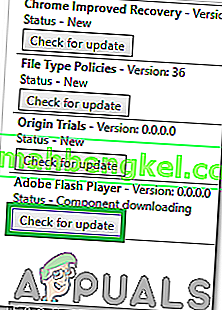
- Komponent zostanie teraz zaktualizowany, sprawdź, czy problem nadal występuje.
Rozwiązanie 3: Aktualizacja innych składników
Jeśli inne składniki przeglądarki Chrome nie zostały zaktualizowane, mogą również powodować problemy z niektórymi elementami przeglądarki. Dlatego w tym kroku będziemy sprawdzać dostępność aktualizacji dla innych komponentów. Aby to zrobić:
- Otwórz Chrome i uruchom nową kartę.
- Wpisz następujący adres w pasku adresu i naciśnij „Enter”.
chrome: // components /
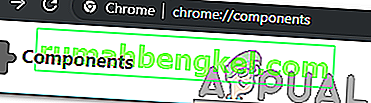
- Kliknij na przycisk „ Sprawdź na aktualizacje ” przycisk dla każdego z komponentów i czekać na ich aktualizację.
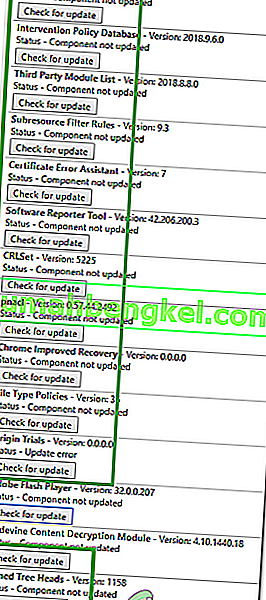
- Niektóre z nich mogą wyświetlać komunikat „ Komponent nie został zaktualizowany ”, ale to jest w porządku, ponieważ prawdopodobnie są już zaktualizowane .
- Sprawdź, czy problem nadal występuje.