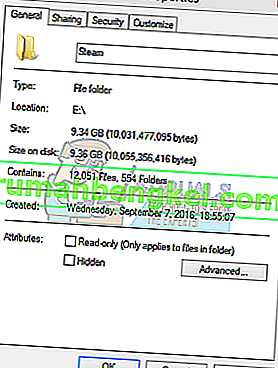Wielu użytkowników może napotkać problem podczas instalowania lub pobierania gry, gdy klient Steam wyświetla monit, że pobieranie jest uszkodzone. Jest to częsty problem, z którym wiele osób korzysta z Steam. Chociaż zawsze istnieje rozwiązanie umożliwiające ponowną instalację Steam, zaleca się wypróbowanie podstawowych metod rozwiązywania problemów wymienionych poniżej przed skorzystaniem z bardziej żmudnych.
Rozwiązanie 1: Zmiana regionu pobierania
Jedna z podstawowych poprawek obejmuje zmianę regionu pobierania.
System zawartości Steam jest podzielony na różne regiony. Klient automatycznie wykrywa twój region przez twoją sieć i ustawia go jako domyślny. Czasami serwery w określonym regionie mogą być przeciążone lub mogą ulegać awarii sprzętowej. Dlatego zmiana regionu pobierania może rozwiązać problem.
- Otwórz Steam i kliknij „ Ustawienia ” w menu rozwijanym w lewym górnym rogu okna.
- Wybierz „ Pobrane ” i przejdź do „ Regionu pobierania ”.
- Wybierz regiony inne niż Twój i uruchom ponownie Steam.

Rozwiązanie 2: Czyszczenie pamięci podręcznej pobierania
Wyczyszczenie pamięci podręcznej pobierania Steam może rozwiązać problemy, jeśli jakiś pobrany plik jest uszkodzony. Ten proces nie wpłynie na twoje obecne gry. Będziesz musiał tylko ponownie się zalogować. Nie używaj tego rozwiązania, jeśli nie masz pod ręką poprawnych danych logowania.
- Otwórz swojego klienta Steam i przejdź do Ustawień . Znajduje się w lewym górnym menu.
- Znajdź pliki do pobrania w panelu Ustawienia.
- Kliknij Wyczyść pamięć podręczną pobierania . Kliknij OK, aby potwierdzić wybór, a po chwili Steam poprosi o podanie danych logowania.
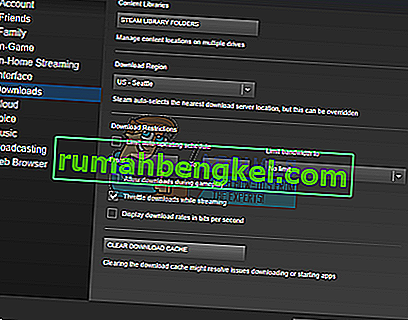
- Po ponownym zalogowaniu się Steam uruchomi się zgodnie z oczekiwaniami.
Rozwiązanie 3: Dopasowanie strefy czasowej i czasu
Niedopasowanie strefy czasowej i czasu może również spowodować, że Steam wyskoczy problem. Rozwiązanie tego jest dość łatwe. Wykonaj poniższe czynności:
- Kliknij przycisk Windows i wpisz „ Panel sterowania ”. W wynikach wyszukiwania otwórz Panel sterowania.
- Z listy kategorii wybierz „ Data i godzina ”.

- Z trzech zakładek wybierz „ Czas internetowy ” i kliknij „ Zmień ustawienia ”.

- Zaznacz okno dialogowe, które mówi „ Synchronizuj z internetowym serwerem czasu ”. Kliknij Aktualizuj teraz. Kliknij OK po pomyślnym zaktualizowaniu czasu i uruchom ponownie Steam.

Rozwiązanie 4: Odznacz opcję Tylko do odczytu
Jest oczywiste, że jeśli Steam jest zablokowany w trybie tylko do odczytu, nie będzie mógł zapisywać plików w katalogu, gdy pobiera gry / aktualizacje. Aby zmienić tę opcję, wykonaj poniższe czynności.
- Domyślną lokalizacją folderu Steam powinno być „ C: \ Pliki programów (x86) \ Steam ”. Naciśnij przycisk ⊞ Win + R. Powinno to spowodować wyświetlenie aplikacji Uruchom. W oknie dialogowym wpisz „C: \ Program Files (x86) \ Steam”.
 Lub jeśli zainstalowałeś Steam w innym katalogu, możesz przejść do tego katalogu i wykonać kroki wymienione poniżej.
Lub jeśli zainstalowałeś Steam w innym katalogu, możesz przejść do tego katalogu i wykonać kroki wymienione poniżej.
- Zlokalizuj klienta Steam, tj. Steam.exe

- Odznacz opcję „ Tylko do odczytu ”, jeśli jest zaznaczona. Kliknij zastosuj i zapisz zmiany. Uruchom ponownie Steam po zastosowaniu zmian.
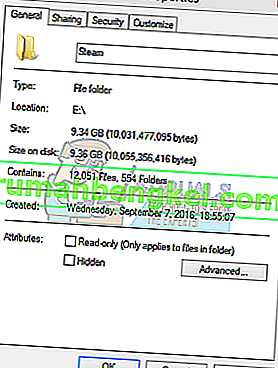
Rozwiązanie 5: Zatrzymywanie niechcianych procesów działających w tle
Innym problemem, z którym mogą się spotkać użytkownicy, jest to, że może być aktywnych wiele procesów w tle; co skutkuje niewystarczającą ilością pamięci w pamięci RAM, aby Steam działał poprawnie. Możesz otworzyć menedżera zadań i zakończyć wszystkie niepotrzebne procesy i ponownie uruchomić Steam.
- Uruchom Menedżera zadań , naciskając przycisk ⊞ Win + R. Powinno to wyświetlić aplikację Uruchom. W oknie dialogowym wpisz „ taskmgr ”. Powinno to otworzyć menedżera zadań.

- Zakończ wszystkie niechciane procesy, takie jak Skype, przeglądarka internetowa, aktualizacje itp. Uruchom ponownie Steam za pomocą Steam.exe i miejmy nadzieję, że będzie działać zgodnie z oczekiwaniami.

Rozwiązanie 6: Wyłączanie antywirusa
W wielu sytuacjach problem może powodować program antywirusowy. Nie jest niczym niezwykłym oznaczanie plików Steam jako potencjalnych wirusów i poddawanie ich kwarantannie. Poniżej wymieniono różne sposoby wyłączenia programu antywirusowego do czasu zaktualizowania gry.
McAfee Antivirus :
Firma McAfee nie ma możliwości wykluczenia niektórych plików ze skanowania w czasie rzeczywistym. Jedynym sposobem jest całkowite wyłączenie programu antywirusowego do czasu aktualizacji gry. Aby to zrobić, otwórz McAfree i wybierz „ Ochrona przed wirusami i programami szpiegującymi ”. Tutaj znajdziesz opcję „ Skanowanie w czasie rzeczywistym ”. Kliknij tę opcję i wyłącz ją.

Następnie postępuj zgodnie z poniższymi instrukcjami, aby sprawdzić integralność plików gry .
- Uruchom ponownie komputer i ponownie uruchom Steam.
- Przejdź do sekcji biblioteki i kliknij prawym przyciskiem myszy grę, która powoduje problemy.
- Kliknij jego właściwości i wybierz kartę pliki lokalne.
- Kliknij przycisk weryfikacji integralności plików gry, a Steam sprawdzi tę grę w ciągu kilku minut.
Mamy nadzieję, że po wykonaniu powyższych kroków twój Steam nie sprawi żadnego problemu.

ESET NOD32
NOD32 ma tendencję do oznaczania niektórych plików aplikacji jako złośliwych i najprawdopodobniej poddaje je kwarantannie. Często powoduje to błąd podczas aktualizacji gry. Przejdź do swojego aktualnego katalogu Steam i skopiuj adres.
- Domyślną lokalizacją folderu Steam powinno być „ C: \ Pliki programów (x86) \ Steam ”. Naciśnij przycisk ⊞ Win + R. Powinno to spowodować wyświetlenie aplikacji Uruchom. W oknie dialogowym wpisz „C: \ Program Files (x86) \ Steam”.
 Lub jeśli zainstalowałeś Steam w innym katalogu, możesz przejść do tego katalogu i wykonać kroki wymienione poniżej.
Lub jeśli zainstalowałeś Steam w innym katalogu, możesz przejść do tego katalogu i wykonać kroki wymienione poniżej.  Po skopiowaniu adresu otwórz ESET NOD32 i wklej lokalizację w polu „ wyklucz ze skanowania w czasie rzeczywistym” . Postępuj zgodnie z powyższą metodą `` zweryfikuj integralność plików gry '', a wszystko będzie dobrze.
Po skopiowaniu adresu otwórz ESET NOD32 i wklej lokalizację w polu „ wyklucz ze skanowania w czasie rzeczywistym” . Postępuj zgodnie z powyższą metodą `` zweryfikuj integralność plików gry '', a wszystko będzie dobrze.
Kaspersky AV
Kaspersky może czasami oznaczyć Steam jako intruza i uniemożliwić mu dokonywanie jakichkolwiek zmian na dysku twardym. Aby to naprawić, przejdź do sekcji „Zagrożenia i wykluczenia” . Przejdź do „ zaufanej strefy ” i dodaj Steam.exe jako zaufaną aplikację. Pamiętaj, aby zmienić ustawienia na Nie ograniczaj aktywności aplikacji oraz Nie skanuj otwartych plików.
Postępuj zgodnie z powyższą metodą „zweryfikuj integralność plików gry” i uruchom ponownie komputer.

Rozwiązanie 7: Ponowna instalacja Steam
Jeśli wszystkie inne metody zawiodą, możemy ponownie zainstalować Steam i mieć nadzieję, że po zakończeniu procesu będzie działał zgodnie z oczekiwaniami.
Należy pamiętać, że każda przerwa w procesie kopiowania spowoduje uszkodzenie plików i konieczne będzie ponowne pobranie całej zawartości. Korzystaj z tego rozwiązania tylko wtedy, gdy masz pewność, że działanie komputera nie zostanie przerwane.
- Przejdź do katalogu Steam . Domyślna lokalizacja twojego katalogu to C: / Program Files (x86) / Steam.
- Zlokalizuj następujące pliki i foldery:
- SteamApps (folder)
- Userdata (folder)
- Steam.exe (aplikacja)
- Ssfn (sekwencja numerów)

- Usuń wszystkie inne pliki / foldery i uruchom ponownie komputer.
- Uruchom ponownie Steam i miejmy nadzieję, że zacznie się aktualizować. Po zakończeniu aktualizacji będzie działać zgodnie z oczekiwaniami.

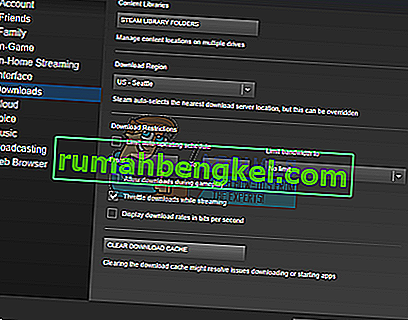



 Lub jeśli zainstalowałeś Steam w innym katalogu, możesz przejść do tego katalogu i wykonać kroki wymienione poniżej.
Lub jeśli zainstalowałeś Steam w innym katalogu, możesz przejść do tego katalogu i wykonać kroki wymienione poniżej.