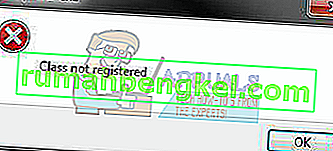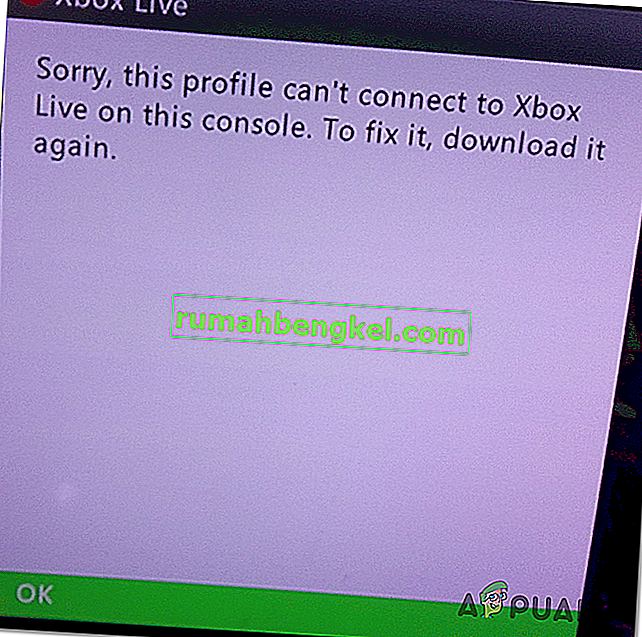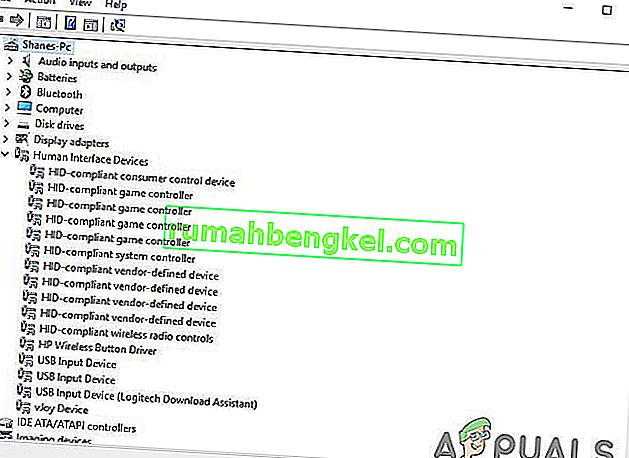Eksplorator Windows to program obsługi (proces), który umożliwia przeglądanie różnych ekranów w systemie Windows. Jeśli przestanie działać; Otrzymasz niechciane powiadomienia informujące, że przestał działać; niektóre programy mogą się również nie otwierać, te, które działają zgodnie z Eksploratorem Windows.
Technicznie rzecz biorąc, Eksplorator Windows przestał działać, błąd jest wywoływany, gdy oprogramowanie, niezgodna usługa, uszkodzenie w plikach systemowych Windows lub sterownik powoduje zakłócenia. Wielu użytkowników napotkało ten błąd i wielu napotka go w pewnym momencie, ponieważ proces ten opiera się na połączeniach z innymi programami, a każde uszkodzone połączenie może spowodować jego awarię. W przypadku niektórych użytkowników ten błąd występuje, gdy próbują uruchomić konkretny program pobrany z internetu (w tym przypadku) sugerowałbym odinstalowanie tego programu, a dla niektórych pojawia się natychmiast po zalogowaniu (zwykle jest to spowodowane programem Windows lub innym program startowy). Jeśli nie chcesz odinstalować programu; następnie proces explorer.exe można również uruchomić za pomocą Menedżera zadań lub przytrzymującKlawisz Windows i naciśnięcie R . I wpisując explorer.exe w oknie dialogowym uruchamiania.
W tym przewodniku; spełniliśmy listę kilku rozwiązań, które pomogły użytkownikom. Przejdź przez każdy z nich; i kiedy problem zostanie rozwiązany; możesz przestać.

Rozwiązanie 1: Przeskanuj komputer w poszukiwaniu złośliwego oprogramowania przy użyciu programu Malwarebytes
Malwares, spyware i adware również mogą powodować problem, gdy zakłócają usługi Windows. Pierwszym podejściem powinno być skanowanie w poszukiwaniu złośliwego oprogramowania za pomocą Malwarebytes. zobacz kroki tutaj
Po wykonaniu tych czynności, wyczyszczeniu i poddaniu kwarantannie wszystkich złośliwych programów, sprawdź, czy problem został rozwiązany. Jeśli nie, przejdź do rozwiązania 2.
Rozwiązanie 2: Uruchom skanowanie kontrolera plików systemowych
Wirus lub uszkodzone oprogramowanie innych firm może uszkodzić pliki systemowe. Aby je naprawić, kliknij przycisk Start systemu Windows lub naciśnij klawisz Windows na klawiaturze, aby otworzyć menu Start . W menu Start wpisz cmd, a następnie kliknij prawym przyciskiem cmd i wybierz Uruchom jako administrator .

W czarnym oknie wiersza polecenia wpisz sfc / scannow i naciśnij Enter .

Rozpocznie się skanowanie w poszukiwaniu uszkodzonych plików. Jeśli skanowanie nie znajdzie uszkodzonego pliku, zamknij okno i przejdź do rozwiązania 3.
Jeśli znajdzie jakieś uszkodzone pliki i nie może ich naprawić, to w tym samym typie czarnego okna
Dism / Online / Cleanup-Image / RestoreHealth
i naciśnij Enter . Po zakończeniu sprawdź, czy problem został już rozwiązany.
Rozwiązanie 3: Wyłącz elementy w menu kontekstowym prawego przycisku myszy
Podczas instalowania programu często dodaje on swój element w menu kontekstowym wyświetlanym po kliknięciu prawym przyciskiem myszy. Nazywa się to rozszerzeniami powłoki. Ponieważ menu kontekstowe dostępne po kliknięciu prawym przyciskiem myszy jest częścią eksploratora Windows, każdy uszkodzony program z rozszerzeniem powłoki może spowodować awarię eksploratora.
Aby sprawdzić, które rozszerzenie powoduje problem, pobierz ShellExView z tego łącza.
Otwórz pobrany plik zip . W nim, podwójne kliknięcie na shexview.exe.
Po uruchomieniu załaduje wszystkie elementy. Przewiń w prawo i kliknij Firma, aby posortować pozycje według nazwy firmy . Wybierz wszystkie programy firm innych niż Microsoft, posortowane według nazw firm i kliknij czerwony przycisk w lewym górnym rogu, aby je zatrzymać. Sprawdź, czy problem zniknął. Jeśli nie, przejdź do rozwiązania 4. Jeśli tak, przyczyną jest jedno z rozszerzeń powłoki. Teraz włączaj je po kolei, wybierając je i naciskając zielony przycisk, i sprawdź, czy eksplorator się nie zawiesił. Ten, po którym eksplorator się rozbija, musi być tym wadliwym. Pozostaw to wyłączone.

Rozwiązanie 4: Sprawdź usługi startowe
Każdy wadliwy element startowy lub usługa inna niż Microsoft może spowodować awarię eksploratora. Jeśli masz zainstalowane jakieś oprogramowanie monitorujące (np. Everest ), sprawdź, wyłączając je, jeśli problem zniknie. Jeśli nie, przytrzymaj klawisz Windows i naciśnij klawisz R . Wpisz msconfig i naciśnij Enter .
Przejdź do zakładki Usługi . Zaznacz opcję Ukryj wszystkie usługi Microsoft . Następnie kliknij Wyłącz wszystko . Uruchom ponownie system. Jeśli problem zniknie, to jedna z usług. Usługi te zostaną automatycznie włączone po rozpoczęciu korzystania z programów. Nie ma więc potrzeby ich ponownego włączania. Po wybraniu opcji Wyłącz wszystko kliknij Zastosuj / OK i uruchom ponownie komputer. Sprawdź, czy problem został już rozwiązany; jeśli nie, przejdź do następnego rozwiązania.

Rozwiązanie 5: Sprawdź programy startowe
Oprogramowanie skonfigurowane do uruchamiania podczas uruchamiania systemu Windows może powodować ten problem.
Dla użytkowników systemu Windows 7 , przytrzymaj klawisz Windows i naciśnij klawisz R . Wpisz msconfig i naciśnij Enter .
Przejdź do zakładki Uruchamianie i wybierz Wyłącz wszystko, kliknij Zastosuj / OK . Uruchom ponownie system. Jeśli problem zniknie, oznacza to, że jest to jeden z programów. Jeśli odkrywca nadal się zawiesza, przejdź do rozwiązania 6.

W przypadku użytkowników systemu Windows 8 / 8.1 / 10 naciśnij jednocześnie Ctrl + Shift + Esc . Pojawi się menedżer zadań. Kliknij kartę Uruchamianie . Teraz kliknij prawym przyciskiem myszy każdy element i wybierz przycisk Wyłącz , aby je wszystkie wyłączyć. Uruchom ponownie i sprawdź awarie eksploratora. Jeśli tak, włączaj kolejno elementy startowe, aby sprawdzić, który element ulegnie awarii. Pozostaw ten element wyłączony.

Rozwiązanie 6: Wyłącz tworzenie miniatur
Uszkodzony plik miniatury może spowodować awarię eksploratora.
Aby je wyłączyć, naciśnij i przytrzymaj klawisz Windows i naciśnij E .
Kliknij przycisk Organizuj w lewym górnym rogu.
Kliknij Opcje wyszukiwania folderów . Przejdź do zakładki Widok .
Umieść zaznaczenie obok w polu z napisem Zawsze pokazuj ikony, nigdy miniatury.
Kliknij OK . Sprawdź, czy problem nadal występuje.

Rozwiązanie 7: Zaktualizuj sterowniki wideo
Eksplorator Windows może ulec awarii, jeśli sterownik wideo nie działa tak, jak powinien. Może to być spowodowane uszkodzonym lub nieaktualnym sterownikiem.
Aby uzyskać zaktualizowaną wersję sterowników karty graficznej, odwiedź witrynę internetową producenta karty graficznej. Wyszukaj według modelu karty i pobierz odpowiednie sterowniki zgodne z Twoim systemem operacyjnym i typem systemu (x64 lub x86). Aby poznać oba, przytrzymaj klawisz Windows i naciśnij R , wpisz msinfo32 i naciśnij Enter .

W oknie informacji o systemie zanotuj typ systemu operacyjnego i typ systemu w prawym okienku. Pobrane pliki będą prawdopodobnie plikami wykonywalnymi. Po prostu uruchom go i postępuj zgodnie z instrukcjami wyświetlanymi na ekranie.
Jeśli nie masz zainstalowanej zewnętrznej karty graficznej, będziesz mieć zintegrowaną kartę graficzną osadzoną na płycie głównej. Odwiedź witrynę internetową producenta płyty głównej (tę, której logo rozpryskuje się po włączeniu systemu), aby uzyskać zaktualizowane sterowniki do wbudowanej karty graficznej. Oprócz systemu operacyjnego i typu systemu potrzebny będzie również model systemu , o którym jest również mowa w oknie Informacje o systemie. Pobrany tutaj plik będzie również plikiem wykonywalnym. Po prostu uruchom go i postępuj zgodnie z instrukcjami wyświetlanymi na ekranie.