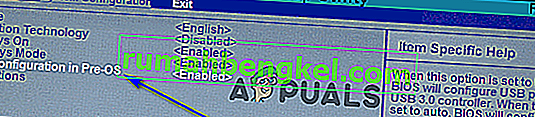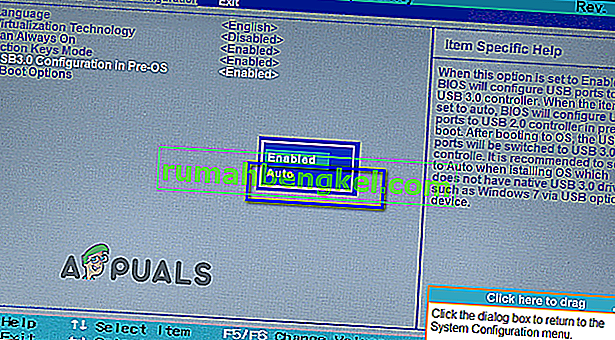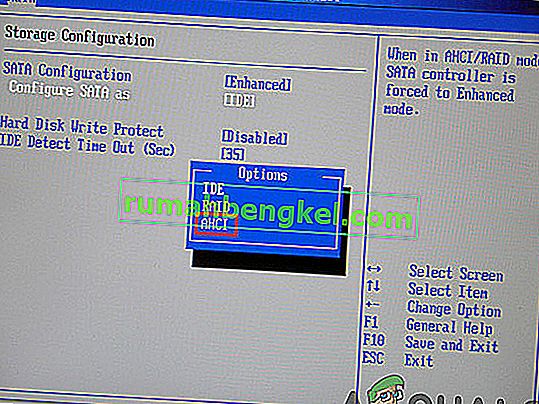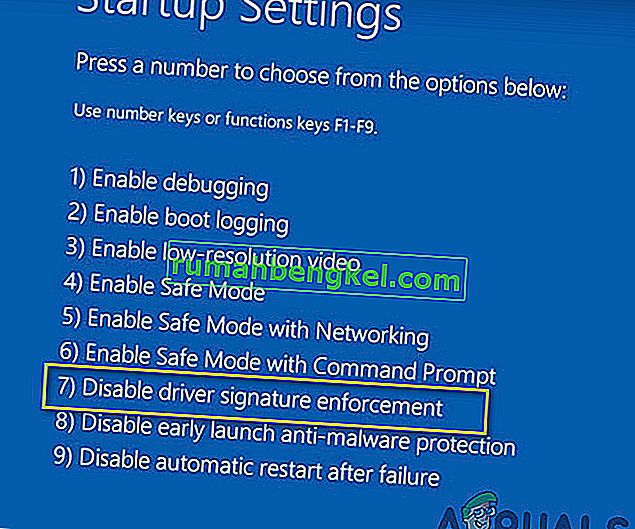Płyty CD i DVD bardzo szybko stają się przestarzałymi nośnikami i są zastępowane przez dyski USB. Dzieje się tak nawet w przypadku nośnika instalacyjnego Windows. Chociaż prawdą jest, że system Windows 7 pojawił się w czasach, gdy używanie dysków CD i DVD do instalacji systemu Windows było nadal normą, obecnie najpopularniejszym nośnikiem instalacyjnym systemu Windows 7 są dyski USB. Niemal każda osoba, która chce zainstalować system Windows 7 na komputerze w dzisiejszych czasach, korzysta z USB instalacyjnego systemu Windows 7, ale to, że jest to najczęściej uczęszczana droga, nie oznacza, że nie jest wyboista. Podczas korzystania z instalacyjnych dysków USB systemu Windows 7 w celu zainstalowania systemu Windows 7 na komputerach wiele osób zgłosiło komunikat o błędzie na samym początku procesu instalacji, czyli komunikat o błędzie:
„ Brak wymaganego sterownika napędu CD / DVD. Jeśli masz dyskietkę ze sterownikiem, dysk CD, DVD lub pamięć flash USB, włóż ją teraz. ”

Co powoduje komunikat o błędzie „Brak wymaganego sterownika napędu CD / DVD”?
Po zobaczeniu tego komunikatu o błędzie pierwszą rzeczą, nad którą każdy użytkownik, którego dotyczy problem, będzie z pewnością zastanawiał się, dlaczego właśnie go widzi. Komunikat o błędzie wskazuje na brakujący sterownik urządzenia napędu CD / DVD, podczas gdy w pierwszej kolejności nie używają napędu CD / DVD do zainstalowania systemu Windows 7 - używają dysku USB. Cóż, to tylko różnica w terminologii - semantyka pozostaje taka sama. Ten błąd, w przypadkach innych niż gdy jest spowodowany przez przypadek lub coś niewiarygodnie ogólnego, jest wywoływany przez użycie napędu USB 3.0 do zainstalowania systemu Windows 7. Widzisz, środowisko instalacyjne systemu Windows 7 nie ma natywnej obsługi USB 3.0 ponieważ format po prostu nie był tak powszechny, gdy pojawił się system Windows 7. W tym przypadku, używając USB 3.0 instalacyjnego Windows 7 USB lub podłączając USB instalacyjny Windows 7 do USB 3.0 na komputerze spowoduje wyświetlenie „Brak wymaganego sterownika napędu CD / DVD ”komunikat o błędzie podczas próby zainstalowania systemu Windows 7. Nawet jeśli tak się nie stanie, w niektórych przypadkach powolne prędkości USB 3.0 są spowodowane tym, że ISO systemu Windows 7 jest stosunkowo starsze niż format i może to również powodować błędy podczas instalacji.
Jednak to, co powoduje ten problem, nie jest jedyną znaną rzeczą - dość dobrze znane są również jego środki zaradcze. Poniżej przedstawiono absolutnie najskuteczniejsze rozwiązania, których można użyć, aby spróbować rozwiązać ten problem, pozbyć się komunikatu o błędzie „ Brak wymaganego sterownika urządzenia napędu CD / DVD ” i pomyślnie zainstalować system Windows 7 przy użyciu instalacyjnego USB systemu Windows 7:
Rozwiązanie 1: Odłącz napęd USB i podłącz go ponownie
Przede wszystkim musisz wykluczyć przypadek lub jakiś jednorazowy problem z instalacyjnym USB lub portem USB, do którego jest podłączony, lub inny niesamowicie ogólny problem jest powodem, dla którego widzisz „ A brak wymaganego sterownika urządzenia napędu CD / DVD ”komunikat o błędzie podczas próby zainstalowania systemu Windows 7. W tym celu wystarczy odłączyć USB instalacyjny systemu Windows 7, odczekać chwilę i podłączyć go z powrotem do Port USB. Po zakończeniu spróbuj uruchomić komputer z instalacyjnego dysku USB i zainstalować system Windows 7, aby sprawdzić, czy komunikat o błędzie nadal występuje.
Rozwiązanie 2: Odłącz dysk USB i podłącz go do innego portu USB
Może być wyświetlany komunikat „ Brak wymaganego sterownika napędu CD / DVD”Komunikat o błędzie podczas instalowania systemu Windows 7 z instalacji USB systemu Windows 7, ponieważ występuje jakiś problem z portem USB, do którego jest podłączony dysk USB. Jeśli nie ma problemu z portem USB, port USB, którego używasz, może być po prostu portem USB 3.0, a jak wspomniano wcześniej, środowisko instalacyjne systemu Windows 7 po prostu nie obsługuje USB 3.0, co oznacza, że może po prostu nie być w stanie aby odczytać pliki instalacyjne znajdujące się na nośniku instalacyjnym USB. W takim przypadku możesz pozbyć się komunikatu o błędzie, po prostu odłączając dysk USB od portu USB, do którego jest podłączony, i podłączając go do innego portu USB w komputerze. Bardzo pomogłoby w przypadku, gdyby port USB, do którego podłączasz USB instalacyjny, był portem, o którym na pewno wiesz, że jest portem USB 2.0. Również,sprawdź, czy porty USB nie mają żadnych problemów z przepięciami, ponieważ może to również przerwać proces instalacji ISO.
Po podłączeniu instalacji USB do innego portu USB spróbuj uruchomić komputer z instalacyjnego USB i zainstalować system Windows 7, aby sprawdzić, czy problem został rozwiązany.
Rozwiązanie 3: Wyłącz konfigurację USB 3.0 w pre-OS
Na wielu komputerach, szczególnie komputerach, które mają tylko porty USB 3.0, BIOS ma ustawienie o nazwie Konfiguracja USB 3.0 w Pre-OS . To sprytne małe ustawienie określa, czy porty USB w komputerze, zanim komputer uruchomi się w systemie operacyjnym, będą działać jako porty USB 3.0 czy porty USB 2.0. Jeśli widząc „ Wymagany sterownik napędu CD / DVD brakuje ” komunikat o błędzie podczas próby zainstalowania systemu Windows 7 z Windows 7 instalacji USB, może być w stanie pozbyć się komunikatu o błędzie przez wyłączenie z USB 3.0 Konfiguracja w ustawieniach Pre-OS w systemie BIOS komputera (lub ustawiając go na Auto , co zasadniczo daje to samo, co próbowaliśmy, wyłączającto). Jeśli chcesz skorzystać z tego rozwiązania, musisz:
- Usuń USB instalacyjny systemu Windows 7 z komputera i uruchom go ponownie .
- Na pierwszym ekranie widać, kiedy komputer się uruchamia, naciśnij klawisz określony na ekranie, aby przejść do systemu BIOS lub konfiguracji komputera . Klawisz, który należy nacisnąć, będzie wyraźnie określony na pierwszym ekranie wyświetlanym po uruchomieniu komputera i różni się od jednego producenta komputera do drugiego.

- Gdy znajdziesz się w systemie BIOS komputera , przejdź do konfiguracji systemu .
- Zlokalizuj i przejdź do konfiguracji USB 3.0 w ustawieniach Pre-OS .
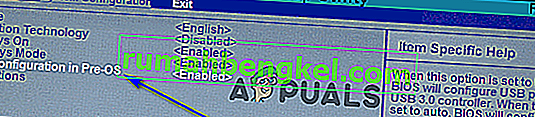
- Zmień to ustawienie z Włączone na Wyłączone lub Automatycznie , co spowoduje, że wszystkie porty USB 3.0 na komputerze będą traktowane jako porty USB 2.0 do momentu załadowania systemu operacyjnego lub porty USB, aż system operacyjny zostanie załadowany, traktowany jako USB 3.0 lub USB 2.0 porty w zależności od rodzaju dysków USB, które są do nich podłączone.
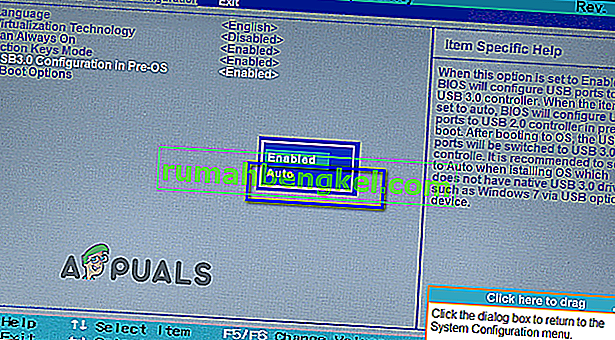
- Zapisz wprowadzone zmiany i zamknij system BIOS komputera .
Kiedy skończysz, podłącz ponownie USB instalacyjny systemu Windows 7 do komputera, uruchom go i spróbuj zainstalować system Windows 7. Teraz powinieneś być w stanie pomyślnie zainstalować system Windows 7 bez uruchamiania w „ Wymaganym sterowniku napędu CD / DVD brakuje ”komunikat o błędzie. Po zainstalowaniu systemu Windows 7 pamiętaj, aby ustawić konfigurację USB 3.0 w trybie Pre-OS z powrotem na Włączone .
Rozwiązanie 4: Instalacja sterowników USB płyty głównej
W niektórych przypadkach błąd może zostać wywołany, jeśli na komputerze, na którym ma być zainstalowany system Windows 7, brakuje pewnych sterowników. Dlatego w tym kroku zainstalujemy niektóre sterowniki płyty głównej po pobraniu programu Gigabyte Motherboard Utility z łącza, a następnie utworzymy przez to bootowalną pamięć USB. Za to:
- Przejdź do tego łącza i kliknij przycisk „ Pobierz ” w prawym górnym rogu.
- Poczekaj, aż pliki zostaną pobrane, a następnie wypakuj je na pulpit.
- Przejdź do folderu, do którego rozpakowałeś pliki i kliknij dwukrotnie plik „ WindowsImageTool.exe ”.

- Po uruchomieniu aplikacji wybierz USB, które wcześniej uruchomiłeś, aby zainstalować system Windows 7 i sprawdź wszystkie trzy poniższe opcje.
- Kliknij przycisk „Start” i poczekaj na zakończenie procesu.
- Teraz sprawdź, czy problem nadal występuje.
Uwaga: Możesz również spróbować ręcznie pobrać sterowniki chipsetu USB dla swojej płyty głównej na komputer, na którym instalujesz Windows 7, a następnie podczas instalacji wybrać przeglądarkę mój komputer dla sterowników i wybrać odpowiednie sterowniki dla twojego komputera.
Metoda 5: Wyłącz tryb AHCI
Jeśli napęd CD / DVD nie jest zgodny ze sterownikiem Microsoft AHCI (msahci.sys), kontroler dysku może być ustawiony na AHCI w systemie BIOS.
Interfejs SATA może działać w dwóch trybach, IDE i AHCI:
IDE: tryb zgodności dla starszego sprzętu i oprogramowania. W rzeczywistości, w tym trybie pojemność SATA nie różni się od swojego poprzednika, interfejsu ATA (lub PATA);
AHCI: Nowy tryb dla urządzeń pamięciowych, w którym komputer może wykorzystać wszystkie zalety SATA, przede wszystkim większą prędkość wymiany danych z dyskami SSD i HDD (technologia Native Command Queuing, czyli NCQ), a także hot-swapping dysków twardych. Włączenie trybu AHCI przyspiesza dostęp do plików w urządzeniach pamięci i poprawia ogólną wydajność komputera.
Możesz rozwiązać ten problem, wyłączając tryb AHCI dla kontrolera dysku w systemie BIOS. Istnieje wielu producentów systemu BIOS i wersji systemu BIOS, należy sprawdzić dokumentację systemu lub odwiedzić witrynę internetową producenta komputera, aby uzyskać dokładne instrukcje dotyczące zmiany tego ustawienia
Podstawowy proces zmiany ustawień kontrolera dysku polega na ponownym uruchomieniu komputera i wejściu do systemu BIOS w następujący sposób.
- Uruchom ponownie komputer i poczekaj, aż całkowicie się wyłączy.
- Podczas uruchamiania komputera naciśnij kilkakrotnie klawisz „F2” lub „F12” , aby przejść do systemu BIOS komputera.
- Po wejściu do systemu BIOS poruszaj się po nim, aż dojdziesz do ustawienia kontrolera pamięci masowej, które umożliwia wybór trybu „AHCI”, „IDE”, RAID lub „ATA” .
- Wybierz inną opcję i odznacz opcję AHCI w tym ustawieniu.
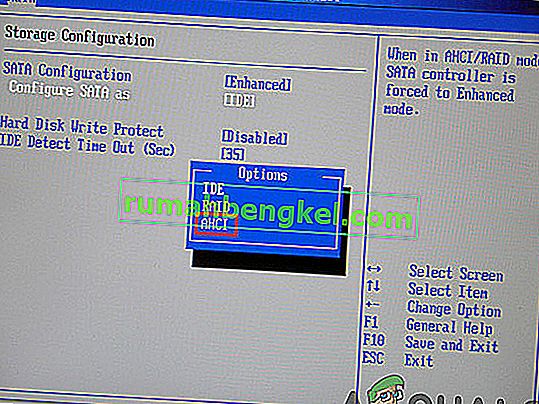
- Zapisz zmiany i uruchom ponownie komputer.
- Sprawdź, czy zmiana tego ustawienia rozwiązała problem, a jeśli tak nie jest, wypróbuj wszystkie pozostałe opcje jedna po drugiej, zanim zrezygnujesz z tej metody. Ostrzeżenie: nieprawidłowe ustawienia w systemie BIOS mogą powodować nieprawidłowe działanie komputera. Jeśli nie jesteś zaznajomiony z konfiguracją systemu BIOS, skontaktuj się z producentem komputera w celu uzyskania pomocy.
Metoda 6: Ręczna instalacja sterownika IRST (tylko użytkownicy DELL)
Intel Rapid Storage Technology to aplikacja dla systemu Windows, która zapewnia lepszą wydajność i niezawodność w systemach wyposażonych w dyski SATA dla platform stacjonarnych, mobilnych i serwerowych. Korzystając z jednego lub wielu dysków SATA, można skorzystać ze zwiększonej wydajności i niższego zużycia energii.
Ten sterownik może być również niezbędny do prawidłowego korzystania z płyty głównej, której używasz, ponieważ firma Intel jest znana z wypychania sterowników płyty głównej poza inne i możesz faktycznie być w stanie rozwiązać ten problem, instalując ten sterownik. Aby zainstalować ten sterownik, wykonaj poniższe czynności.
- Pobierz „ Sterownik Intel Rapid Storage Technology F6” dla 64-bitowego systemu Windows 7 z witryny pomocy technicznej firmy Dell (dell.com/support/home).
- Kliknij łącze Sterowniki i pliki do pobrania. Upewnij się, że system operacyjny, którego używasz, jest wybrany z listy dostępnych.
- Kliknij strzałkę, a następnie łącze pobierania sterownika Intel Rapid Storage Technology F6.
- Wyodrębnij i skopiuj sterowniki IRST na klucz USB 3.0, kliknij dwukrotnie plik i postępuj zgodnie z instrukcjami, aby wyodrębnić skompresowane pliki).
- Uruchom system z 64-bitowego nośnika systemu Windows 7 Professional, używając menu rozruchowego F12, aby wybrać urządzenie rozruchowe.
- Gdy pojawi się monit o załadowanie sterownika, włóż klucz USB 3.0 zawierający sterownik IRST i zainstaluj sterownik Intel Rapid Storage Technology.
- Instalacja systemu Windows 7 Professional powinna być teraz kontynuowana.
Uwaga: jeśli Twój system nie rozpoznaje żadnych urządzeń USB, najprawdopodobniej próbujesz zainstalować system Windows 7 w systemie z chipsetem Skylake. Pobranie najnowszego obrazu ISO systemu Windows 7 firmy Dell lub włożenie sterownika USB 3.0 do obrazu systemu Windows 7 powinno rozwiązać problem.
Metoda 7: Wykorzystaj narzędzie USB3.0 Creator
Narzędzie Intel USB 3.0 Creator Utility to narzędzie do dodawania obsługi sterownika USB 3.0 do nośnika instalacyjnego systemu Windows 7. Większość użytkowników zgłosiła, że brakujące sterowniki USB3 były główną przyczyną problemu, dlatego postępuj zgodnie z poniższymi instrukcjami, aby użyć narzędzia USB Creator Utility do przygotowania dysku flash:
- Upewnij się, że całkowicie wyłączyłeś komputer.
- Użyj połączenia internetowego innego komputera, a następnie pobierz plik „win7-USB3.0-creator-utility.zip”. Po pobraniu, jeśli chcesz, możesz rozpakować plik zip. Kliknij tutaj, aby pobrać win7-USB3.0-creator-utility.zip Uwaga: Sprawdź więcej alternatywnych narzędzi do zainstalowania brakujących sterowników rozruchowego USB systemu Windows 7.
- Rozpakuj plik zip i uruchom ten plik „ Installer_Creator.exe ”, który znajduje się w pliku zip.
- Kliknij „Tak”, a system Windows zapyta o pozwolenie na uruchomienie tego pliku. Proszę pozwolić mu działać. Po zezwoleniu na to otworzy się przed Tobą „narzędzie do tworzenia sterowników USB 3.0”.
- Kliknij ikonę przycisku przeglądania (3 kropki), a następnie wybierz dysk USB (rozruchowy dysk USB systemu Windows 7).
- Kliknij OK
- Kliknij „Utwórz obraz”. Po kliknięciu rozpocznie się instalacja. To zajmie trochę czasu, więc proszę poczekać na komunikat „Aktualizacja zakończona”. Po otrzymaniu tego komunikatu możesz zamknąć narzędzie i wyjąć dysk USB (dysk flash) z komputera.
Teraz twój dysk USB jest gotowy i załadowane sterowniki USB 3.0. Możesz użyć tego dysku USB do zainstalowania systemu Windows 7 nawet na komputerach nowej generacji.
- Umieść ten dysk USB na komputerze, na którym chcesz zainstalować system operacyjny Windows 7. Umieść ten dysk rozruchowy systemu Windows 7 w innym porcie USB komputera i nie podłączaj go do tego samego portu, do którego był podłączony ostatnim razem.
- Uruchom komputer za pomocą dysku USB i miejmy nadzieję, że problem zostałby rozwiązany do tej pory.
Metoda 8: Utwórz rozruchowy dysk USB za pomocą programu narzędziowego Windows
Wielu użytkowników zgłosiło, że byli w stanie obejść ten problem, ponownie nagrywając pliki ISO na dysku USB za pomocą programu narzędziowego Windows. Od samego początku prawie żaden komercyjny napęd USB nie nadaje się do tych różnorodnych zadań. Dzieje się tak, ponieważ większość modeli jest ładowana tylko z jednym systemem plików, na przykład z systemem plików FAT32 lub exFAT. Możesz po prostu użyć aplikacji cmd.exe, lepiej znanej jako „Wiersz polecenia”, aby utworzyć rozruchowy dysk USB we wszystkich systemach operacyjnych Windows Vista (w tym Windows 10). To wygląda następująco:
- Podłącz dysk USB do portu USB komputera.
- Wyszukaj aplikację „ cmd ” w menu Start systemu Windows, kliknij ją prawym przyciskiem myszy i wybierz „ Uruchom jako administrator ” z menu kontekstowego. Otworzy się małe okno z białym tekstem na czarnym tle.

- Wpisz polecenie „ diskpart ” i potwierdź wprowadzone dane klawiszem Enter (zrobisz to również po każdym innym wpisanym poleceniu). Spowoduje to uruchomienie menedżera urządzeń magazynujących.
- Wpisz polecenie „ list disk ”, aby wyświetlić wszystkie dostępne urządzenia magazynujące.

- Urządzenie USB można rozpoznać po pojemności pamięci; zwykle jest ono wymienione jako „dysk 1” . Na partycji systemowej „dysk 0” to zwykle komputer, czyli dysk twardy lub dysk SSD w komputerze.
- Zakładając, że Twoje urządzenie USB ma etykietę „dysk 1”, wprowadź polecenie „ sel dysk 1 ”, aby go wybrać (lub odpowiadający mu „dysk 2” itp.).
- Wpisz polecenie „ wyczyść ”, aby usunąć wszystkie pliki z pamięci USB.
- Wpisz polecenie „ utwórz partycję podstawową ”, aby utworzyć partycję główną.
- Wpisz polecenie „ list par ” i wybierz nowo utworzoną partycję główną za pomocą „ sel par 1 ”.
- Uaktywnij partycję komendą „ aktywna ”.
- Sformatuj USB za pomocą polecenia „ format fs = FAT32 label =„ WINDOWSUSB ”quick override ” (zamiast „WINDOWS USB” można również wybrać inną etykietę, o ile nie zawiera ona żadnych spacji ani znaków specjalnych. będzie później wyświetlany pod tą nazwą, jeśli podłączysz do działającego komputera z systemem Windows). Formatowanie może chwilę potrwać, a jego postęp możesz śledzić na pasku procentowym.
- Jak tylko proces się zakończy, wprowadź polecenie „ przypisaj ”, aby automatycznie przypisać literę dysku (na przykład „G:”) do USB.
- Wpisz „ exit ”, aby zamknąć DiskPart, a następnie „ exit ”, aby zamknąć wiersz polecenia.
- Aby zakończyć proces, wystarczy skopiować plik ISO systemu Windows na bootowalną pamięć USB. Odbywa się to za pomocą podstawowego przeciągania i upuszczania. Uwaga: jeśli używasz dysku instalacyjnego, możesz również przeciągnąć stamtąd wszystkie pliki instalacyjne na dysk (użyj opcji folderów, aby najpierw wyświetlić wszystkie ukryte pliki). To wszystko jest również możliwe w wierszu polecenia. W przypadku nośnika źródłowego oznaczonego literą dysku „D:” i dysku USB oznaczonego literą „G:” odpowiednie polecenie wyglądałoby następująco: „ xcopy D: \ *. * G: \ *. * / S / E / F ”(wszystkie spacje są zamierzone).
- Teraz uruchom ponownie system, uruchom komputer z USB i spróbuj zainstalować system Windows 7. Miejmy nadzieję, że błąd zostałby naprawiony.
Metoda 9: Wprowadź sterowniki kontrolera USB3 do pliku boot.wim
Sądząc po opisie błędu, możesz ulec pokusie znalezienia i dodania kontrolera pamięci masowej do pliku boot.wim, który zawiera środowisko WinPE. Podczas wykonywania instalacji z USB Instalator Windows musi posiadać sterowniki kontrolera USB, aby uzyskać dostęp do źródłowych plików instalacyjnych. Komunikat o błędzie został rozwiązany poprzez wstrzyknięcie sterowników kontrolera USB3 do boot.wim, wykonując następujące czynności:
- Skopiuj plik boot.wim zawierający środowisko Windows Setup PE z nośnika instalacyjnego do D: \ Temp .
- Pobierz sterowniki kontrolera USB3 ze strony producenta laptopa, a następnie wyodrębnij sterowniki (pliki cat / inf / sys, a nie plik setup.exe!) Z tego pakietu instalacyjnego. Następnie skopiuj sterowniki do następującego katalogu:
D: \ Temp \ drivers .
- Teraz utwórz tymczasowy katalog punktu montowania w następującej lokalizacji:
D: \ Temp \ Mount.
- Zamontuj plik WIM za pomocą polecenia zindeksowanego poniżej:
disc / mount-wim /wimfile:D:\TEMP\boot.wim / index: 2 / mountdir: D: \ TEMP \ mount
- Następnie wstrzyknij sterowniki koncentratora USB3, używając kolejno następujących poleceń:
disc / image: "D: \ Temp \ mount" / add-driver /driver:"D:\Temp\drivers\USB3\nusb3hub.inf "
- Następnie dodaj sterowniki kontrolera hosta USB3 za pomocą poniższych poleceń:
disc / image: "D: \ Temp \ mount" / add-driver /driver:"D:\Temp\drivers\USB3\nusb3xhc.inf "
- Po dodaniu sterowników odmontuj obraz WIM i zatwierdź wszystkie zmiany w obrazie:
disc / unmount-wim / mountdir: D: \ Temp \ mount / commit
- Skopiuj obraz boot.wim z powrotem na nośnik instalacyjny USB, uruchom ponownie laptopa i zainstaluj system Windows.
Metoda 10: Użyj narzędzia GigaByte
Aby zainstalować Win7 na komputerze opartym na Skylake (lub nowszym), który ma procesor, dla którego MS nadal obsługuje Win7, musisz odtworzyć nowy nośnik instalacyjny Win7 (np. Nowy rozruchowy dysk flash USB), który zawiera wymagane sterowniki USB 3.0, ponieważ mysz USB / klawiatura jest obsługiwana przez USB 3.0 w chipsetach SKylake lub nowszych. Te niezbędne sterowniki USB 3.0 nie są obecne na oryginalnym nośniku instalacyjnym systemu Windows 7. To samo dotyczy sterowników NVMe (dla Intel lub Samsung), jeśli chcesz zainstalować Win7 na docelowym dysku SSD NVMe, ponieważ tych wymaganych sterowników NVMe również brakuje na oryginalnym nośniku instalacyjnym Win7.
Najłatwiejszym i najbardziej niezawodnym sposobem na utworzenie użytecznego nośnika rozruchowego USB w celu zainstalowania Win7 z wymaganym sterownikiem USB 3.0 (i opcjonalnie również wymaganymi sterownikami NVMe) jest użycie programu narzędziowego Gigabyte USB Installation, opracowanego kilka lat temu w celu wspierania własnych użytkowników który kupił płyty główne Gigabyte oparte na chipsecie Intel z serii 100.
Narzędzie Gigabyte jest dostępne w witrynie pobierania Gigabyte, przewijając stronę w dół i rozwijając kategorię „Narzędzia” . Jest opisane jako: Narzędzie instalacyjne USB systemu Windows, (Uwaga) Obsługa płyt głównych z serii Intel 100/200 / X299. System operacyjny: Windows 7 64bit, Windows 7 32bit. Bezpośredni link do narzędzia na tej stronie jest tutaj.
Po prostu uruchom narzędzie, określ źródłowy instalator Win7 (CD / DVD lub zamontowany plik ISO), określ urządzenie wyjściowe (np. Pamięć flash USB o pojemności 8 GB lub większej) i sprawdź sterownik USB 3.0 i opcjonalnie sterownik NVMe. Powinieneś odznaczyć trzecie pole „pakiety”, które z jakiegoś powodu automatycznie kliknie, jeśli zaznaczysz drugie pole NVME. Narzędzie przesyła brakujące żądane sterowniki wraz z oryginalnym nośnikiem Win7 do nowego rozruchowego dysku flash USB, którego można następnie użyć do zainstalowania systemu Win7 na komputerze Skylake lub nowszym.
WAŻNA UWAGA: Po pobraniu pliku ZIP, przed jego rozpakowaniem należy wyłączyć obecną flagę zabezpieczeń BLOKOWANE . O ile nie usuniesz flagi bezpieczeństwa przed rozpakowaniem, wynikiem rozpakowania będzie uniemożliwienie dostępu do rozszerzonych plików po uruchomieniu narzędzia Gigabyte (które jest również jednym z plików osadzonych w pliku ZIP) i zakończy się nieprawidłowo z komunikatem o błędzie „nie można dodać sterowników…”.
Aby rozwiązać problem, kliknij prawym przyciskiem myszy plik ZIP, wybierz Właściwości, a zobaczysz element Zabezpieczenia u dołu zakładki Ogólne. Naciśnij przycisk ODBLOKUJ, a następnie ZASTOSUJ / OK, a teraz możesz rozpakować ten plik ZIP. Wszystkie rozszerzone pliki będą teraz doskonale czytelne przez narzędzie Gigabyte, a proces dodawania sterowników USB 3.0 (i opcjonalnie NVMe) do oryginalnego nośnika instalacyjnego CD / DVD lub ISO systemu Windows w celu utworzenia nowego wyjściowego rozruchowego dysku flash USB zostanie uruchomiony w normalne zakończenie.
Metoda 11: Wyłącz wymuszanie podpisu sterownika
Wymuszanie podpisywania sterowników zapewnia, że tylko sterowniki, które zostały wysłane do firmy Microsoft w celu podpisania, zostaną załadowane do jądra systemu Windows. Zapobiega to przedostawaniu się złośliwego oprogramowania do jądra systemu Windows. Niektórzy użytkownicy wyłączyli podpisywanie sterowników i byli w stanie obejść ten problem po wykonaniu tego kroku. Po wykonaniu tego kroku będziesz mógł zainstalować sterowniki, które nie są oficjalnie podpisane. Upewnij się, że wiesz, co robisz i instaluj tylko zaufane sterowniki. Wykonaj poniższe czynności, aby wyłączyć podpis sterownika:
- Uruchom ponownie komputer i poczekaj, aż całkowicie się wyłączy
- Włącz ponownie komputer i podczas uruchamiania naciśnij i naciskaj klawisz F8 mniej więcej co sekundę, aż zobaczysz Zaawansowane opcje rozruchu.
- Gdy pojawi się menu, użyj klawisza strzałki w dół, aby przewinąć do „ Wyłącz wymuszanie podpisu kierowcy ” i naciśnij „Enter”. Kontynuuj proces uruchamiania.
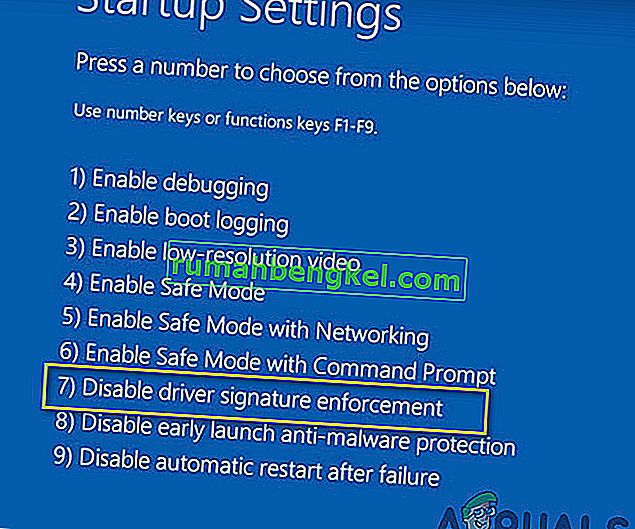
UWAGA: To jest rozwiązanie tymczasowe. Musisz powtarzać ten proces za każdym razem, gdy chcesz użyć niepodpisanych sterowników.
Wyłącz na stałe wymuszanie podpisu kierowcy:
Możesz wypróbować polecenia, aby trwale i całkowicie wyłączyć wymuszanie podpisu sterownika.
- Naciśnij „Windows” + „R”, aby otworzyć okno Uruchom.
- W wierszu polecenia wpisz „cmd” i naciśnij „Shift” + „Ctrl” + „Enter”, aby uruchomić z uprawnieniami administratora.
- Wpisz kolejno następujące polecenia i naciśnij klawisz Enter:
bcdedit / set testingigning on bcdedit.exe -set loadoptions DDISABLE_INTEGRITY_CHECKS bcdedit.exe -set TESTSIGNING ON
Uwaga: Powinien pojawić się komunikat „Operacja zakończona pomyślnie”.
- Zamknij teraz wiersz polecenia i powinieneś móc zainstalować dowolne sterowniki bez konieczności podpisu cyfrowego.
Metoda 12: Odtwórz maszynę wirtualną
Niektórzy sugerowali, że plik iso działał całkowicie dobrze i ten problem pojawił się w ich systemach, gdy zaktualizowali swoje Parallels. Niektórzy zgłaszali, że problem nadal występował, dopóki nie zdali sobie sprawy, że próbują zainstalować z maszyną wirtualną poprzedniej wersji. Kiedy usunęli starszą i utworzyli nową, zadziałało. Więc jeśli to czytasz, po prostu zaktualizuj swoje Parallels, usuń maszyny wirtualne i zacznij od nowa, nie martw się o konfigurację, po prostu upewnij się, że zaczynasz od nowa.
- Przede wszystkim usuń rzeczywistą maszynę wirtualną z systemu.
- Następnie zaktualizuj Parallels Desktop. Na przykład może to być 8.0.18608 lub coś podobnego.
- Utwórz maszynę wirtualną przy użyciu zupełnie nowego pobranego pliku ISO. Możesz użyć menedżera pobierania, takiego jak ex. Folx itp.
- Na koniec odtwórz maszynę wirtualną i miejmy nadzieję, że problem zostanie rozwiązany.
Metoda 13: Pobierz sterowniki SATA (tylko dla użytkowników HP)
Jeśli instalujesz z dysku OEM dostarczonego z komputerem, może to być przyczyną problemu. HP słynie z zastrzeżonych sterowników SATA. Jeśli nie możesz znaleźć oryginalnego dysku OEM, przejdź do witryny internetowej HP, pobierz sterowniki SATA i umieść je na dysku USB. Kliknij opcję przeglądania, aby wybrać sterownik z dysku USB. To wszystko, co musisz zrobić.
Metoda 14: Skontaktuj się z obsługą klienta
Niektórzy maniacy komputerowi zgłaszali, że ten błąd często występuje, gdy dysk DVD z systemem Windows 7 lub obraz ISO użyty do utworzenia tego dysku DVD jest uszkodzony. Najlepszym obejściem tego problemu jest ponowne pobranie obrazu ISO systemu Windows 7 do użytku z programem Parallels. Ponownie nagraj nowy obraz ISO na DVD, jeśli nadal potrzebujesz dysku fizycznego (dla programu Boot Camp).
Jeśli ten błąd występuje w przypadku sprzedaży detalicznej dysku DVD, możesz poprosić o wymianę lub sprawdzić, czy napęd optyczny jest w pełni sprawny (po wypróbowaniu najpierw środka do czyszczenia soczewek CD / DVD).
Metoda 15: Sprawdź awarie sprzętu
Innym skutecznym rozwiązaniem tego problemu jest wyjęcie nośnika DVD i sprawdzenie, czy nie ma zadrapań, pęknięć lub smug, które mogą utrudniać odczytanie płyty DVD, jeśli nośnik jest porysowany lub pęknięty, należy uzyskać nośnik zastępczy. Jeśli płyta DVD jest brudna lub rozmazana, wyczyść ją ciepłą wodą i miękką szmatką. Obolałe, dysk DVD jest całkowicie czysty i suchy przed ponownym włożeniem do napędu CD / DVD. Następnie uruchom ponownie komputer i naciśnij dowolny klawisz po wyświetleniu monitu i uruchom Instalatora.
Obejście: Jeśli nadal nie możesz pozbyć się tego problemu, ostatnią rzeczą, jaka Ci pozostała, jest nagranie obrazu ISO na DVD, ponieważ ten błąd pojawia się tylko w przypadku pamięci USB. Jeśli chcesz użyć pamięci USB, sprawdź jej lampkę. Zauważysz, że ilekroć wystąpi błąd, światło miga harmonicznie. Dlatego spróbuj kilka razy powoli i płynnie pociągnąć pamięć USB do koncentratora. Po wykonaniu tej czynności zobaczysz, że lampka zacznie migać w sposób ciągły, a ten błąd wkrótce zniknie. Pamiętaj o jednej rzeczy, aby nie przykładać zbyt dużej siły do drążka, po prostu pociągnij i pchnij go bardzo ostrożnie