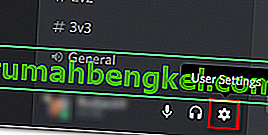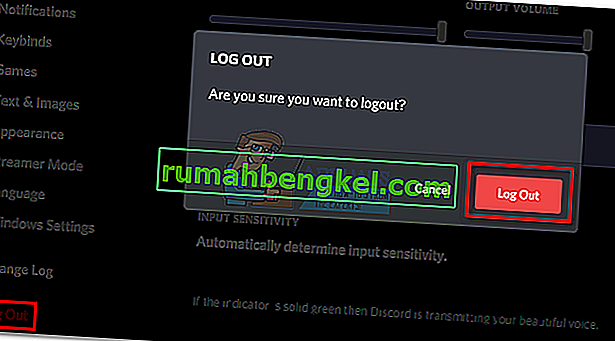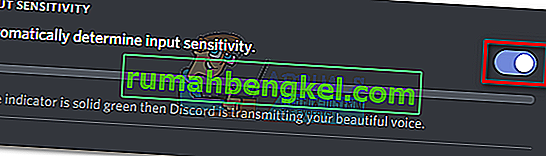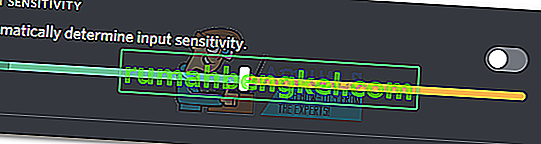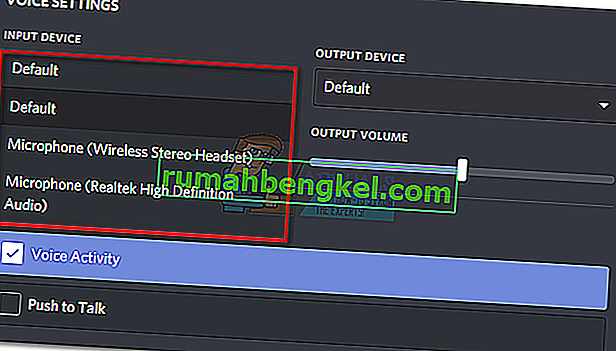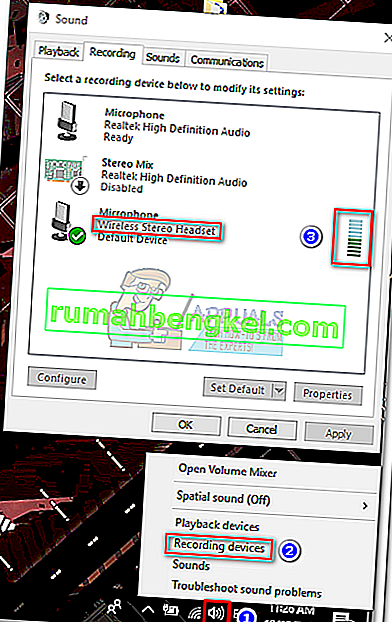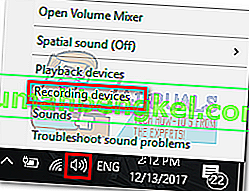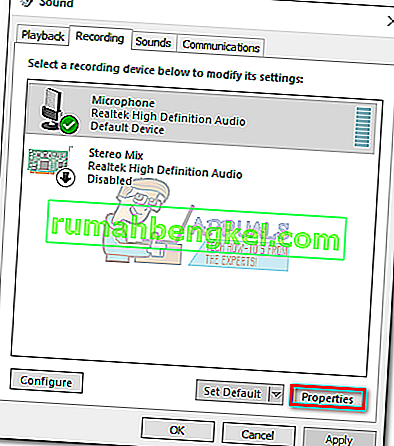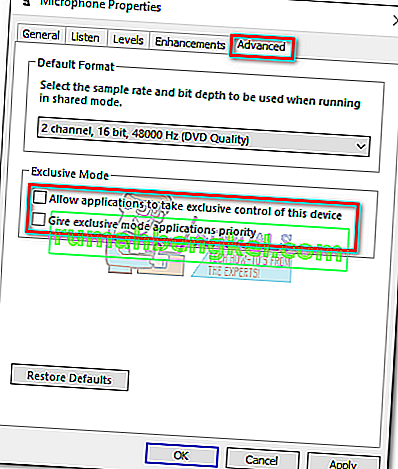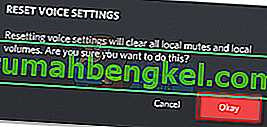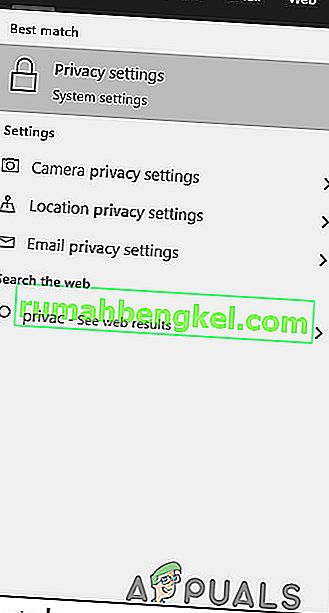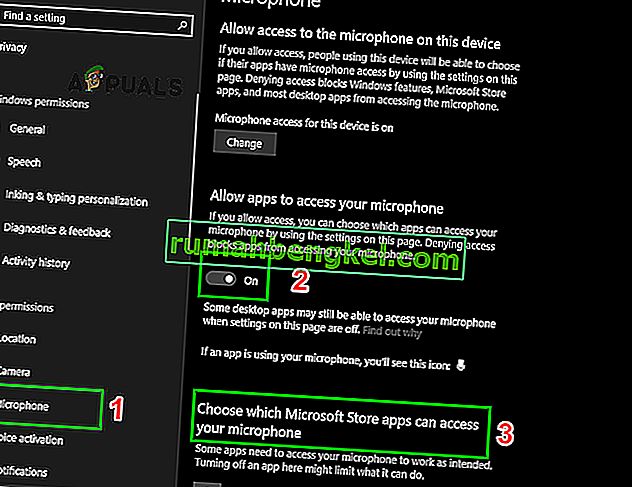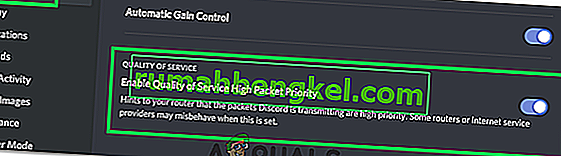W Discordzie pojawia się usterka mikrofonu, w której użytkownik może słyszeć innych członków kanału, ale nie odbierają dźwięku z jego mikrofonu. Wydaje się, że problem jest związany z wersją Discord na komputery stacjonarne, ponieważ wielu użytkowników zgłosiło, że ich mikrofony działają dobrze podczas korzystania z aplikacji internetowej.
Coraz więcej graczy rezygnuje ze Skype'a i zaczyna używać Discorda jako podstawowego narzędzia komunikacji dla swoich potrzeb w grach. W większości aplikacje działają bezbłędnie z minimalnymi problemami. Zespół programistów odpowiedzialny za Discord zazwyczaj szybko naprawia zgłoszone błędy, ale ten wydaje się wymykać im przez kilka miesięcy. Niestety, nie ma rozwiązania „działającego dla wszystkich”, które sprawi, że aplikacja Discord w magiczny sposób podniesie mikrofon. Wygląda na to, że problem może pochodzić z różnych miejsc, więc może być konieczne wypróbowanie kilku poprawek, zanim odkryjesz rozwiązanie, które działa w Twojej sytuacji.
Aby uchronić Cię przed koniecznością przeszukiwania całego Internetu w poszukiwaniu wszystkich skutecznych poprawek usterki mikrofonu Discord, zdecydowaliśmy się stworzyć wyselekcjonowaną listę zawierającą tylko poprawki, które pomogły użytkownikom wznowić komunikację z ich zespołami.
Uwaga: zanim zaczniesz rozwiązywać problem z mikrofonem Discord, korzystając z poniższych wskazówek, upewnij się, że zestaw słuchawkowy nie działa. Jeśli masz zapasowy zestaw słuchawkowy, podłącz go do komputera i sprawdź, czy działa normalnie w Discord. Ponadto możesz postępować zgodnie z tym przewodnikiem, mikrofon systemu Windows 10 nie działa, aby rozwiązać typowe problemy z mikrofonem w systemie Windows 10.
Jeśli napotkasz ten sam problem w Discord z innym zestawem słuchawkowym, zacznij postępować zgodnie z poniższymi metodami. Jedno z poniższych rozwiązań z pewnością zadziała w celu przywrócenia dźwięku z mikrofonu. Postępuj zgodnie z podanymi metodami, aż napotkasz poprawkę, która działa w Twojej sytuacji. Ale zanim przejdziesz do rozwiązań, spróbuj ponownie uruchomić system i Discord. Spróbuj także wyłączyć nakładkę Discord (rozważ pozostawienie jej wyłączonej do końca procesu rozwiązywania problemów).
Metoda 1: Wylogowanie z Discord
Jeśli szukasz szybkiego rozwiązania, które pozwoli znajomym Cię usłyszeć, wylogowanie się i ponowne zalogowanie zwykle wystarcza. Pamiętaj jednak, że ta poprawka jest tylko tymczasowa. Jeśli szukasz rozwiązania, które będzie trwałe, postępuj zgodnie z poniższymi metodami.
- Aby wylogować się z wersji Discord na komputery, kliknij ikonę Ustawienia użytkownika w lewym dolnym rogu.
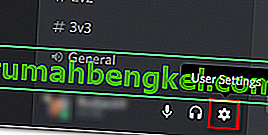
- Teraz potwierdź, aby się wylogować.
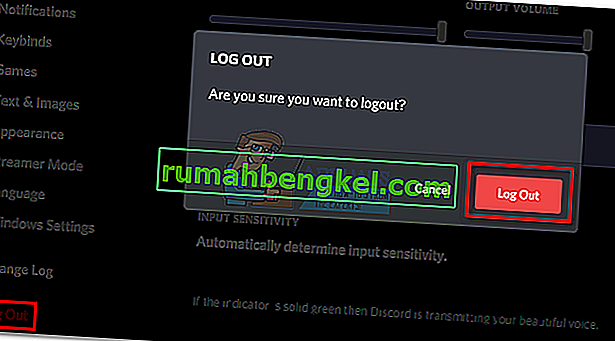
- Następnie przewiń w dół, kliknij Wyloguj , a następnie ponownie kliknij przycisk Wyloguj, aby potwierdzić. Należy pamiętać, że może być konieczne kilkukrotne powtórzenie procedury, aż do zarejestrowania.
- Po pomyślnym wylogowaniu włóż ponownie swoje poświadczenia, aby zalogować się ponownie i sprawdzić, czy Twoi znajomi Cię słyszą. Jeśli nadal występuje ten sam problem, przejdź do metody 2 .
Metoda 2: Uruchomienie Discorda jako administrator
Ponieważ Discord używał UDP do wysyłania danych do twoich znajomych, twoja aplikacja Discord może nie mieć odpowiednich uprawnień do przesyłania twojego głosu przez Internet. Aby upewnić się, że tak nie jest, spróbuj uruchomić Discord z uprawnieniami administratora. To rozwiązanie jest jedną z pierwszych rzeczy polecanych przez obsługę klienta Discord.
- Aby uruchomić Discord jako administrator, po prostu kliknij prawym przyciskiem myszy ikonę na pulpicie i kliknij Uruchom jako administrator .

Metoda 3: Poprawianie ustawień automatycznej czułości wprowadzania
Innym częstym scenariuszem, który uniemożliwi prawidłowe działanie mikrofonu, jest wyłączenie automatycznej czułości wejściowej przez użytkownika w ustawieniach Discord. Jeśli wcześniej modyfikowałeś ustawienia głosu, prawdopodobnie odznaczasz pole obok opcji Automatycznie określ czułość wprowadzania.
Po wyłączeniu tej opcji ręczny pasek czułości ma tendencję do przesuwania suwaka w lewo. Spowoduje to, że aplikacja Discord przestanie wybierać dźwięki z mikrofonu. Wiadomo jednak, że ta automatyczna czułość wejściowa jest błędna, więc jesteś w trybie automatycznym, a pasek wskaźnika nie świeci się, gdy mówisz, warto spróbować przejść ręcznie. Oto krótki przewodnik po całej sprawie:
- Kliknij ikonę Ustawienia użytkownika w lewym dolnym rogu okien Discord.

- Następnie kliknij Głos i wideo (w Ustawieniach aplikacji ).

- Przewiń w dół do opcji Czułość wejściowa i włącz przełącznik obok opcji Automatycznie określ czułość wejściową, jeśli nie jest jeszcze włączona. Następnie mów do zestawu słuchawkowego i sprawdź, czy poniższy pasek świeci na zielono. Jeśli podczas mówienia świeci się na zielono, przejdź do następnego kroku.
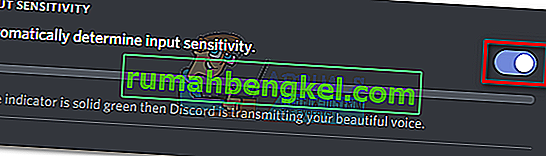
- Wyłącz przełącznik i upewnij się, że suwak ręczny znajduje się gdzieś pośrodku. Jeśli pasek instrukcji pulsuje podczas mówienia, powinieneś być gotowy.
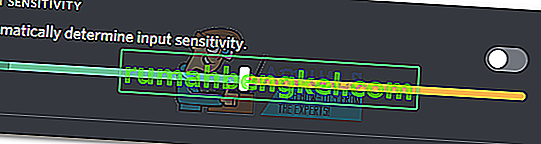
Metoda 4: wybór mikrofonu zestawu słuchawkowego w obszarze Urządzenie wejściowe
Jeśli reset głosu nie przyniósł żadnych rezultatów, zobaczmy, czy Discord używa w pierwszej kolejności odpowiedniego mikrofonu. Discord ma zwyczaj dokonywania dziwnych wyborów, ale urządzenie wejściowe pozostaje domyślne. Ten problem zwykle występuje w przypadku laptopów do gier lub komputerów, które mają już wbudowany mikrofon.
Jeśli nie określisz, który mikrofon ma być używany przez Discord, prawdopodobnie aplikacja będzie używać wewnętrznego mikrofonu, nawet jeśli zestaw słuchawkowy jest podłączony. Często wbudowany mikrofon nie ma wymaganych sterowników do działania z usługą VoIP, taką jak Discord.
Oto krótki przewodnik, aby upewnić się, że Discord używa właściwego mikrofonu:
- Kliknij ikonę Ustawienia użytkownika w lewym dolnym rogu okien Discord.

- Następnie kliknij Głos i wideo (w Ustawieniach aplikacji ).

- Użyj menu rozwijanego w obszarze Urządzenie wejściowe, aby wybrać mikrofon z zestawu słuchawkowego.
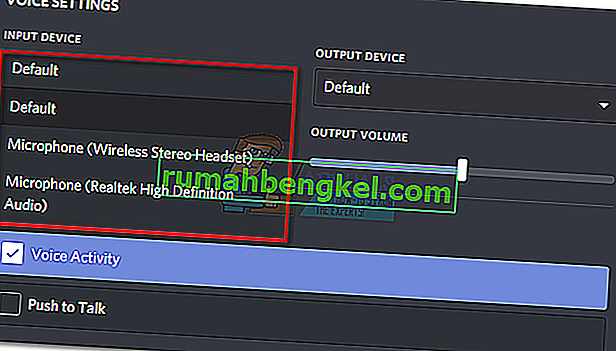
Uwaga: jeśli nie masz pewności, który mikrofon wybrać jako urządzenie wejściowe, upewnij się, że zestaw słuchawkowy jest podłączony do komputera. Następnie kliknij prawym przyciskiem myszy ikonę audio (prawy dolny róg) i kliknij Urządzenia rejestrujące. Następnie po prostu mów do mikrofonu zestawu słuchawkowego i zobacz, która ikona poziomu się zaświeci. Następnie możesz znaleźć nazwę mikrofonu zestawu słuchawkowego po lewej stronie ikony poziomu.
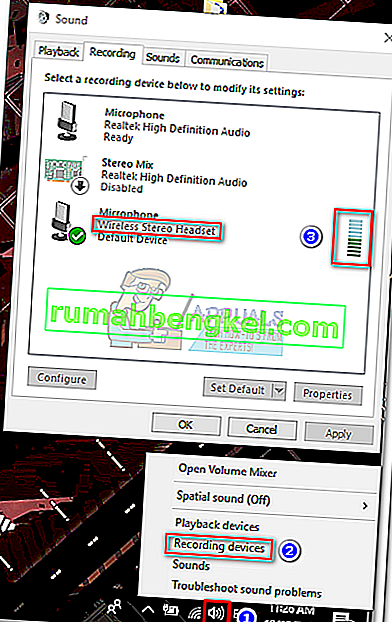
- Na koniec upewnij się, że suwak głośności wejścia mikrofonu jest ustawiony na maksimum.

Metoda 5: Wyłączanie trybu wyłączności w systemie Windows
W systemie Windows niektóre aplikacje są skonfigurowane do przejmowania wyłącznej kontroli nad sterownikiem urządzenia audio. Zezwolenie im na to może spowodować problemy z Discordem. W przypadku niektórych zestawów słuchawkowych mikrofon w Discord całkowicie wyciszy się, jeśli włączone są niektóre ustawienia związane z trybem ekskluzywnym . Oto krótki przewodnik, jak je wyłączyć:
- Kliknij prawym przyciskiem myszy ikonę dźwięku / głośności w prawym dolnym rogu i wybierz Urządzenia do nagrywania.
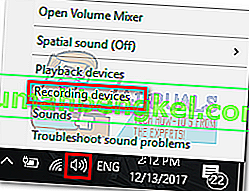
- Wybierz mikrofon z zestawu słuchawkowego i kliknij Właściwości.
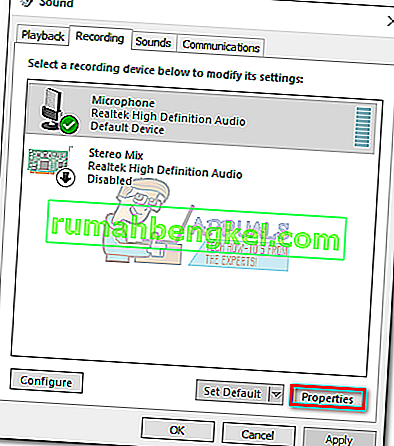
- Wybierz kartę Zaawansowane i usuń zaznaczenie pól wyboru w trybie wyłączności . Nie zapomnij nacisnąć Zastosuj, aby potwierdzić.
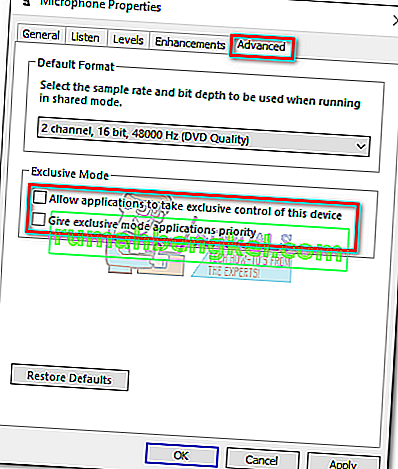
- Uruchom ponownie system i sprawdź, czy Twój mikrofon działa w Discordzie.
Metoda 6: Resetowanie ustawień głosu
Ta następująca poprawka wydaje się mieć najwyższy procent powodzenia. Jeśli napotkasz ten problem wyłącznie w aplikacji komputerowej Discord, najprawdopodobniej spowoduje to przywrócenie normalnej funkcjonalności Discord. Poniższe kroki pomogą również, jeśli usterka pojawiła się po wymianie starego zestawu słuchawkowego na nowy. Oto jak zresetować ustawienia głosu w Discord:
- Kliknij ikonę Ustawienia użytkownika w lewym dolnym rogu okien Discord.

- Następnie kliknij Głos i wideo (w Ustawieniach aplikacji ).

- Przewiń w dół do końca i kliknij Resetuj ustawienia głosu.

- Następnie naciśnij OK, aby potwierdzić wybór i poczekaj na ponowną inicjalizację Discord.
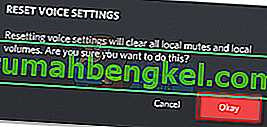
- Podłącz ponownie zestaw słuchawkowy i sprawdź, czy usterka została usunięta.
Metoda 7: Zmiana trybu wprowadzania na Naciśnij i mów
Jeśli zawiodły Cię wszystkie powyższe metody, spróbujmy zmienić tryb wprowadzania z Aktywności głosowej na Naciśnij i mów . Niektórzy użytkownicy zgłaszali, że po zmianie trybu wejścia ich mikrofon zaczął ponownie działać. Jednak ten tryb będzie wymagał naciśnięcia przycisku, gdy chcesz coś powiedzieć swoim znajomym.
Jest to niewielka niedogodność, ale może umożliwić wznowienie komunikacji z zespołem. Oto krótki przewodnik po Discord Push to Talk dotyczący włączania i używania funkcji Push to Talk w trybie Discord.
Metoda 8: Zmień ustawienia prywatności
Po aktualizacji dokonanej przez firmę Microsoft wszystkie aplikacje zostały automatycznie cofnięte dostęp do mikrofonu i innych składników sprzętowych. Dotyczy to tylko aplikacji innych firm, które obejmują również Discord. Było to spowodowane zmianą zasad uprawnień przyznanych tym aplikacjom. Jeśli masz wyłączony mikrofon w ustawieniach prywatności systemu Windows z powodu tej aktualizacji, może to spowodować, że mikrofon nie będzie działać w Discord. W takim przypadku włączenie dostępu do mikrofonu dla Discord może rozwiązać problem.
- Naciśnij klawisz Windows , wpisz Ustawienia prywatności iw wynikach kliknij Ustawienia prywatności .
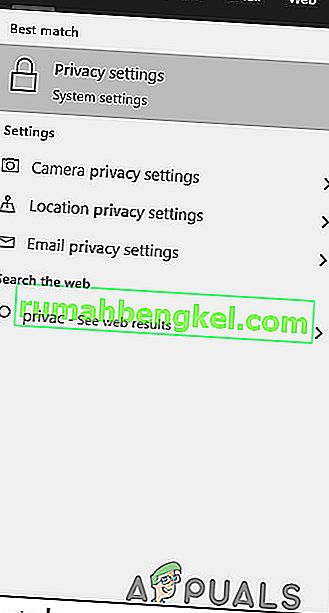
- Teraz w lewym panelu okien przewiń w dół i kliknij Mikrofon .
- W prawym panelu okna ustaw przełącznik „ Aplikacje, aby uzyskać dostęp do mikrofonu ” na Wł .
- Teraz w prawym okienku przewiń w dół i sprawdź, czy zezwolenie na mikrofon dla Discord jest włączone. Jeśli nie ma Discorda, poszukaj Win32WebViewHost.
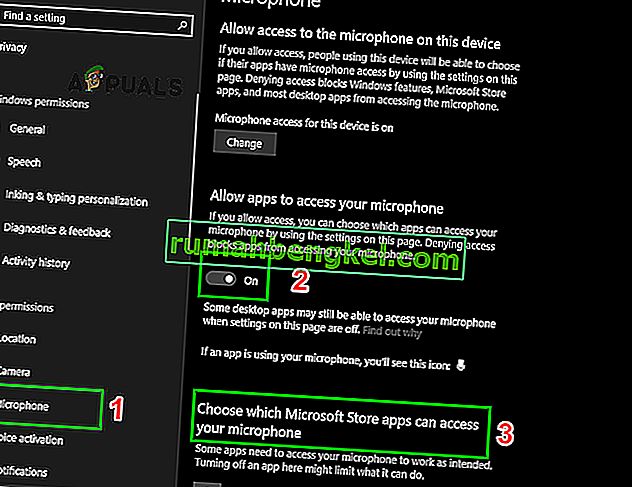
- Teraz uruchom ponownie system i sprawdź, czy możesz używać mikrofonu w Discordzie.
Metoda 9: Wyłącz QoS na Discordzie
W niektórych przypadkach ustawienie QoS na Discordzie może kolidować z niektórymi ważnymi funkcjami systemowymi, z powodu których może zostać wyzwolony ten błąd. Dlatego na tym etapie całkowicie go wyłączymy. Za to:
- Uruchom Discord i kliknij opcję „Ustawienia użytkownika” .
- W ustawieniach użytkownika kliknij opcję „Głos i wideo” w lewej zakładce.
- W tym miejscu usuń zaznaczenie przełącznika „ Włącz priorytet jakości usług High Packet Priority ”, aby go wyłączyć.
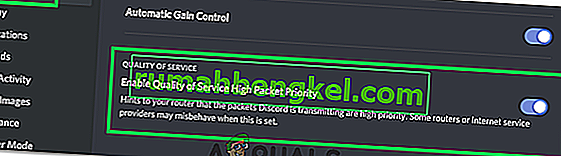
- Sprawdź, czy problem nadal występuje.
Jeśli wszystkie powyższe rozwiązania okazały się nieskuteczne, spróbuj ponownie zainstalować aplikację Discord i sprawdź, czy problem nadal występuje. Jeśli nie, możesz również uzyskać oficjalne wsparcie pod tym linkiem (tutaj). Zespół programistów Discord potwierdził, że naciska na stałą poprawkę do tego problemu z mikrofonem. Możesz także skorzystać z wersji Discord Browser.