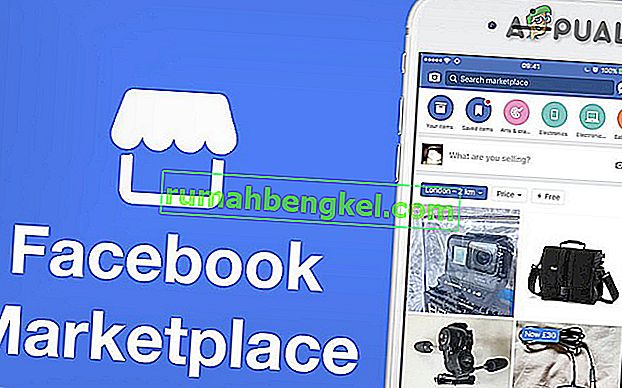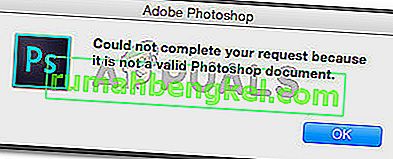Windows ma konto NTService \ TrustedInstaller w Windows 10. To konto jest właścicielem ważnych plików i zapobiega ich usunięciu. Dlatego jeśli spróbujesz zmodyfikować którykolwiek z tych plików, zostanie wyświetlony monit „Wymagasz pozwolenia od TrustedInstaller” i nie będziesz mógł kontynuować.

Jedynym sposobem, aby nadal modyfikować te pliki, jest zmiana właściciela. Własność gwarantuje, że możesz odczytywać / zapisywać / wykonywać pliki i foldery bez żadnych przeszkód. Jeśli wykonałeś czynność, którą wykonujesz, zdecydowanie zaleca się zmianę właściciela z powrotem na TrustedInstaller, aby zapobiec ponownej modyfikacji.
Przejmowanie własności od TrustedInstaller
- Kliknij plik / folder prawym przyciskiem myszy i wybierz „ Właściwości ” z menu rozwijanego.

- Przejdź do zakładki „Zabezpieczenia” i kliknij „ Zaawansowane ” u dołu ekranu. Jak widać, w tym przypadku nie ma odpowiednich uprawnień do Twojego konta.

- Kliknij przycisk „ Zmień ” obecny na poprzednim ekranie. Będzie tuż przed wartością właściciela. Tutaj zmienimy właściciela tego folderu z TrustedInstaller na Twoje konto komputera. Upewnij się, że jesteś zalogowany jako administrator.

- Teraz wprowadź nazwę swojego konta użytkownika w pustym miejscu i kliknij „ Sprawdź nazwy” . Windows automatycznie wyświetli listę wszystkich kont, które są hitem z tą nazwą.

Jeśli nie możesz znaleźć nazwy swojego konta za pomocą tej metody, możesz spróbować wybrać ją ręcznie z listy dostępnych grup użytkowników. Kliknij „Zaawansowane”, a kiedy pojawi się nowe okno, kliknij „Znajdź teraz”. Na dole ekranu pojawi się lista zawierająca wszystkie grupy użytkowników na Twoim komputerze. Wybierz swoje konto i naciśnij „OK”. Gdy wrócisz do mniejszego okna, ponownie naciśnij „OK”.

- Teraz zaznacz wiersz „ Zastąp właściciela kontenerów podrzędnych i obiektów ”. Zapewni to, że wszystkie foldery / pliki w folderze również zmienią swoje prawa własności. W ten sposób nie będziesz musiał powtarzać wszystkich procesów dla jakichkolwiek obecnych podkatalogów. Możesz również zaznaczyć opcję „Zastąp wszystkie wpisy uprawnień obiektów podrzędnych dziedzicznymi wpisami uprawnień z tego obiektu” zgodnie z własnymi preferencjami.

- Teraz zamknij okno Właściwości po kliknięciu „ Zastosuj ”, a następnie otwórz je ponownie. Przejdź do zakładki bezpieczeństwa i kliknij „ Zaawansowane ”.
- W oknie uprawnień kliknij opcję „ Dodaj ” znajdującą się w dolnej części ekranu.

- Kliknij „ Wybierz zasadę ”. Pojawi się podobne okno, jak w kroku 4. Powtórz krok 4 ponownie, gdy to nastąpi. Teraz sprawdź wszystkie uprawnienia (dając pełną kontrolę) i naciśnij „ OK ”.

- Zaznacz wiersz „ Zastąp wszystkie wpisy uprawnień obiektów podrzędnych wpisami uprawnień dziedziczonych z tego obiektu ” i naciśnij Zastosuj.

- Teraz możesz bezpiecznie modyfikować / usuwać obiekt bez żadnych przeszkód. Jeśli pojawi się błąd, że jest otwarta w innej lokalizacji, możesz otworzyć menedżera zadań i zakończyć wszystkie procesy z nim związane.
Uwaga: Zaleca się wykonywanie tej operacji tylko na plikach, o których wiesz. Usunięcie plików systemowych może spowodować uszkodzenie komputera. Również po zmodyfikowaniu lub wdrożeniu zmian należy ponownie zmienić właściciela, aby upewnić się, że komputer jest bezpieczniejszy.