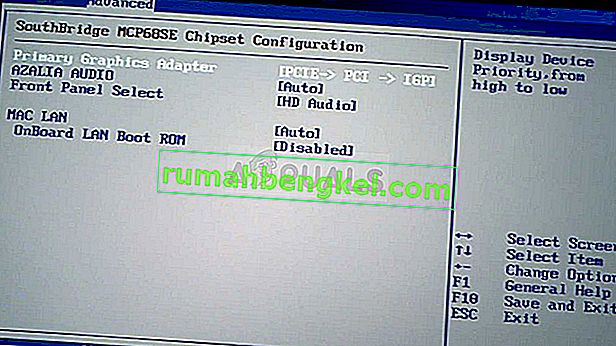Ten problem występuje, gdy użytkownicy próbują uzyskać dostęp do Panelu sterowania NVIDIA, ale nie widzą innych okienek z wyjątkiem pozycji Zarządzaj ustawieniami 3D . Dotyczy to głównie użytkowników laptopów i często mogą winić za ten problem zintegrowaną kartę graficzną.
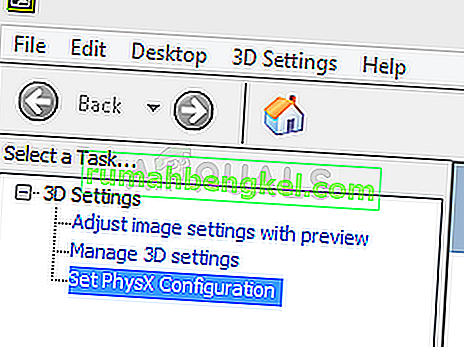
Dzieje się tak, gdy zintegrowana karta graficzna zarządza niektórymi aspektami ustawień wyświetlania komputera. Czasami nie jest to prawdziwy problem, a raczej błąd projektowy. Jednak czasami chcesz edytować niektóre ustawienia dotyczące karty graficznej NVIDIA, ale nie możesz tego zrobić z powodu tego problemu. Postępuj zgodnie z przygotowanymi przez nas metodami, aby rozwiązać ten problem.
Co powoduje, że Panel sterowania NVIDIA pokazuje tylko ustawienia 3D?
Istnieje wiele przyczyn tego konkretnego problemu i są one prawie wyłącznie związane ze zintegrowaną kartą graficzną, która może powodować te problemy. Często można je łatwo rozwiązać, jeśli możesz zidentyfikować przyczynę na poniższej liście:
- Stare lub przestarzałe sterowniki karty graficznej mogą powodować różnego rodzaju problemy, w tym ten. Rozważ ich jak najszybsze zaktualizowanie.
- Jeśli zintegrowany procesor graficzny jest wybrany domyślnie w systemie BIOS , może to powodować różnego rodzaju problemy i należy to zmienić jako możliwą naprawę.
- Proces Panelu sterowania NVIDIA może po prostu zawierać błędy, więc spróbuj go ponownie uruchomić.
Rozwiązanie 1: Zaktualizuj sterowniki karty graficznej
Jest to dość ogólna metoda w przypadku większości problemów związanych z grafiką, ale użytkownicy zgłaszali, że po prostu ponowna instalacja sterowników (zainstalowanie najnowszych) rozwiązała problem, a Panel sterowania NVIDIA w końcu w pełni rozpozna i użyje zamontowanej karty graficznej NVIDIA.
- Kliknij przycisk menu Start, następnie wpisz „ Menedżer urządzeń ” i wybierz go z listy dostępnych wyników, klikając po prostu pierwszy. Możesz także nacisnąć kombinację klawiszy Windows + R , aby wyświetlić okno dialogowe Uruchom. Wpisz „ devmgmt. msc ”w oknie dialogowym i kliknij OK, aby go uruchomić.

- Ponieważ jest to sterownik karty wideo, który chcesz zaktualizować na komputerze, rozwiń opcję Karty sekcję, kliknij prawym przyciskiem na karcie graficznej NVIDIA i wybierz Device Uninstall.

- Potwierdź wszelkie okna dialogowe lub monity, które mogą wymagać potwierdzenia odinstalowania bieżącego sterownika urządzenia graficznego i zaczekaj na zakończenie procesu.
- Poszukaj sterownika karty graficznej w witrynie internetowej NVIDIA. Wprowadź wymagane informacje o karcie i systemie operacyjnym, a następnie kliknij Szukaj .

- Powinna pojawić się lista wszystkich dostępnych sterowników. Upewnij się, że wybrałeś najnowszy wpis, kliknij jego nazwę, a następnie przycisk Pobierz . Zapisz go na swoim komputerze, otwórz i postępuj zgodnie z instrukcjami wyświetlanymi na ekranie , aby go zainstalować. Sprawdź, czy problem nadal występuje.
Rozwiązanie 2: Wybierz domyślny procesor graficzny w systemie BIOS
Najgorszym scenariuszem jest to, że komputer stale korzysta ze zintegrowanej karty graficznej zamiast karty NVIDIA. Należy to zmienić w ustawieniach BIOS-u i można to łatwo zrobić. Mimo że niektórzy ludzie czują się nieswojo podczas wprowadzania zmian w BIOS-ie, dokładne przestrzeganie poniższych instrukcji z pewnością nie spowoduje żadnych szkód w komputerze.
- Włącz ponownie komputer i spróbuj wejść do ustawień BIOS, naciskając klawisz BIOS, gdy system ma się uruchomić. Klawisz BIOS jest zwykle wyświetlany na ekranie rozruchowym i mówi „ Naciśnij ___, aby wejść do konfiguracji ”. lub coś podobnego. Są też inne klucze. Zwykłe klawisze BIOS to F1, F2, Del itp.

- Teraz nadszedł czas, aby zmienić domyślną kartę graficzną ze zintegrowanej na kartę NVIDIA. Opcja, którą należy zmienić, znajduje się na różnych kartach narzędzi oprogramowania układowego BIOS różnych producentów. Oznacza to, że nie ma wyjątkowego sposobu, aby go znaleźć. Zwykle znajduje się na karcie Zaawansowane , ale istnieje wiele nazw dla tej samej opcji.
- Użyj klawiszy strzałek, aby przejść do zaawansowanych , zaawansowanych funkcji BIOS lub podobnej opcji brzmienia w systemie BIOS. Wewnątrz wybierz opcję o nazwie North Bridge Configuration , Video Configuration , Internal Graphics lub podobną opcję w środku.
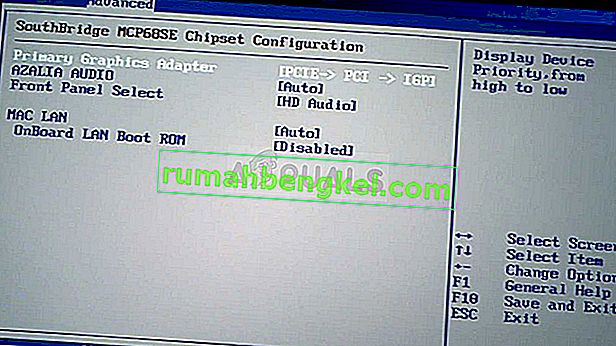
- Po zlokalizowaniu właściwej opcji w dowolnym obszarze ekranu ustawień BIOS, poszukaj opcji o nazwie Podstawowy kontroler wideo , Podstawowy adapter wideo lub Zainicjuj kartę graficzną . Naciśnij klawisz Enter , aby ją zaznaczyć i wybierz GFX0 lub PEG, aby przełączyć się na kartę ekspresową do połączenia komponentów peryferyjnych, PCI , aby użyć karty podłączonej do PCI lub AGP, aby użyć karty podłączonej do przyspieszonego portu graficznego. Opcja, którą powinieneś wybrać, zależy od tego, jak Twoja karta jest podłączona do komputera.

- Przejdź do sekcji Wyjście i wybierz opcję Zakończ zapisywanie zmian . Będzie to kontynuowane podczas uruchamiania komputera. Sprawdź, czy problem nadal występuje.
Rozwiązanie 3: Wyłącz wbudowaną kartę graficzną w Menedżerze urządzeń
Jeśli chcesz edytować niektóre ustawienia w Panelu sterowania NVIDIA, ale nie możesz ich zlokalizować, ponieważ są one obsługiwane przez zintegrowaną kartę graficzną Intel, możesz po prostu wyłączyć zintegrowaną kartę i używać jej przez cały czas. To rozwiąże problem, ale może spowodować gorszą żywotność baterii laptopa.
- Kliknij przycisk menu Start, następnie wpisz „ Menedżer urządzeń ” i wybierz go z listy dostępnych wyników, klikając po prostu pierwszy. Możesz także nacisnąć kombinację klawiszy Windows + R , aby wyświetlić okno dialogowe Uruchom. Wpisz „ devmgmt. msc ”w oknie dialogowym i kliknij OK, aby go uruchomić.

- Ponieważ jest to sterownik karty wideo, który chcesz zaktualizować na komputerze, rozwiń opcję Karty sekcję, kliknij prawym przyciskiem na swojej zintegrowanej karty graficznej i wybierz Wyłącz urządzenie.

- Sprawdź, czy po ponownym uruchomieniu komputera w Panelu sterowania NVIDIA pojawiają się inne ustawienia.
Rozwiązanie 4: Uruchom ponownie proces panelu sterowania NVIDIA
Ta metoda jest dość prosta w porównaniu z innymi metodami przedstawionymi w tym artykule i można jej użyć, jeśli w przeszłości można było zobaczyć wszystkie ustawienia związane z wyświetlaniem w Panelu sterowania NVIDIA, a problem zaczął pojawiać się obecnie. Ta metoda rozwiąże problem, jeśli był on związany z prostym błędem.
- Użyj kombinacji klawiszy Ctrl + Shift + Esc , naciskając klawisze w tym samym czasie, aby otworzyć narzędzie Menedżer zadań.
- Alternatywnie możesz użyć kombinacji klawiszy Ctrl + Alt + Del i wybrać Menedżera zadań z wyskakującego niebieskiego ekranu, który pojawi się z kilkoma opcjami. Możesz go również wyszukać w menu Start.

- Kliknij Więcej szczegółów w lewej dolnej części okna, aby rozwinąć Menedżera zadań i wyszukać Panel sterowania NVIDIA. Powinien on znajdować się bezpośrednio w obszarze Procesy w tle . Zaznacz go i wybierz opcję Zakończ zadanie w prawej dolnej części okna.

- Sprawdź, czy problem dotyczący brakujących ustawień w Panelu sterowania NVIDIA został rozwiązany po ponownym uruchomieniu Panelu sterowania NVIDIA.