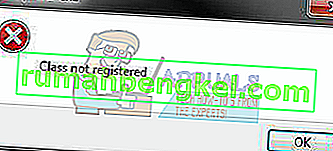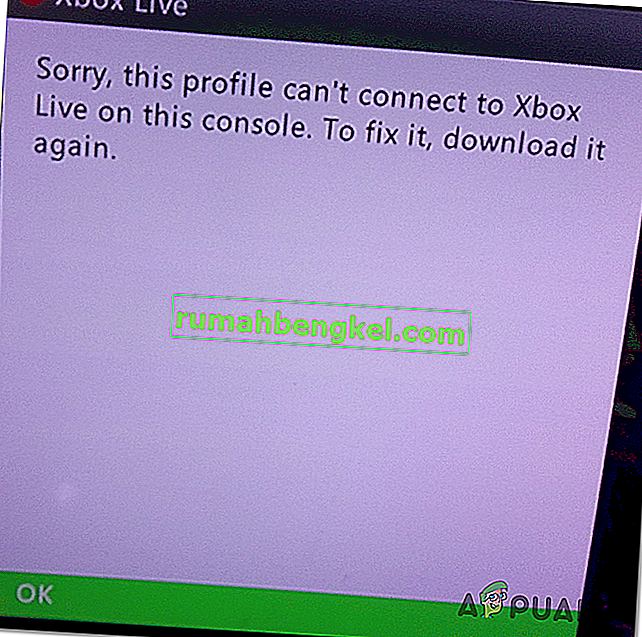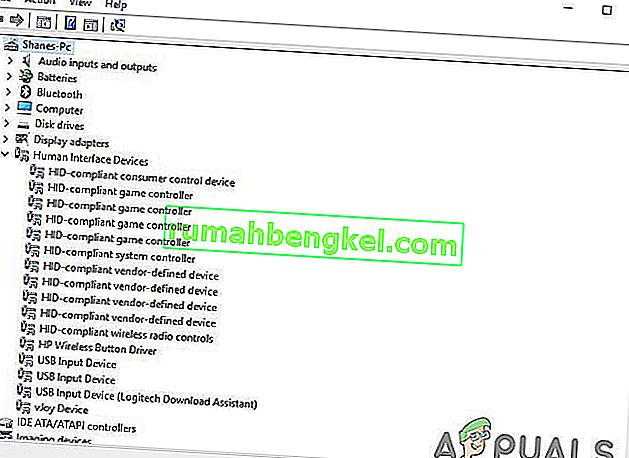Błąd „Nie znaleziono sterownika tabletu” występuje, gdy komputer nie może pobrać i użyć sterownika zainstalowanego dla tabletu Wacom. Ten błąd może wystąpić w wielu sytuacjach, na przykład gdy sterowniki są nieaktualne, nieprawidłowo skonfigurowane lub występują konflikty.
Ten problem jest bardzo powszechny, więc nie ma się czym martwić. Zaczniemy od zakończenia usługi Wacom, zaktualizowania jej sterowników, a następnie przejdziemy do innych technik. Postępuj zgodnie z rozwiązaniami podanymi poniżej.
Rozwiązanie 1: Ponowne uruchamianie usługi Wacom
Spróbujemy ponownie uruchomić usługę Wacom jako nasz pierwszy krok w rozwiązaniu problemu. Spowoduje to ponowne uruchomienie całej procedury, odświeżenie aktualnie zapisanych konfiguracji i ponowną próbę wykrycia tabletu. Może również rozwiązać problem „Wacom Pen nie działa”, ponieważ usługa może czasami powodować również ten problem.
- Naciśnij Windows + R, aby uruchomić aplikację Uruchom. Wpisz „ services ” . msc ”w oknie dialogowym i naciśnij klawisz Enter.
- Przeglądaj wszystkie usługi, aż znajdziesz tę o nazwie „ TabletServiceWacom ”. Kliknij go prawym przyciskiem myszy i wybierz „ Uruchom ponownie ”.
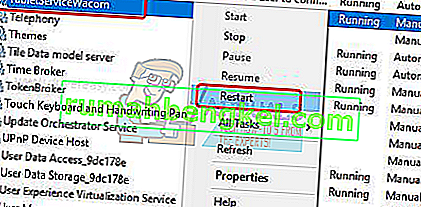
- Teraz sprawdź, czy problem został rozwiązany.
Rozwiązanie 2: Aktualizacja sterownika i ponowna instalacja programów
Jeśli ponowne uruchomienie usługi nie zadziała, możemy spróbować zaktualizować sterownik. Najpierw usuniemy sterownik, a następnie odinstalujemy wszystkie powiązane aplikacje. Ponowna instalacja aplikacji i sterowników zapewni, że wszystkie błędne konfiguracje zostaną rozwiązane, a komputer rozpozna tablet tak, jakby był podłączony po raz pierwszy.
- Naciśnij Windows + R, aby uruchomić aplikację Uruchom. Wpisz „ devmgmt. msc ”w oknie dialogowym i naciśnij klawisz Enter. Spowoduje to uruchomienie menedżera urządzeń.
- Przeglądaj wszystkie urządzenia, aż znajdziesz kategorię „ Urządzenia interfejsu ludzkiego ”. Rozwiń go i wybierz „ Tablet Wacom ”. Kliknij go prawym przyciskiem myszy i wybierz „ Odinstaluj urządzenie ”.
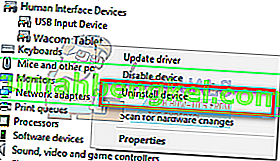
- Naciśnij Windows + R, aby uruchomić aplikację Uruchom. Wpisz „ appwiz. cpl ”w oknie dialogowym i naciśnij klawisz Enter. Pojawi się nowe okno zawierające wszystkie programy zainstalowane na komputerze.
- Przeglądaj wszystkie, aż znajdziesz aplikację związaną z Wacom. Kliknij go prawym przyciskiem myszy i wybierz „ Odinstaluj ”. Zrób to dla wszystkich aplikacji, które możesz znaleźć, a które dotyczą tabletu.
- Naciśnij Windows + S, aby uruchomić pasek wyszukiwania. Wpisz „ cmd ” w oknie dialogowym, kliknij prawym przyciskiem myszy aplikację i wybierz „ Uruchom jako administrator ”.
- W wierszu polecenia wykonaj następującą instrukcję:
mklink / j "D: \ Program Files \ Tablet" "C: \ Program Files \ Tablet"
W tym przypadku niestandardową lokalizacją dla Program Files jest dysk D. Możesz zamienić „D” na dowolny rodzaj napędu.
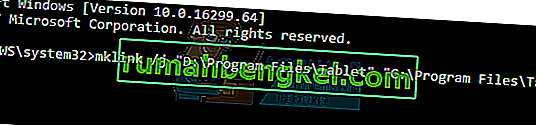
- Udaj się na oficjalną stronę Walcom i pobierz najnowsze dostępne sterowniki. Zrób to samo z dostępną lokalizacją, ponieważ będziemy mieć do nich dostęp później.
- Naciśnij Windows + R, aby uruchomić aplikację Uruchom. Wpisz „ devmgmt. msc ”w oknie dialogowym i naciśnij klawisz Enter. Spowoduje to uruchomienie menedżera urządzeń.
- Znajdź tablet Walcom na liście urządzeń, kliknij go prawym przyciskiem myszy i wybierz „ Aktualizuj sterownik ”.
- Jeśli pojawi się problem „ Nie znaleziono lokalizacji”, przejdź do lokalizacji „Pliki programów> Wtyczki tabletu”, a następnie kliknij dwukrotnie opcję „fvWTPInstall_x86 ″. Postępuj zgodnie z instrukcjami, a następnie spróbuj ponownie opublikować powyższe polecenie. Sprawdź, czy problem nadal występuje.
Pojawi się nowe okno z pytaniem, czy chcesz zaktualizować sterowniki automatycznie, czy ręcznie. Wybierz drugą opcję ( ręcznie ). Przejdź do lokalizacji, do której zostały pobrane sterowniki, i zainstaluj je.
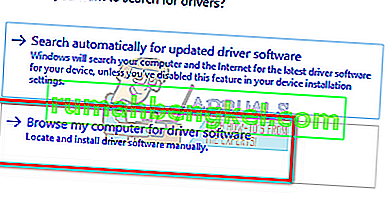
- Uruchom ponownie urządzenie Wacom i podłącz je ponownie.
- Naciśnij Windows + R , wpisz „ usługi. msc ”w oknie dialogowym i naciśnij klawisz Enter.
- Przeglądaj wszystkie usługi, aż znajdziesz „ Wacom Professional Service ”. Kliknij go prawym przyciskiem myszy i wybierz „Uruchom ponownie”. Teraz sprawdź, czy problem został rozwiązany.
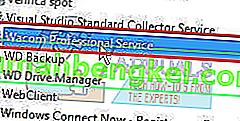
Rozwiązanie 3: Tworzenie pliku wsadowego (jeśli rozwiązanie 1 działa)
Jeśli tablet Wacom działa za każdym razem, gdy używasz pierwszej metody, możesz utworzyć plik wsadowy na pulpicie. Ułatwi to ponowne uruchomienie usługi bez konieczności otwierania usług i ponownego ręcznego ponownego uruchamiania.
- Kliknij prawym przyciskiem myszy na pulpicie i wybierz „ Nowy dokument tekstowy ”.
- Wpisz następujący kod w dokumencie tekstowym:
@echo off NET STOP WTabletServicePro timeout / t 5 / nobreak> NUL NET START WTabletServicePro timeout / t 2 / nobreak> NUL
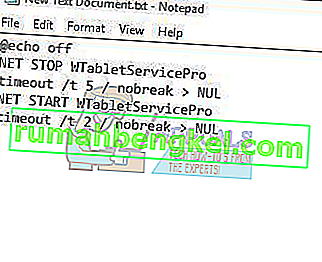
- Zapisz plik na pulpicie. Teraz zmień jego nazwę i ustaw jako „ nietoperz ”. Upewnij się, że usunąłeś rozszerzenie .txt i zastąp je .bat
Możesz to kliknąć, a usługa automatycznie uruchomi się ponownie, aby problem został rozwiązany. Jeśli po prostu kliknięcie spowoduje wyświetlenie błędu UAC, kliknij go prawym przyciskiem myszy i wybierz „Uruchom jako administrator”.
Uwaga: Jeśli masz problemy z aktualizacją sterowników, upewnij się, że żadna aplikacja innej firmy nie monitoruje twoich działań (antywirus). Możesz ją tymczasowo wyłączyć, a następnie kontynuować operację.
Rozwiązanie 4: Spróbuj podłączyć inny port
Jeśli wszystkie powyższe metody nie działają, upewnij się, że tablet jest prawidłowo podłączony do działającego portu USB. Spróbuj podłączyć urządzenie do innych portów obecnych w komputerze i sprawdź, czy tam działa. Jeśli masz zapasowy koncentrator USB, podłącz go również i sprawdź. Jeśli nie masz pewności co do portów USB, spróbuj podłączyć tablet do innego komputera i sprawdź, czy tam działa. Jeśli tak się stanie, ponownie wykonaj wszystkie kroki wymienione powyżej i dowiedz się, dlaczego komputer powoduje problem.
Rozwiązanie 5: Usuwanie niektórych plików
W niektórych przypadkach usunięcie niektórych plików z ważnych folderów systemu Windows może pomóc w rozwiązaniu tego problemu. Dzieje się tak głównie dlatego, że po zainstalowaniu niektórych sterowników ich dane konfiguracyjne są zapisywane w folderze System 32 i mogą być uszkodzone, przez co użytkownik napotyka ten problem. Dlatego w tym kroku będziemy usuwać niektóre ważne pliki z katalogu Windows. Za to:
- Przejdź do następującej lokalizacji.
C: \ Windows \ System32

- W tym miejscu wyszukaj plik o nazwie „Wacom_tablet.dat”.
- Wybierz ten plik i naciśnij „Shift” + „Delete”, aby całkowicie usunąć go z systemu.
- Potwierdź wszelkie monity, aby kontynuować działanie i sprawdź, czy problem nadal występuje.
Rozwiązanie 6: Zmiana ustawień zasilania
W niektórych przypadkach komputer może być skonfigurowany w taki sposób, że ma uprawnienia do wyłączenia działania sterownika i usług Wacom w przypadku zauważenia wahań zasilania. W większości przypadków działa to normalnie, ale czasami może działać nieprawidłowo i uniemożliwić dostęp do tabletu Wacom. Aby to naprawić:
- Naciśnij „Windows” + „R”, aby otworzyć okno Uruchom.
- Wpisz „devmgmt.msc” i naciśnij „Enter”.

- W menedżerze urządzeń kliknij prawym przyciskiem myszy opcję interfejsu użytkownika i wybierz „Właściwości”.
- We właściwościach sterownika kliknij „Zarządzanie energią”, a następnie usuń zaznaczenie przycisku „ Zezwalaj komputerowi na wyłączanie tego urządzenia w celu oszczędzania energii ”.

- Zapisz zmiany i sprawdź, czy problem nadal występuje.
Rozwiązanie 7: Wykonywanie niektórych poleceń
W rzadkich przypadkach problemy można rozwiązać, wprowadzając pewne zmiany w konfiguracjach systemu Windows, ale czasami może to przynieść odwrotny skutek, jeśli użytkownik nie wykona poprawnie tych kroków. Ale nie martw się, ponieważ skompilowaliśmy kroki w kilka prostych poleceń. Za to:
- Naciśnij „Windows” + „R”, aby otworzyć okno Uruchom.
- Wpisz „cmd” i naciśnij „Shift” + „Ctrl” + „Enter”, aby go otworzyć.
- Wpisz kolejno każde z poniższych poleceń i naciśnij „Enter” po każdym, aby je wykonać.
bcdedit.exe / set nointegritychecks on bcdedit.exe -set loadoptions DISABLE_INTEGRITY_CHECKS bcdedit.exe -set TESTSIGNING ON
- Po wykonaniu poleceń sprawdź, czy problem nadal występuje.
Rozwiązanie 8: Odinstaluj sterownik
Możliwe, że z czasem sterownik uległ uszkodzeniu i należy go teraz całkowicie odinstalować z systemu. Dlatego w tym kroku najpierw odłączymy urządzenie od naszego komputera, odinstalujemy sterownik, a po pobraniu ze strony internetowej ponownie go całkowicie przeinstalujemy. Za to:
- Odłącz tablet Wacom od komputera.
- Naciśnij „Windows” + „R”, aby otworzyć okno uruchomienia.
- Wpisz „Taskmgr” i naciśnij „Enter”, aby otworzyć menedżera zadań.

- W menedżerze zadań, na karcie Procesy, kliknij dowolny proces związany z „Wacom” i wybierz „Zakończ zadanie”, aby je zakończyć.
- Po wykonaniu tej czynności naciśnij „Windows ' + „ R', aby otworzyć okno Uruchom i wpisz „Devmgmt.msc”, aby uruchomić menedżera urządzeń.

- W tym miejscu kliknij menu rozwijane Human Interfaces i kliknij prawym przyciskiem myszy sterownik „Tablet Wacom” .
- Wybierz „Odinstaluj urządzenie” i postępuj zgodnie z instrukcjami wyświetlanymi na ekranie, aby całkowicie usunąć je z komputera.
- Następnie przejdź do tej witryny i pobierz odpowiedni sterownik dla swojego tabletu.
- Zainstaluj sterownik po pobraniu i ponownie podłącz tablet.
- Sprawdź, czy problem nadal występuje.
Uwaga: upewnij się, że sterownik został zainstalowany w katalogu domyślnym, a nie niestandardowym, ponieważ aplikacja rozpoznaje sterownik tylko wtedy, gdy został zainstalowany w domyślnej lokalizacji.
Metoda 9: Zmiana ścieżki OBRAZU
W niektórych przypadkach wpis Image Path w rejestrze może być skonfigurowany do ładowania sterowników z folderu System 32 w systemie Windows, ale ponieważ sterownik został zainstalowany w innej niestandardowej ścieżce, konieczne będzie nauczenie usługi ładowania sterowników z ścieżka niestandardowa zamiast domyślnej. Aby to zrobić:
- Skopiuj sterowniki Wacom na dysk, na którym znajduje się folder System 32. Jeśli znajduje się na dysku C, skopiuj pliki na ten dysk.
- Naciśnij „Windows” + „R”, aby otworzyć okno Uruchom.
- Wpisz „Regedit” i naciśnij „Enter”.

- Przejdź do następującej lokalizacji w edytorze rejestru.
Komputer \ HKEY_LOCAL_MACHINE \ SYSTEM \ CurrentControlSet \ Services \ WTabletServiceCon
- W prawym okienku kliknij dwukrotnie klawisz „Ścieżka obrazu” i wklej lokalizację sterowników Wacom skopiowanych na dysk C w pierwszym kroku.
Na przykład: zmień go z F: \ Program Files \ Tablet \ Pen \ WTabletServiceCon.exeto C: \ Program Files \ Tablet \ Pen \ WTabletServiceCon.exe
- Naciśnij ponownie „Windows ' + „ R ” i wpisz „ Services.msc ” i naciśnij „ Enter ”.

- W menedżerze usług kliknij prawym przyciskiem myszy na „Wacom Consumer Service” i wybrać „Uruchom ponownie” opcję