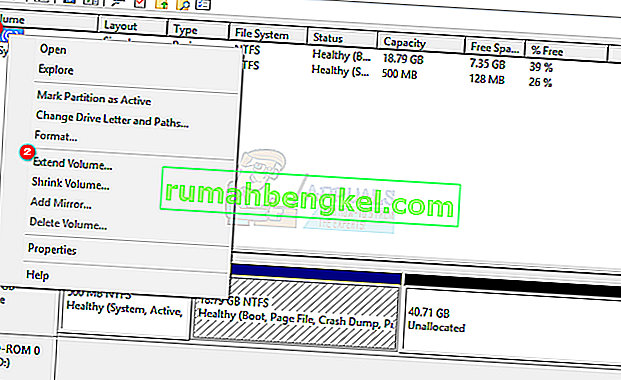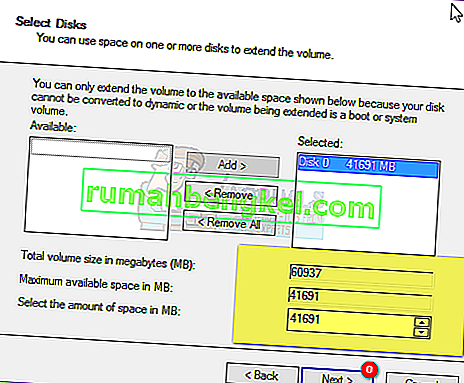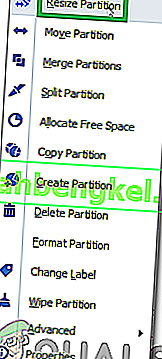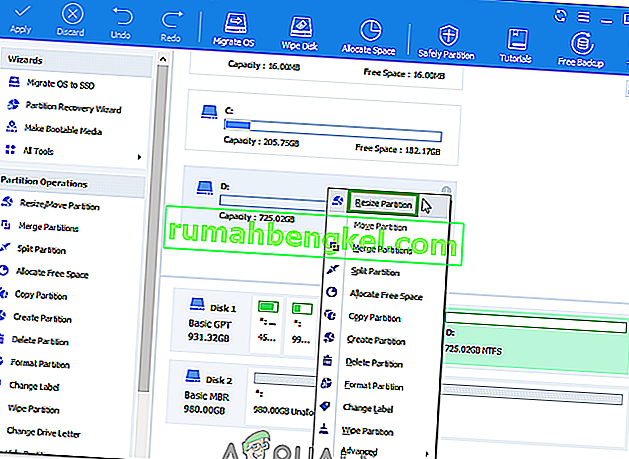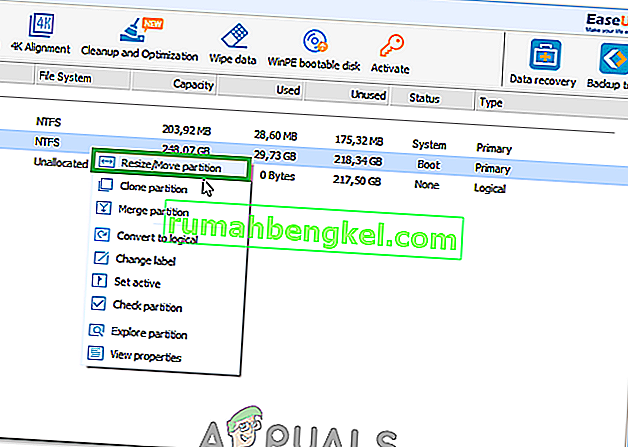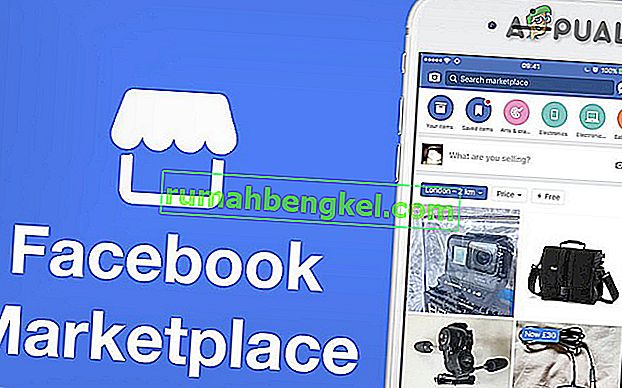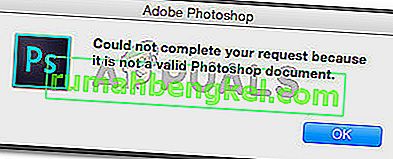Aby wykonać kopię zapasową danych i ze względów bezpieczeństwa, zawsze zaleca się partycjonowanie dysku twardego. Te dyski będą wtedy działać niezależnie od siebie. W ten sposób, gdy jeden dysk ulegnie uszkodzeniu, druga partycja będzie nadal działać bez zarzutu, zapisując bezcenne dane, chyba że cały dysk twardy ulegnie awarii.
Jednak stanowi to ograniczenie na dysku C: Jeśli nie będziesz dobrze zarządzać swoim miejscem, wkrótce czy później zaczniesz otrzymywać komunikaty, że dysk C jest prawie pełny. Kiedy twój dysk zostanie w końcu pełny, system stanie się boleśnie wolny. Większość programów działa poprzez tworzenie plików tymczasowych w systemie, a kiedy nie mogą znaleźć dostępnego miejsca, komputer zawiesza się lub zwalnia. Rozwiązaniem jest zwolnienie miejsca lub ponowne podzielenie dysku C: na przydzielenie mu większej ilości miejsca.
Jeśli masz nieprzydzielone miejsce (można to utworzyć, usuwając dysk w narzędziu do zarządzania dyskami), możesz łatwo dodać go do partycji systemowej. Aby to zrobić, przygotowaliśmy dla Ciebie kilka najlepszych sposobów. Możesz utworzyć nieprzydzielone miejsce, zmniejszając wolumin lub usuwając wolumin (partycję). Jeśli metoda 1 nie działa dla Ciebie, wybierz jedną z pozostałych metod.

Metoda 1: Użyj wbudowanego narzędzia do zarządzania dyskami
System Windows jest wyposażony w menedżera dysków, za pomocą którego można rozszerzyć wolumin systemowy, dodając do niego nieprzydzielone miejsce. Wbudowane narzędzie do partycjonowania ma jednak ograniczenia; może rozszerzać się tylko wtedy, gdy nieużywane miejsce bezpośrednio sąsiaduje z partycją C: (zwykle po prawej stronie), w przeciwnym razie opcja rozszerzania nie będzie dostępna.
- Naciśnij klawisz Windows + R, aby otworzyć run
- Wpisz „ diskmgmt.MSC” i naciśnij Enter, aby otworzyć narzędzie do zarządzania dyskami
- Kliknij prawym przyciskiem myszy partycję (C: \), którą chcesz rozszerzyć na teraz nieprzydzieloną partycję i kliknij „ Rozszerz wolumin ”.
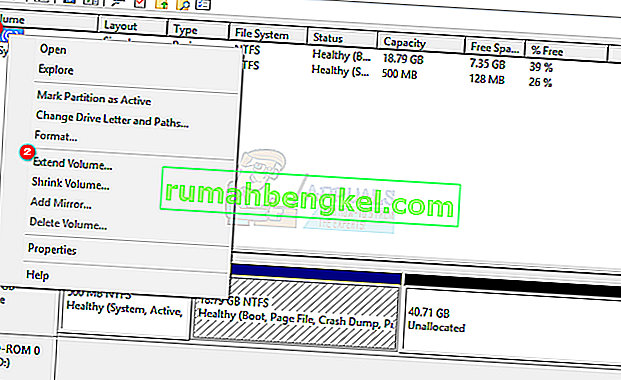
- Kliknij Dalej; spowoduje to otwarcie okna zatytułowanego „ Witamy w oknie Kreatora rozszerzania wolumenu ”
- Wybierz ilość miejsca w MB, które chcesz wykorzystać z nieprzydzielonej partycji, aby rozszerzyć partycję C: na dysku.
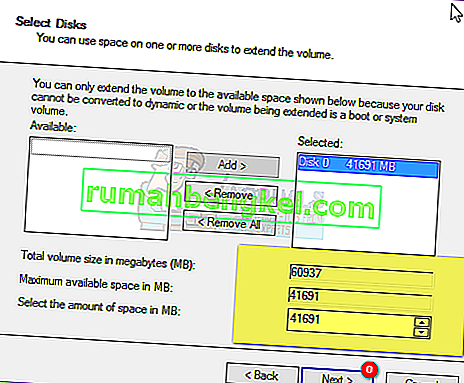
- Jeśli chcesz ponownie utworzyć z nich jedną partycję, wybierz całe dostępne miejsce dla nieprzydzielonego dysku. Gdyby istniały inne dyski z wolnym nieprzydzielonym miejscem, byłyby one pokazane w dostępnym wyborze.

Uwaga: Zaleca się, aby nie rozszerzać wolumenu na jednym dysku o wolne miejsce z innego dysku. Jeśli jeden z dysków ulegnie awarii sprzętowej, wszystkie dane na tej partycji (woluminie) zostaną usunięte.
- Kliknij Dalej, a następnie Zakończ w oknie „Kończenie rozszerzania”. Zobaczysz teraz konsolę zarządzania dyskami z nowym woluminem partycji rozszerzonej gotowej do użycia.
- Zamknij Zarządzanie komputerem. Otwórz Eksplorator Windows / File, aby zobaczyć nowy rozszerzony wolumin partycji. Powinieneś mieć teraz więcej miejsca.
Metoda 2: Użyj Asystenta partycji AOMEI
Aby uniknąć ograniczeń wbudowanego menedżera dysków, możesz użyć aplikacji innej firmy, takiej jak narzędzie do partycjonowania AOMEI. AOMEI Partition Assistant pozwoli ci przenieść nieprzydzielone miejsce tak, aby przylegało do twojego dysku C: Następnie możesz dodać nieprzydzielone miejsce na dysk C:
- Pobierz AOMEI Partition Assistant Standard Edition tutaj lub jeśli potrzebujesz bardziej zaawansowanych funkcji, pobierz AOMEI Partition Assistant Professional (PA Pro) tutaj.
- Zainstaluj i uruchom AOMEI Partition Assistant Professional
- Po załadowaniu narzędzia kliknij prawym przyciskiem myszy dysk znajdujący się bezpośrednio przed nieprzydzielonym miejscem, np. Kliknij prawym przyciskiem dysk D:
- Wybierz „ Move Partition ”.
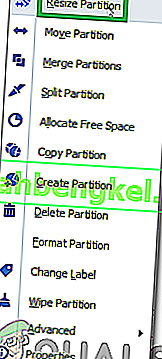
- W wyskakującym okienku kliknij i przeciągnij D: partycję w prawo. Kliknij „OK”.
- Przekonasz się, że nieprzydzielone miejsce zostało przeniesione po partycji dysku C:. Jeśli masz więcej niż 1 dysk między C: a nieprzydzielonym dyskiem, powtarzaj kroki 3-5, aż nieprzydzielone miejsce pojawi się po dysku C:
- Kliknij prawym przyciskiem myszy partycję systemową C: i wybierz „ Zmień rozmiar partycji ”
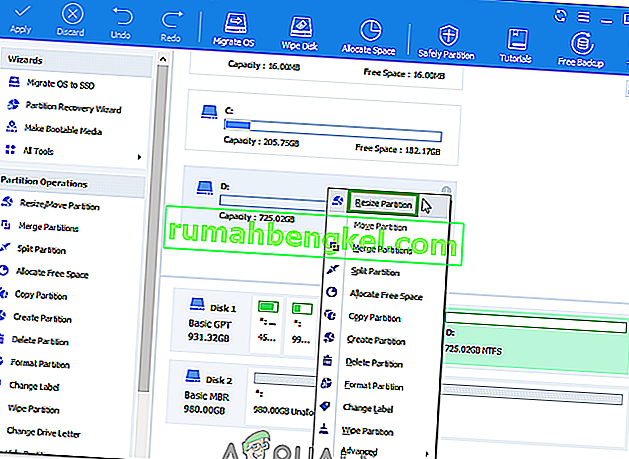
- W wyskakującym okienku skieruj mysz na prawy koniec dysku C: aż pojawią się dwie strzałki wskazujące przeciwne kierunki. Przeciągnij prawy uchwyt C: partycji w prawo, aby dodać nieprzydzielone miejsce do partycji.
- Kliknij „OK”, aby wyświetlić podgląd zmian. Aby zapisać zmiany, kliknij „Zastosuj” na pasku narzędzi. Inne przyciski „Cofnij”, „Ponów” lub „Odrzuć” służą do korekty.
- Po kilku minutach zauważysz, że dodawanie nieprzydzielonego miejsca do partycji systemowej zostało zakończone.
- Uruchom ponownie komputer, jeśli pojawi się monit
- Otwórz Eksplorator Windows / File, aby zobaczyć nowy rozszerzony wolumin partycji. Powinieneś mieć teraz więcej miejsca.
Metoda 3: Użyj EaseUS Partition Manager
EaseUS oferuje najprostszy sposób na rozszerzenie partycji. Nie musisz przenosić żadnej partycji. Musisz tylko wybrać partycję do rozszerzenia, a oprogramowanie automatycznie znajdzie nieprzydzielone miejsce, którego możesz użyć do rozszerzenia dysku. Możesz także użyć narzędzia scalania, aby połączyć dwa dyski.
- Pobierz narzędzie do partycjonowania EaseUS stąd
- Zainstaluj i uruchom. Kliknij prawym przyciskiem myszy partycję systemową C: i wybierz „Zmień rozmiar / Przenieś partycję”
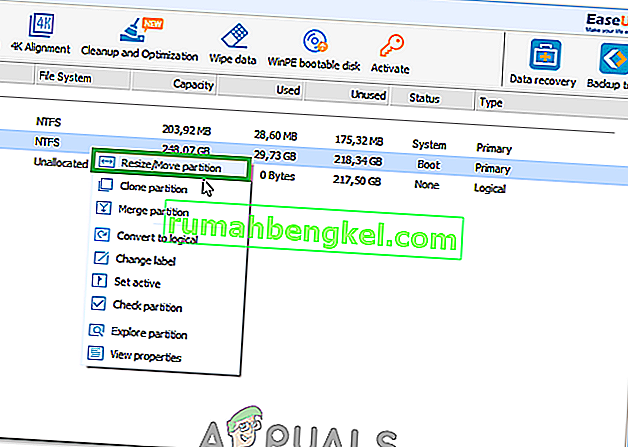
- W wyświetlonym oknie podręcznym przeciągnij prawą stronę dysku C: w prawo, aby dodać nieprzydzielone miejsce na dysk C. Aby scalić go w jeden, przeciągnij maksymalnie w prawo. Czasami nieprzydzielone miejsce może znajdować się po lewej stronie dysku C: w takim przypadku trzeba będzie przeciągnąć pasek zmiany rozmiaru w lewo.
- Kliknij OK, aby wyświetlić podgląd zmian. Możesz użyć przycisków „Cofnij” i „Odśwież”, aby cofnąć zmiany
- Kliknij `` Zastosuj '' i poczekaj, aż nieprzydzielone miejsce zostanie dodane do dysku C: Po zakończeniu możesz odświeżyć, aby upewnić się, że nieprzydzielone miejsce zostało dodane do dysku C:
- Uruchom ponownie komputer, jeśli pojawi się monit
- Otwórz Eksplorator Windows / File, aby zobaczyć nowy rozszerzony wolumin partycji. Powinieneś mieć teraz więcej miejsca.
Zawsze zaleca się pobranie punktu przywracania systemu na komputerze przed podjęciem próby wprowadzenia zmian na dysku twardym. Możesz nie odzyskać danych i konfiguracji partycji, ale system operacyjny może zostać przywrócony, jeśli zostaną wprowadzone jakiekolwiek zmiany w systemie.