Star Wars: KOTOR (Knight of the Old Republic) to gra RPG osadzona w uniwersum Gwiezdnych Wojen. Opracowana przez BioWare i wydana przez LucasArts, gra została wydana na Xbox 15 lipca 2003 roku, a na Microsoft Windows 19 listopada 2003. Gra została później przeniesiona na różne inne urządzenia i otrzymała jedynie pochwały od użytkowników i krytyków.
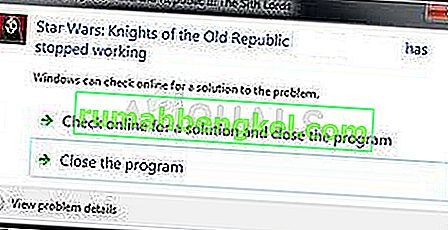
Jednak użytkownicy systemu Windows (zwłaszcza Windows 10) widzieli, że gra jest prawie niemożliwa; albo z ciągłymi awariami występującymi podczas gry, albo awariami zaraz po otwarciu gry, które uniemożliwiają jej otwarcie. Postępuj zgodnie z poniższymi instrukcjami, aby spróbować naprawić KOTOR na swoim komputerze.
Co powoduje awarię Star Wars: KOTOR?
Istnieje kilka powodów, które powodują awarię gry w systemie Windows 10 i niemożliwe jest ustalenie określonej przyczyny. Niektórzy ludzie narzekali, że gra od samego początku jest kiepskim portem dla PC. Oto kilka typowych przyczyn awarii:
- Ustawienia grafiki w grze, które były błędne od wydania lub po prostu nie są obsługiwane przez konfigurację twojego komputera
- Stare sterowniki, które nie nadążają za ustawieniami gry lub które utraciły wsparcie przez twoją aktualną wersję systemu operacyjnego
- Wstępne pliki wideo, które są odtwarzane zaraz po uruchomieniu gry, były problematyczne dla wielu graczy
Jak naprawić awarię Kotora w systemie Windows 10
Rozwiązanie 1: Wyłącz różne ustawienia grafiki
Jeśli gra faktycznie się uruchamia i możesz zacząć grać, błąd jest prawdopodobnie związany z ustawieniami graficznymi, które należy wyłączyć, aby zapobiec częstym awariom. Nie wszystkie ustawienia graficzne są złe dla twojej konfiguracji, ale niektóre karty graficzne zdecydowanie mają problemy z uruchomieniem niektórych funkcji, więc spróbuj je wyłączyć i sprawdź, czy gra się zawiesza.
- Jeśli kupiłeś grę za pomocą Steam, otwórz swój program Steam, klikając dwukrotnie jego ikonę na pulpicie lub wyszukując ją w menu Start lub przycisku Cortana (pasek wyszukiwania) obok niej (jeśli używasz systemu Windows 10) ).
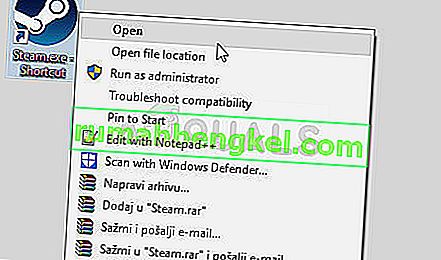
- Przejdź do zakładki Biblioteka w oknie Steam i znajdź Star Wars: KOTOR na liście posiadanych gier w bibliotece.
- Kliknij grę prawym przyciskiem myszy i wybierz pozycję Play Game w menu kontekstowym. Jeśli gra nie jest zainstalowana przez Steam, po prostu znajdź ikonę gry na komputerze i kliknij ją dwukrotnie.
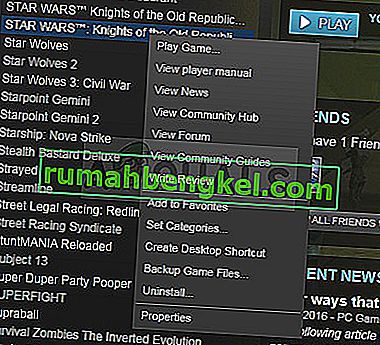
- W menu głównym gry przewiń w dół i kliknij Opcje. Spróbuj znaleźć sekcję Opcje grafiki i kliknij przycisk Opcje zaawansowane. W tej podsekcji znajdź opcję V-Sync i wyłącz ją. Poza tym powinieneś spróbować wyłączyć opcje trawy, bufora ramki i miękkich cieni, ponieważ pomogło to kilku użytkownikom pozbyć się awarii.
- Twój problem powinien zostać rozwiązany po ponownym uruchomieniu gry.
Uwaga : te ustawienia należy wyłączać po kolei i stale sprawdzać, czy gra teraz uruchamia się i działa poprawnie, ponieważ bez tych opcji graficznych gra będzie wyglądać znacznie brzydiej.
Rozwiązanie 2: Zaktualizuj sterowniki graficzne
Jeśli gra zawieszała się przez jakiś czas, zwłaszcza od czasu jej pierwszej instalacji, możesz zrzucić winę na sterowniki wideo gry, ponieważ nowe gry często wymagają najnowszych aktualizacji systemu Windows, a także najnowszych sterowników karty graficznej, aby działać prawidłowo. Jest to również zalecane, jeśli właśnie zaktualizowałeś grę i wcześniej działała poprawnie.
Drugi scenariusz to ten, w którym awarie zaczynają występować zaraz po aktualizacji sterownika i można to bezpośrednio obwiniać o nowe sterowniki, które nie są dobrze zoptymalizowane pod kątem gry lub wykorzystują technologie nie akceptowane przez grę. Tak czy inaczej, problem stanie się łatwy do rozwiązania, jeśli wykonasz poniższe czynności.
Aktualizacja sterownika:
- Kliknij menu Start, wpisz „Menedżer urządzeń” przy otwartym menu Start i wybierz je z listy wyników, dotykając po prostu najwyższego wyniku. Możesz także użyć kombinacji klawiszy Windows + R, aby otworzyć okno dialogowe Uruchom. Wpisz „devmgmt.msc” w polu Uruchom i kliknij OK, aby go uruchomić.
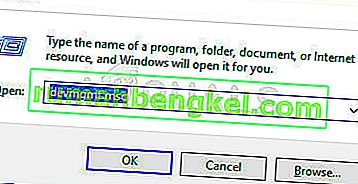
- Ponieważ jest to sterownik karty graficznej, który chcesz zaktualizować na swoim komputerze, rozwiń część Karty graficzne, klikając strzałkę obok niej, kliknij prawym przyciskiem myszy kartę graficzną i wybierz opcję Odinstaluj urządzenie.
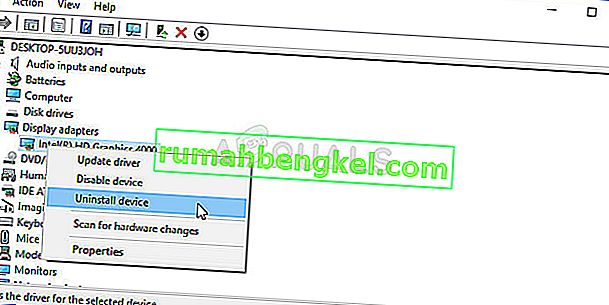
- Potwierdź wszystkie okna dialogowe, które mogą wymagać potwierdzenia odinstalowania bieżącego sterownika karty graficznej i zaczekaj na zakończenie procesu.
- Poszukaj sterownika karty graficznej w witrynie producenta karty i postępuj zgodnie z instrukcjami, które powinny być dostępne w witrynie. Upewnij się, że wybierasz najnowszy sterownik. Zapisz plik instalacyjny na swoim komputerze i uruchom go stamtąd. Podczas instalacji komputer może kilkakrotnie uruchamiać się ponownie.
- Spróbuj ponownie uruchomić Star Wars: KOTOR i sprawdź, czy awaria nadal występuje.
Sterowniki Nvidia - Kliknij tutaj !
Sterowniki AMD - kliknij tutaj !
Uwaga : jeśli chcesz aktualizować swój system operacyjny (a powinieneś), najnowsze sterowniki są często pobierane i instalowane wraz z aktualizacjami systemu Windows, więc upewnij się, że system operacyjny komputera jest zawsze aktualny. Windows Update powinien być uruchamiany automatycznie, ale wszystko, łącznie z tobą, mogło wyłączyć automatyczne aktualizacje.
Niezależnie od używanej wersji systemu Windows wykonaj poniższe czynności, aby zaktualizować komputer, ponieważ ta metoda działa we wszystkich wersjach systemu Windows:
- Otwórz narzędzie PowerShell, klikając prawym przyciskiem myszy menu Start i klikając opcję Windows PowerShell (Administrator) z menu kontekstowego.
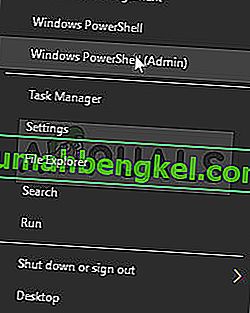
- Jeśli zobaczysz wiersz polecenia zamiast PowerShell w tym menu kontekstowym, możesz również wyszukać PowerShell w menu Start lub na pasku Cortana obok niego. Tym razem kliknij wynik prawym przyciskiem myszy i wybierz z menu opcję Uruchom jako administrator.
- W konsoli Powershell wpisz „cmd” i zachowaj cierpliwość, aby program Powershell zmienił swój interfejs na okno podobne do cmd, które może wydawać się bardziej naturalne użytkownikom wiersza polecenia.
- W konsoli podobnej do „cmd” wpisz polecenie pokazane poniżej, a następnie kliknij Enter:
wuauclt.exe / updatenow
- Pozwól temu poleceniu działać przez co najmniej godzinę i sprawdź ponownie, aby sprawdzić, czy jakiekolwiek aktualizacje zostały znalezione i zainstalowane na twoim komputerze.
Rozwiązanie 3: Usuń wstępne pliki wideo
Ta metoda jest przeznaczona specjalnie dla użytkowników, którzy nie mogą w ogóle uruchomić gry, ponieważ ulega awarii bezpośrednio podczas uruchamiania. Dzieje się tak często z powodu wstępnych plików wideo do gry, które nie miały być uruchamiane na wszystkich rozmiarach ekranu. Możesz wykonać poniższe czynności, aby je usunąć lub zmienić ich nazwę, powodując ich pominięcie przy następnym uruchomieniu KOTOR.
- Przejdź do folderu instalacyjnego KOTOR. Jeśli podczas instalacji nie dokonałeś żadnych zmian dotyczących wymaganego folderu instalacyjnego, powinien to być Dysk lokalny >> Pliki programów lub Pliki programów (x86) >> Star Wars: Knights of the Old Republic.
- Jeśli jednak masz skrót do gry na pulpicie, możesz po prostu kliknąć go prawym przyciskiem myszy i wybrać opcję Otwórz lokalizację pliku z menu kontekstowego, które się pojawi.
- Znajdź folder o nazwie Movies w głównym folderze gry i kliknij go dwukrotnie. Zmień nazwy następujących trzech plików: biologo.bik, leclogo.bik i legal.bik. W ten sposób możesz zmienić ich nazwy na stare wartości, jeśli ten proces nie działa.
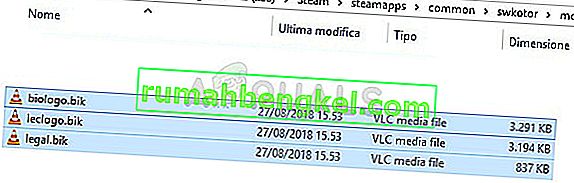
- Spróbuj uruchomić grę i sprawdź, czy nadal często się zawiesza!
Rozwiązanie 4: Uruchom grę w trybie zgodności
Co dziwne, uruchomienie gry w trybie zgodności z systemem Windows XP (Service Pack 2 lub 3) jest w stanie samodzielnie rozwiązać problem z awarią. Winowajcą tego problemu jest to, że gra jest bardzo stara, a Windows XP był wówczas najczęściej używanym systemem operacyjnym.
- Zlokalizuj skrót Star Wars: KOTOR na pulpicie lub poszukaj oryginalnego pliku wykonywalnego, który znajduje się w folderze, w którym zainstalowałeś grę.
- Możesz także wyszukać główny plik wykonywalny gry, klikając przycisk menu Start lub przycisk wyszukiwania obok niego i wpisując KOTOR. W każdym razie kliknij prawym przyciskiem myszy plik wykonywalny i wybierz opcję Właściwości z menu kontekstowego, które się pojawi.
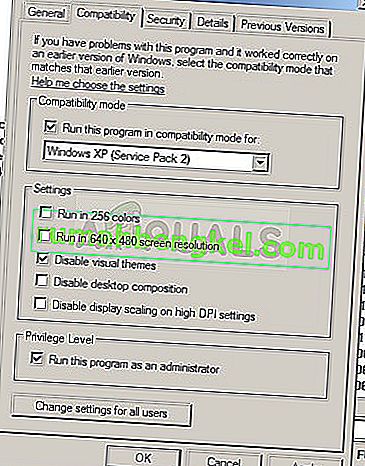
- Przejdź do karty Zgodność w oknie Właściwości i zaznacz pole wyboru obok ustawienia „Uruchom ten program w trybie zgodności z:” w sekcji Tryb zgodności. Kliknij menu rozwijane i wybierz z listy dodatek Service Pack 2 lub 3 dla systemu Windows XP.
- Kliknij OK lub Zastosuj i uruchom ponownie komputer, aby upewnić się, że zmiany zostały zastosowane. Sprawdź, czy gra się teraz zawiesza, tak jak kiedyś.
Rozwiązanie 5: Popraw plik .ini
Ten plik konfiguracyjny może być użyty do zmiany niektórych ustawień, których trudno jest zmienić z poziomu gry, więc jest to bardzo przydatne, jeśli nie możesz nawet uruchomić gry. Powinieneś po prostu dodać kilka wierszy, aby spróbować natychmiast rozwiązać problem.
- Przejdź do folderu instalacyjnego KOTOR. Jeśli podczas instalacji nie dokonałeś żadnych zmian dotyczących wymaganego folderu instalacyjnego, powinien to być Dysk lokalny >> Pliki programów lub Pliki programów (x86) >> Star Wars: Knights of the Old Republic.
- Jeśli jednak masz skrót do gry na pulpicie, możesz po prostu kliknąć go prawym przyciskiem myszy i wybrać opcję Otwórz lokalizację pliku z menu kontekstowego, które się pojawi.
- Znajdź plik o nazwie „swkotor.ini”, kliknij go prawym przyciskiem myszy i wybierz opcję otwarcia w Notatniku.

- Wklej następujący wiersz w tym pliku w obszarze Opcje grafiki i zapisz zmiany za pomocą kombinacji klawiszy Ctrl + S:
Wyłącz obiekty bufora wierzchołków = 1
- Uruchom grę i sprawdź, czy nadal się zawiesza.
Uwaga : możesz również użyć tych poleceń, jeśli powyższe kroki nie przyniosły użytecznych wyników. Mimo to, wykonując te kroki, gra będzie się teraz uruchamiać w trybie okienkowym, który można przełączyć na pełny ekran, klikając przycisk Maksymalizuj lub używając kombinacji klawiszy Ctrl + Enter.
- Otwórz „swkotor.ini” w folderze gry KOTOR, tak jak powyżej i w sekcji [Graphics Options], zmień „Fullscreen = 1” na „Fullscreen = 0”, jeśli jest dostępna
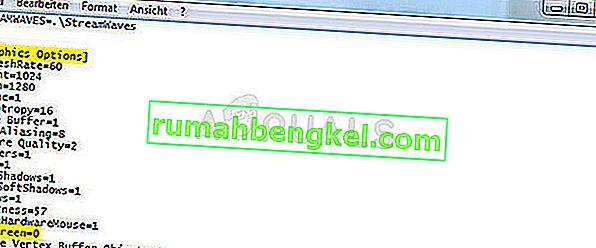
- Dodaj również następujący wiersz pod po prostu [Opcje grafiki]. Zapisz zmiany i uruchom grę ze Steam lub klikając dwukrotnie plik wykonywalny, aby sprawdzić, czy nadal się zawiesza.
AllowWindowedMode = 1
Rozwiązanie 6: Zainstaluj ponownie grę
Ponowna instalacja gry może zdziałać cuda, a są nawet samouczki, jak zapisać bieżący postęp i kontynuować grę po ponownej instalacji. Wykonaj poniższe czynności, aby całkowicie odinstalować grę, a następnie zainstaluj ją ponownie, aby sprawdzić, czy nadal ulega awarii na komputerze.
Odinstalowanie gry:
- Kliknij przycisk menu Start i otwórz Panel sterowania, wyszukując go. Alternatywnie możesz kliknąć ikonę koła zębatego, aby otworzyć Ustawienia.
- W Panelu sterowania przejdź do Wyświetl jako: Kategoria w prawym górnym rogu i kliknij Odinstaluj program w sekcji Programy.
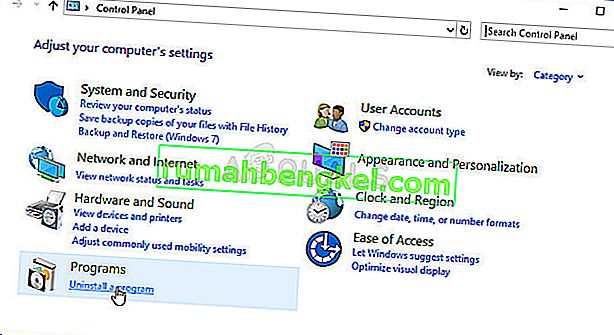
- Jeśli korzystasz z Ustawień w systemie Windows 10, kliknięcie Aplikacje powinno natychmiast otworzyć listę wszystkich zainstalowanych narzędzi i programów na komputerze.
- Zlokalizuj KOTOR na liście w Ustawieniach lub Panelu sterowania, kliknij go raz i kliknij przycisk Odinstaluj znajdujący się w odpowiednim oknie. Potwierdź wszystkie opcje dialogowe, aby odinstalować grę, i postępuj zgodnie z instrukcjami, które pojawią się na ekranie.
Alternatywa dla użytkowników Steam:
- Jeśli kupiłeś grę na Steam, otwórz swojego klienta Steam, klikając dwukrotnie jego ikonę na pulpicie lub w menu Start.
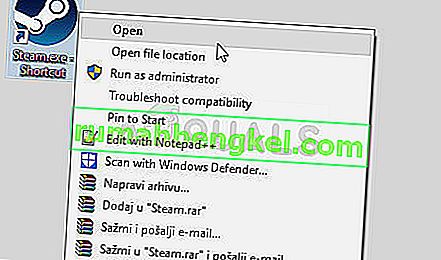
- Przejdź do zakładki Biblioteka w oknie klienta Steam i znajdź KOTOR na liście gier, które posiadasz w swojej bibliotece.
- Kliknij grę prawym przyciskiem myszy i wybierz opcję Odinstaluj.
- Postępuj zgodnie z instrukcjami, które pojawią się na ekranie i poczekaj, aż proces zakończy się cierpliwie.
Aby ponownie zainstalować grę, musisz albo włożyć dysk, na którym została kupiona, i postępować zgodnie z instrukcjami kreatora instalacji, albo ponownie pobrać ją ze Steam.








