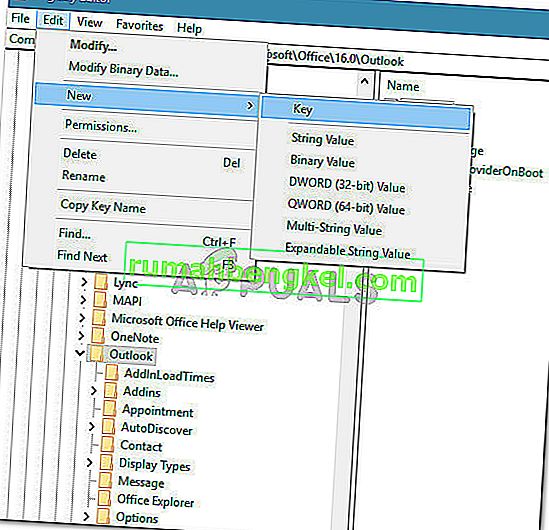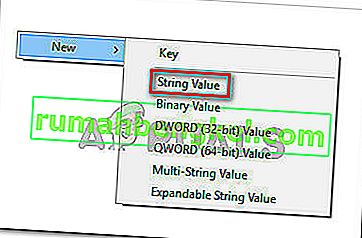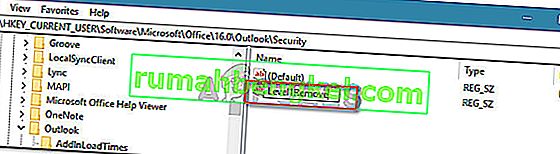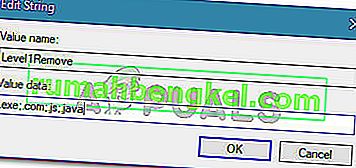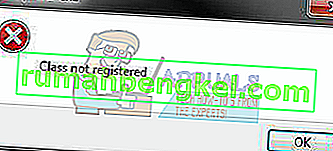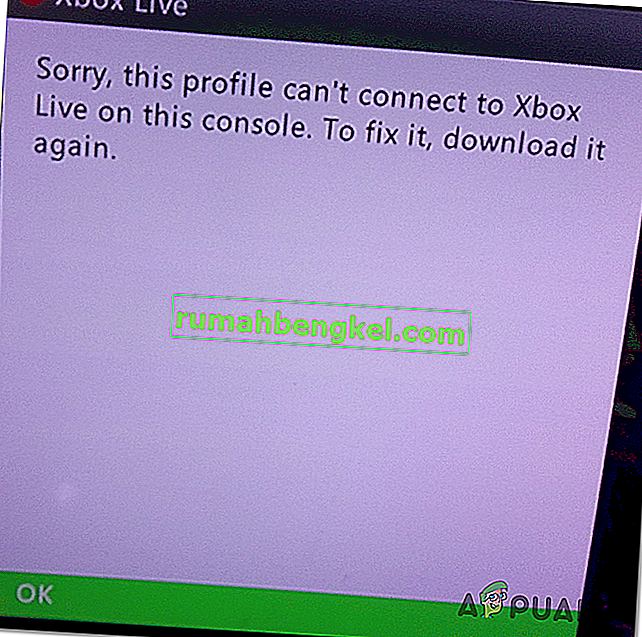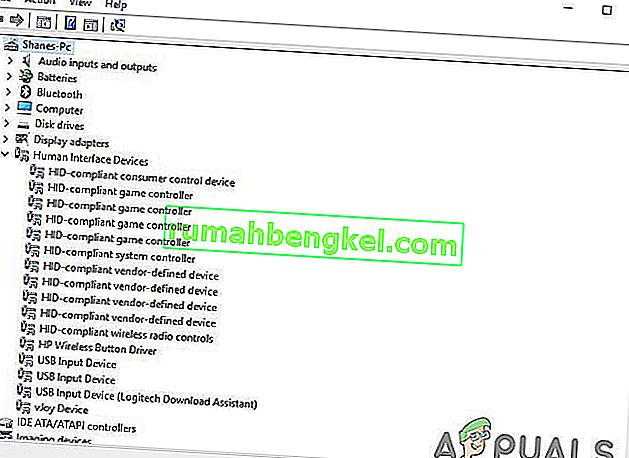Niektórzy użytkownicy zostali poinformowani, że otrzymali komunikat o błędzie „Outlook zablokowany dostęp do następujących potencjalnie niebezpiecznych załączników” u góry okienka odczytu. Większość użytkowników zgłasza, że problem występuje za każdym razem, gdy próbują otworzyć wiadomość e-mail zawierającą załącznik.

Co powoduje błąd „Outlook zablokował dostęp do następujących potencjalnie niebezpiecznych załączników”?
Zbadaliśmy ten konkretny problem, przeglądając różne raporty użytkowników i strategie napraw, które stosowali w celu rozwiązania problemu. Z tego, co zebraliśmy, wynika, że istnieje kilka typowych scenariuszy, które powodują wywołanie tego konkretnego komunikatu o błędzie:
- Załącznik został zablokowany, ponieważ zawiera dodatkowy znak „.” (Kropka) na końcu nazwy pliku - Outlook nie będzie już akceptować załączników, które nie są zgodne z oficjalnymi wytycznymi dotyczącymi załączników. Ta aktualizacja zabezpieczeń została wprowadzona w celu załatania luki, która umożliwia zdalne wykonanie kodu.
- Program Outlook został zaktualizowany o aktualizację zabezpieczeń, która blokuje określone załączniki - aktualizacje zabezpieczeń KB3191898 (Outlook 2007), KB3203467 (Outlook 2010), KB3191898 (Outlook 2013) i KB3191932 (Outlook 2016) poprawią szereg luk uniemożliwiających wykonanie kodu.
- Załącznik ma nieobsługiwane rozszerzenie - istnieje cała lista nieobsługiwanych rozszerzeń, z którymi Outlook już się nie zgadza. Oto lista typów plików, które są obecnie blokowane przez program Outlook.
Chociaż program Outlook blokuje niektóre załączniki ze względów bezpieczeństwa, wpływa to również na wielu użytkowników, którzy nie mają podejrzanych powodów. Na przykład, jeśli jesteś programistą i otrzymasz plik .js za pośrednictwem programu Outlook, nie będziesz mógł go już otworzyć, jeśli masz zainstalowane najnowsze aktualizacje zabezpieczeń.
Jeśli nie możesz rozwiązać tego konkretnego komunikatu o błędzie, w tym artykule znajdziesz zbiór zweryfikowanych kroków rozwiązywania problemów. Poniżej znajdziesz zbiór metod, które inni użytkownicy w podobnej sytuacji wykorzystali do rozwiązania lub obejścia komunikatu o błędzie.
Aby usprawnić cały proces, zachęcamy do stosowania poniższych metod w kolejności, w jakiej są reklamowane. W końcu powinieneś natknąć się na metodę, która jest skuteczna w twoim konkretnym scenariuszu.
Metoda 1: Poproszenie nadawcy o skorzystanie z usługi udostępniania plików
Jeśli to możliwe, możesz spróbować poprosić nadawcę o przesłanie załącznika na serwer lub witrynę FTP i przesłanie linku do pobierania / dostępu. Możesz korzystać z usług takich jak Mega.nz, Dropbox , Dysk Google, a nawet WeTransfer.
Wszystko powinno działać, o ile plik nie zostanie przesłany bezpośrednio jako załącznik do wiadomości e-mail. Ważne jest, aby zmienić rozszerzenie. Jeśli korzystasz z usługi udostępniania plików, nie powinieneś mieć problemów z uzyskaniem plików otrzymanych za pośrednictwem programu Outlook.
Jeśli ta metoda nie jest pomocna lub nie ma zastosowania, przejdź do następnej poniżej.
Metoda 2: Poproszenie nadawcy o użycie narzędzia do kompresji plików
Innym potencjalnym rozwiązaniem jest przekonać nadawcę użyciu narzędzia do kompresji, jak WinZip lub 7 Kod lub WinRar. Jeśli nadawca skompresuje plik i wyśle skompresowany plik archiwum przez Outlooka, kontrole bezpieczeństwa nie będą już blokować pliku, ponieważ będzie on zawierał inne rozszerzenie.
Obecnie program Outlook nie rozpoznaje rozszerzeń .zip i .rar jako potencjalnych zagrożeń, więc nie powinno być problemów z pobraniem tego rodzaju załącznika.
Jeśli ta metoda nie ma zastosowania lub szukasz metody, która nie wymaga użycia oprogramowania do kompresji innej firmy, przejdź do następnej metody poniżej.
Metoda 3: Poproszenie nadawcy o zmianę rozszerzenia nazwy pliku
Jeśli dwie pierwsze metody nie były dostosowane do konkretnego scenariusza, możesz również rozwiązać błąd „Outlook zablokował dostęp do następujących potencjalnie niebezpiecznych załączników” , prosząc nadawcę o zmianę nazwy oprogramowania załączników na rozszerzenie, które nie jest uważane za zagrożenie przez program Outlook .
Na przykład, jeśli chcesz otrzymać od kogoś plik .exe, poproś nadawcę o zmianę nazwy rozszerzenia na .doc lub .txt. Spowoduje to, że plik ominie sieć bezpieczeństwa Outlooka. Aby zmodyfikować rozszerzenie pliku, po prostu kliknij go prawym przyciskiem myszy, wybierz Zmień nazwę i zmień rozszerzenie, modyfikując zakończenie (po kropce „.”).

Gdy nadawca zmodyfikuje załącznik do obsługiwanego rozszerzenia, Twoim zadaniem jest wyodrębnienie załącznika i przekonwertowanie go z powrotem na jego standardowe rozszerzenie. Aby to zrobić, zlokalizuj załącznik w otrzymanej wiadomości e-mail, kliknij załącznik prawym przyciskiem myszy i wybierz opcję Kopiuj .
Następnie przejdź do dogodnej lokalizacji (takiej jak pulpit), kliknij prawym przyciskiem myszy i wybierz opcję Wklej . Następnie kliknij Zmień nazwę w tym samym menu kontekstowym i zmień nazwę pliku na oryginalne rozszerzenie nazwy pliku i naciśnij Enter .
Uwaga: jeśli nie widzisz typów rozszerzeń plików, naciśnij klawisz Windows + R, aby otworzyć okno dialogowe Uruchom. Następnie wpisz „ foldery control.exe ” i naciśnij klawisz Enter, aby otworzyć menu opcji Eksploratora plików . Gdy już tam dotrzesz, przejdź do zakładki Widok i przewiń w dół listę ustawień zaawansowanych, aby zlokalizować ukryte pliki i foldery . Następnie włącz przełącznik powiązany z Pokaż ukryte pliki, foldery i dyski i naciśnij Zastosuj, aby zapisać zmiany. Po wykonaniu tych instrukcji rozszerzenia staną się widoczne.

Jeśli ta metoda nie miała zastosowania lub szukasz sposobu, który pozwoli Ci dostosować zachowanie zabezpieczeń załączników, przejdź do następnej metody poniżej.
Metoda 4: zmiana domyślnego zachowania zabezpieczeń załączników
Jeśli jesteś poważnie zirytowany tym nowym zachowaniem bezpieczeństwa, możesz tak naprawdę zaprogramować Outlooka, aby złagodził go za pomocą blokad bezpieczeństwa, modyfikując rejestr.
Ostrzeżenie: należy pamiętać, że niepoprawne modyfikowanie rejestru może mieć poważne konsekwencje dla stanu systemu. Wykonaj poniższe czynności tylko wtedy, gdy nie przeszkadza Ci korzystanie z Edytora rejestru i masz kopię zapasową rejestru .
Wykonaj poniższe czynności, aby zmodyfikować rejestr i zmienić domyślne zachowanie zabezpieczeń załączników w programie Outlook:
- Zamknij całkowicie program Microsoft Outlook (upewnij się, że nie jest uruchomiony na pasku zadań).
- Naciśnij klawisz Windows + R, aby otworzyć okno dialogowe Uruchom. Następnie wpisz „ regedit ” i naciśnij klawisz Enter, aby otworzyć Edytor rejestru.

- W Edytorze rejestru użyj menu po lewej stronie, aby przejść do jednej z następujących lokalizacji zgodnie z używaną wersją programu Outlook:
Microsoft Office Outlook 2016: HKEY_CURRENT_USER \ Software \ Microsoft \ Office \ 16.0 \ Outlook \ Security Microsoft Office Outlook 2013: HKEY_CURRENT_USER \ Software \ Microsoft \ Office \ 15.0 \ Outlook \ Security Microsoft Office Outlook 2010: HKEY_CURRENT_USER \ Software \ Microsoft \ Office \ 14.0 \ Outlook \ Security Microsoft Office Outlook 2007: HKEY_CURRENT_USER \ Software \ Microsoft \ Office \ 12.0 \ Outlook \ Security Microsoft Office Outlook 2003: HKEY_CURRENT_USER \ Software \ Microsoft \ Office \ 11.0 \ Outlook \ Security Microsoft Outlook 2002: HKEY_CURRENT_USER \ Software \ Microsoft \ Office \ 10.0 \ Outlook \ Security Microsoft Outlook 2000: HKEY_CURRENT_USER \ Software \ Microsoft \ Office \ 9.0 \ Outlook \ Security
- Gdy tam dotrzesz, sprawdź, czy klucz rejestru rzeczywiście istnieje. Jeśli klucz nie istnieje, kontynuuj normalnie kolejne kroki.
Uwaga : jeśli klucz już istnieje, przejdź bezpośrednio do kroku 9.
- Przejdź do następującego klucza rejestru i wybierz go:
HKEY_CURRENT_USER \ Software \ Microsoft \ Office
- Następnie rozwiń podklucz związany z wersją programu Outlook. Oto lista kodów wersji według różnych wersji programu Outlook.
Outlook 2016 - 16.0 Outlook 2013 - 15.0 Outlook 2010 - 14.0 Outlook 2007 - 12.0 Outlook 2003 - 11.0 Outlook 2002 - 10.0 Outlook 2000 - 9.0
- Następnie otwórz podklucz programu Outlook i sprawdź, czy zawiera podklucz o nazwie Security . Jeśli folder Outlook nie zawiera podklucza Security , wybierz folder Outlook i przejdź do Edycja> Nowy> Klucz i nadaj mu nazwę Security .
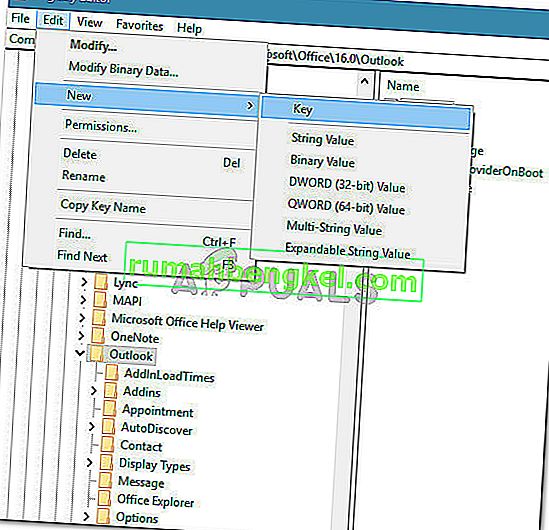
- Wybierz kartę Zabezpieczenia i przejdź do okienka po prawej stronie. Gdy tam dotrzesz, kliknij prawym przyciskiem myszy puste miejsce i wybierz Nowy> Wartość ciągu .
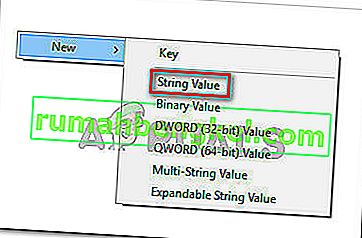
- Nazwij nowo utworzoną wartość Level1Remove i naciśnij klawisz Enter, aby zapisać zmiany.
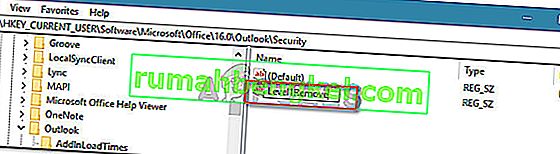
- Kliknij dwukrotnie Level1Remove, aby otworzyć wartość ciągu. Następnie wpisz rozszerzenia typu plików, które chcesz wykluczyć z kontroli bezpieczeństwa, używając następującego formatu: .rozszerzenie; .rozszerzenie
Np. .Exe; .com; .js; .java
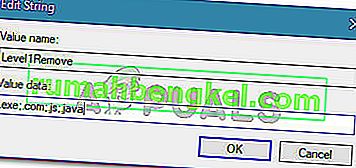
- Kliknij OK, aby zapisać zmiany, a następnie zamknij Edytor rejestru i uruchom ponownie komputer. Przy następnym uruchomieniu powinieneś być w stanie otworzyć w Outlooku załączniki typów plików, które wcześniej wyłączyłeś z reguły