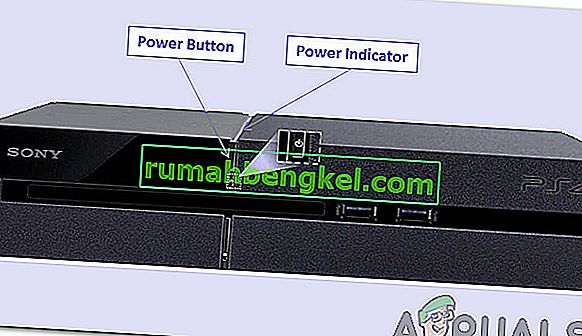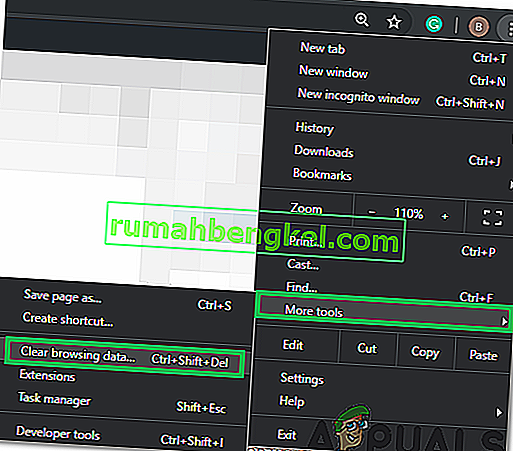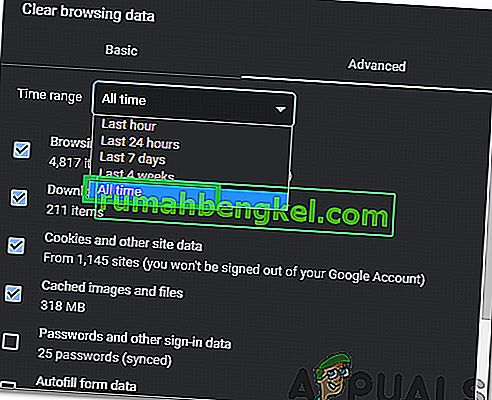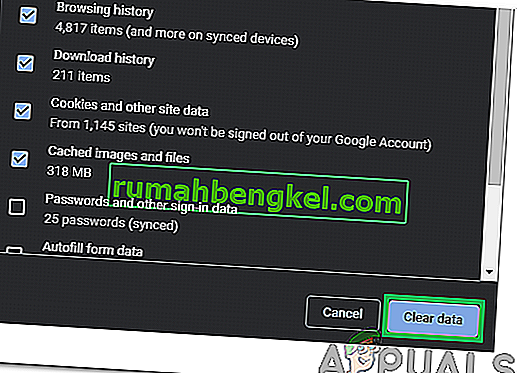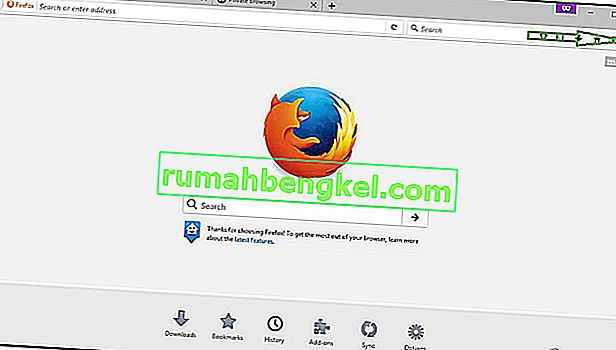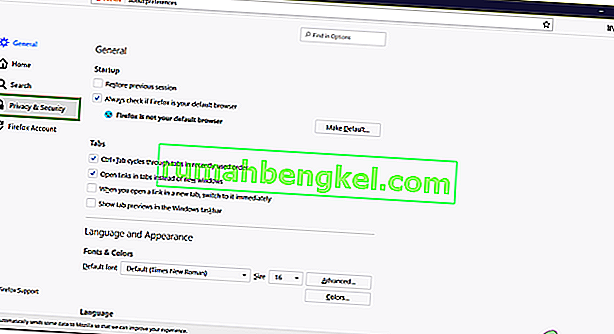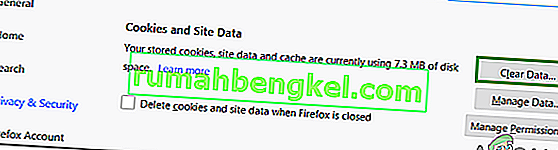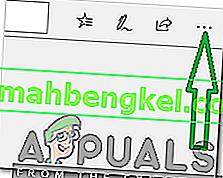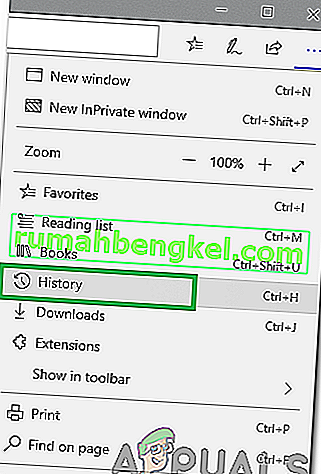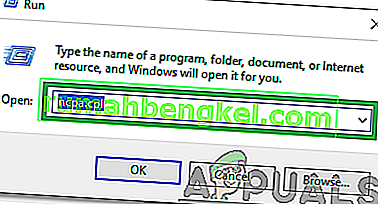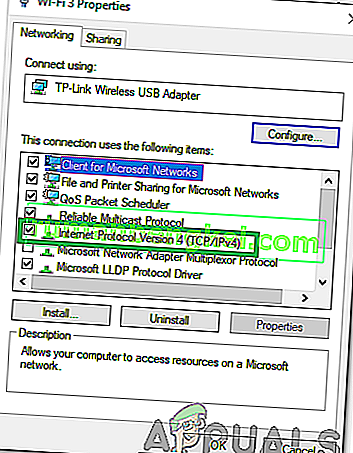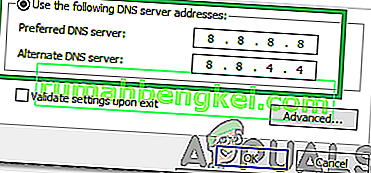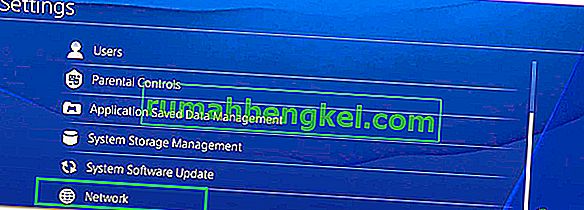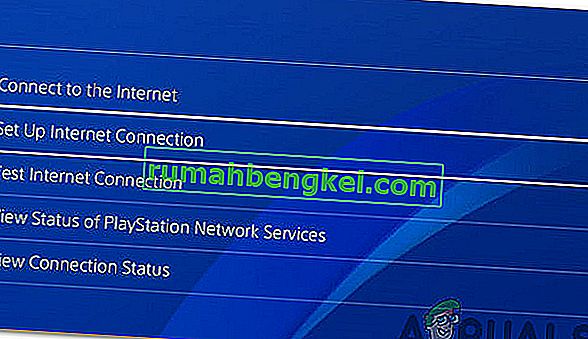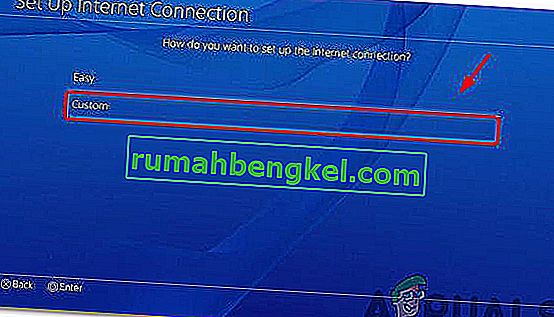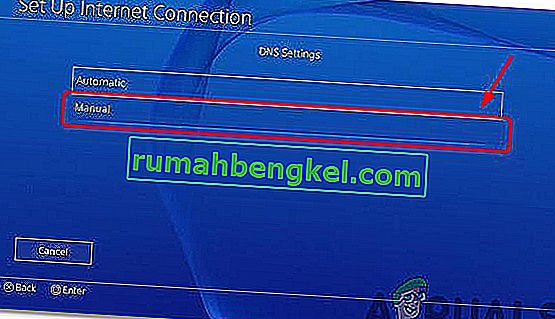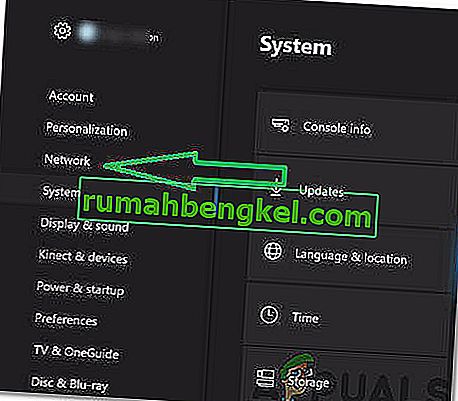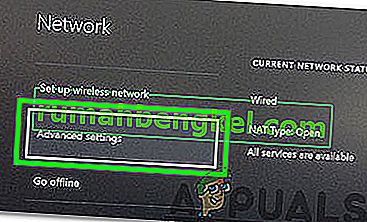Hulu to płatna amerykańska usługa subskrypcji wideo na żądanie. Ludzie płacą za aktywację swojego konta, którego można później używać na prawie każdym urządzeniu do oglądania ich ulubionych programów telewizyjnych i filmów. Jednak całkiem niedawno pojawiło się wiele raportów, w których użytkownicy nie mogą oglądać żadnego wideo, a podczas próby strumieniowego przesyłania wideo pojawia się „ Kod błędu 301 ”.

Co powoduje „Błąd Hulu 301”?
Po otrzymaniu wielu zgłoszeń od wielu użytkowników postanowiliśmy zbadać problem i przyjrzeć się powodom, dla których jest on wywoływany. Poniżej wymieniono niektóre z najczęstszych przyczyn, z powodu których pojawił się błąd.
- Pamięć podręczna / pliki cookie: pamięć podręczna jest przechowywana przez aplikacje, aby skrócić czas ładowania i zapewnić lepsze wrażenia. Pliki cookie są przechowywane przez strony internetowe w tym samym celu. Jednak czasami pliki cookie i pamięć podręczna mogą być uszkodzone, co powoduje wywołanie tego błędu.
- Powolne połączenie internetowe: W niektórych przypadkach połączenie z Internetem było zbyt wolne, przez co upłynął limit czasu i został wyświetlony błąd. Hulu wymaga połączenia co najmniej 4 Mb / s dla usługi przesyłania strumieniowego Hulu i połączenia co najmniej 8 Mb / s dla usługi Hulu Live TV.
- Problem z DNS: Możliwe, że ustawienia DNS dla twojego połączenia nie zostały poprawnie skonfigurowane, przez co wyzwalany jest ten błąd. W większości przypadków karta sieciowa automatycznie konfiguruje ustawienia DNS, wykrywając najlepsze możliwe konfiguracje. Jeśli jednak adapter nie jest w stanie określić najlepszych ustawień, należy wprowadzić je ręcznie, a jeśli tak nie jest, połączenie z określonymi witrynami jest zabronione.
- Mnóstwo urządzeń: W niektórych przypadkach, jeśli wiele urządzeń jest podłączonych do Hulu jednocześnie, może to powodować problemy z usługą. Może to spowodować pewne naruszenia bezpieczeństwa, ponieważ udostępnianie konta jest zabronione i może sprawić, że usługa pomyśli, że udostępniasz usługę innym osobom.
- Data i godzina: Jeśli data i czasu dla Twojego urządzenia nie są prawidłowo skonfigurowane Może również powodować problemy z obsługą przesyłania strumieniowego i uniemożliwiać nawiązanie połączenia lub korzystania z usługi.
Teraz, gdy masz już podstawową wiedzę na temat natury problemu, przejdziemy do rozwiązań. Pamiętaj, aby zaimplementować je w określonej kolejności, w jakiej są dostarczane.
Rozwiązanie 1: Power Cycling Devices
Najbardziej podstawowym krokiem w kierunku rozwiązywania problemów z wadliwym urządzeniem jest całkowite wyłączenie i włączenie go, aby upewnić się, że określona pamięć podręczna została wyczyszczona i że uruchamia się prawidłowo. Dlatego na tym etapie całkowicie ponownie zainicjujemy urządzenia biorące udział w procesie, całkowicie je uruchamiając. Za to:
- Turn off urządzenie, którego używasz do łączenia się z usługą całkowicie.
Uwaga: może to być komputer PC, telewizor, PS, Xbox itp.
- Odłącz zasilanie od gniazdka.

- Wciśnij i przytrzymaj na urządzeniu przycisk zasilania przez 30 sekund.
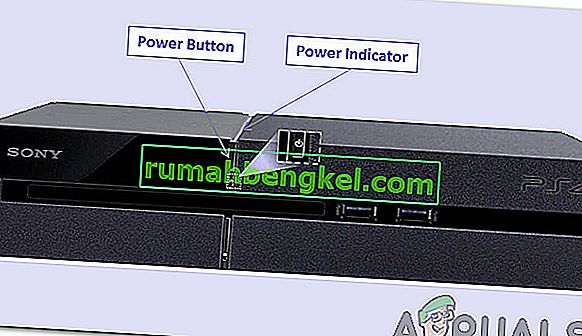
- Powoduje to rozładowanie całego pozostałego prądu elektrycznego i całkowite ponowne zainicjowanie urządzenia.
- Podłącz ponownie zasilanie i włącz urządzenie.

- Powtórz ten proces dla swojego routera internetowego.
- Sprawdź, czy problem nadal występuje.
Rozwiązanie 2: Czyszczenie pamięci podręcznej
Ten krok jest możliwy tylko dla użytkowników przesyłających strumieniowo na komputerze PC lub MAC. Na tym etapie wyczyścimy pliki cookie / pamięć podręczną przeglądarki, ponieważ jeśli są uszkodzone, często mogą zakłócać niektóre elementy przeglądarki i uniemożliwić prawidłowe działanie niektórych funkcji. Ta metoda różni się w zależności od przeglądarki.
W przeglądarce Google Chrome:
- Otwórz Chrome i uruchom nową kartę.
- Kliknij na trzy kropki w prawym górnym rogu ekranu.

- Najedź wskaźnikiem na „ Więcej narzędzi ” i wybierz z listy „ Wyczyść dane przeglądania ”.
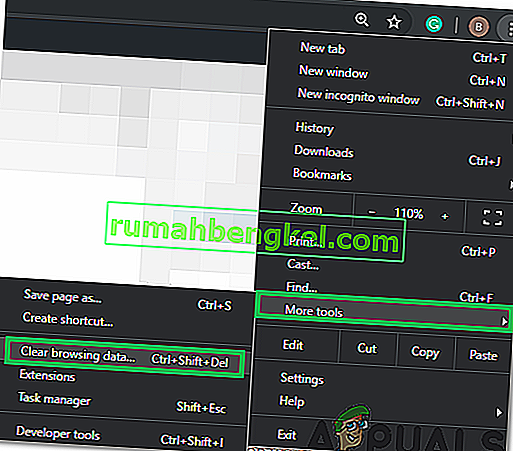
- Kliknij na „ Czas zasięgiem ” menu rozwijanego i wybierz „ All Czas ” z listy.
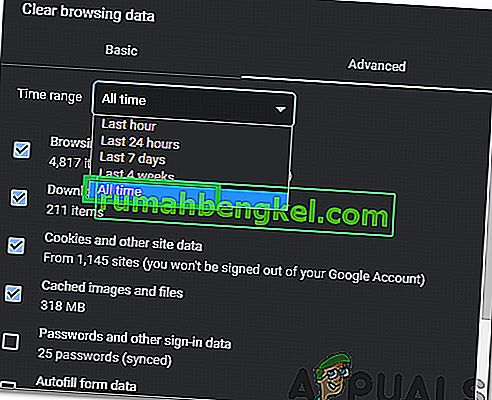
- Sprawdź pierwsze cztery opcje i wybierz „ Wyczyść dane”.
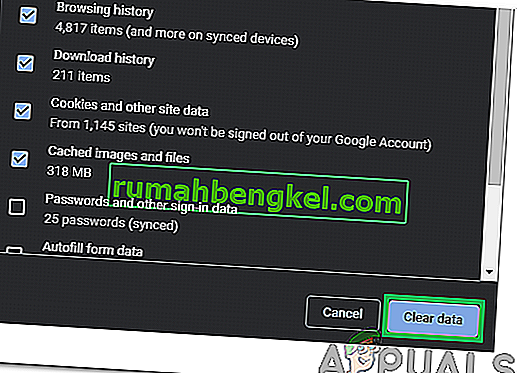
- Spowoduje to wyczyszczenie wszystkich plików cookie i pamięci podręcznej przeglądarki Chrome.
- Sprawdź, czy problem nadal występuje.
Dla FireFox:
- Otwórz przeglądarkę Firefox i utwórz nową kartę.
- Kliknij „ Trzy pionowe linie ” w prawym górnym rogu.
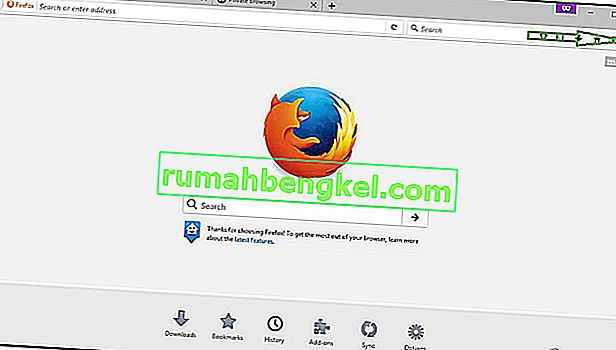
- Kliknij zakładkę „ Prywatność i bezpieczeństwo ”.
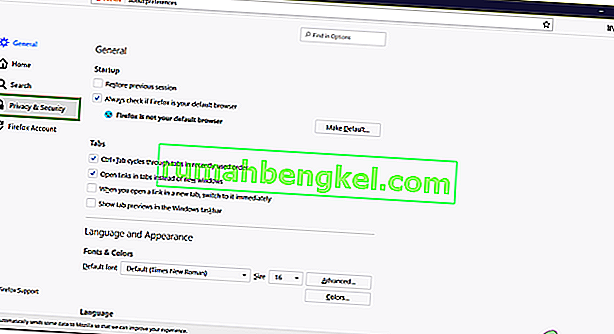
- W sekcji „ Pliki cookie i dane witryn ” kliknij opcję „ Wyczyść dane ”.
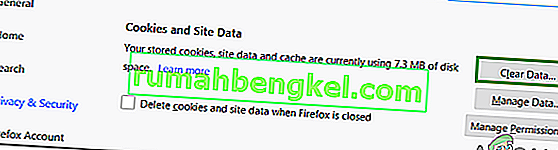
- Zaznacz obie opcje i kliknij przycisk „ Wyczyść” .
- Sprawdź, czy problem nadal występuje.
W przypadku przeglądarki Microsoft Edge:
- Uruchom Microsoft Edge i otwórz nową kartę.
- Kliknij „ Trzy kropki ” w prawym górnym rogu.
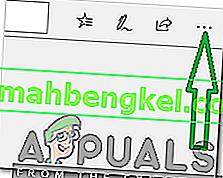
- Kliknij opcję „ Historia ” i wybierz przycisk „ Wyczyść historię ”.
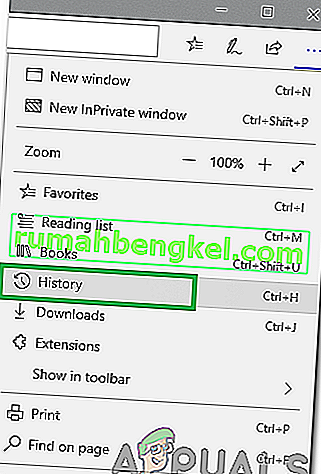
- Zaznacz pierwsze cztery opcje i kliknij przycisk „ Wyczyść ”.
- Sprawdź, czy problem nadal występuje.
Rozwiązanie 3: Zmiana ustawień DNS
Na tym etapie ponownie skonfigurujemy niektóre ustawienia DNS, aby upewnić się, że zostały wprowadzone poprawnie. Metoda różni się dla każdego urządzenia, ale wymieniliśmy kroki dla niektórych najpopularniejszych urządzeń.
Na PC:
- Naciśnij jednocześnie klawisze „ Windows ” + „ R ” i wpisz „ ncpa ” . cpl ”.
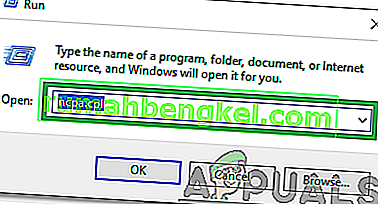
- Kliknij prawym przyciskiem myszy połączenie i wybierz „ Właściwości ”.

- Kliknij dwukrotnie opcję „ Protokół internetowy w wersji 4 (TCP / IPV4) ”.
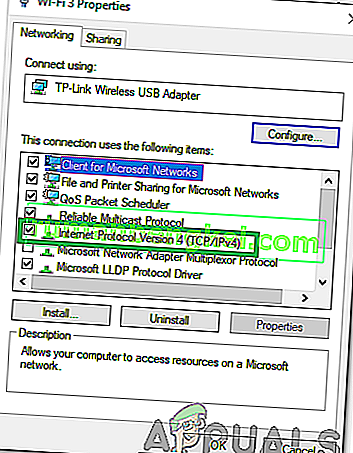
- Zaznacz opcję „ Użyj następujących adresów serwerów DNS ”.
- Wpisz „ 8.8.8.8 ” dla „Preferowanego serwera DNS” i „ 8.8.4.4 ” dla „ Alternatywnego serwera DNS ”.
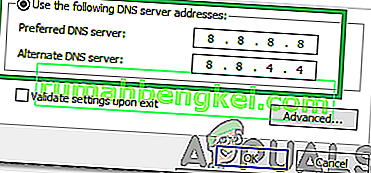
- Kliknij na przycisk „OK” , aby zapisać ustawienia i sprawdzić , aby zobaczyć, czy problem nadal występuje.
W przypadku PlayStation:
- Przejdź do menu „ Ustawienia ” na konsoli i wybierz „ Sieć ”.
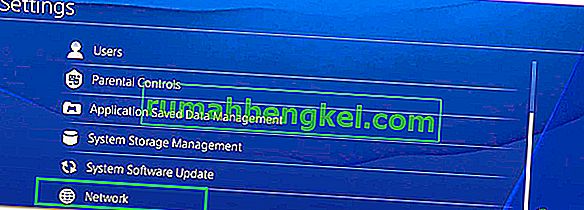
- Kliknij opcję „ Skonfiguruj połączenie internetowe ”.
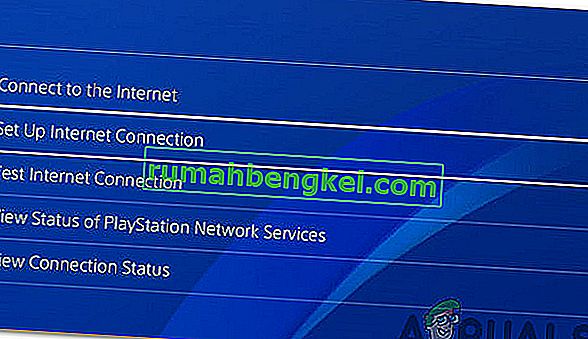
- Kliknij opcję „ Wifi ” lub „ LAN ” w zależności od typu połączenia.
- Kliknij opcję „ Niestandardowe ” dla konfiguracji.
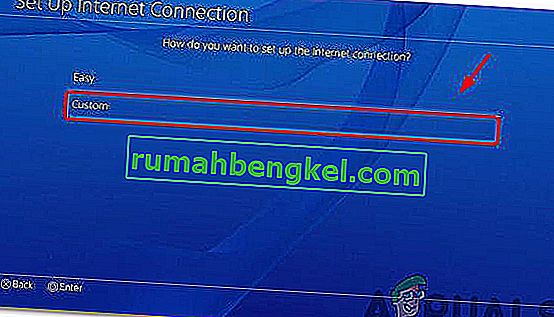
- Jeśli nie masz preferencji, wybierz automatycznie dla ustawień „ Adres IP ” i „ DHCP ”.
- Kliknij na „Manual” opcja „ Ustawienia DNS”.
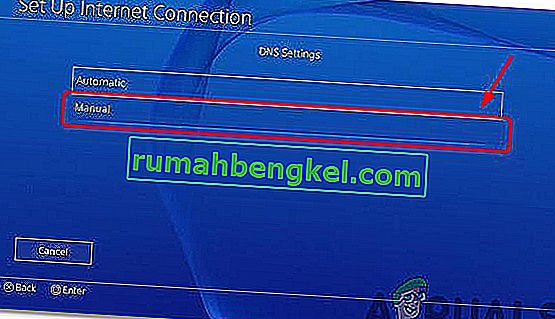
- Kliknij na „Primary DNS ” i wprowadź „ 8.8.8.8 „.
- Kliknij „ Secondary DNS” i wpisz „ 8.8.4.4 ”.
Xbox:
- Prasa z „ Xbox przycisk” na kontrolerze i przejdź do strony do „ Ustawienia Bieg ikonę”.
- Przewiń w dół i wybierz „ Ustawienia ”.
- Przewiń w dół i wybierz „ Sieć ”.
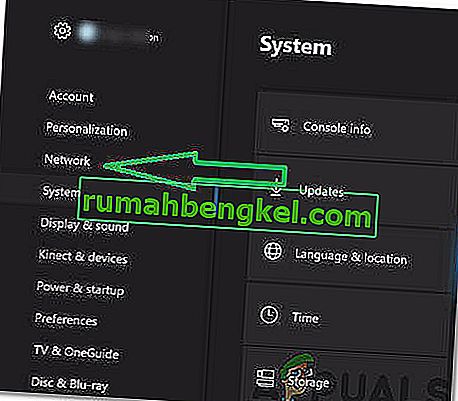
- Przejdź do prawego panelu i wybierz „ Ustawienia sieci ”.
- Przewiń w dół i kliknij „ Ustawienia zaawansowane ”.
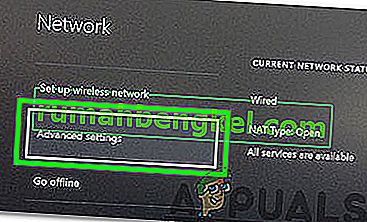
- Przewiń ponownie w dół i kliknij „ Ustawienia DNS ”.
- Wybierz „ Ręcznie ”, przewijając w dół.
- Wpisz „ 8.8.8.8 ” jako adres podstawowy i „ 8.8.4.4 ” jako adres dodatkowy .
- Naciśnij „ Enter ”, a Twój adres DNS zostanie zmieniony.
- Sprawdź, czy problem nadal występuje.
Rozwiązanie 4: Odłączanie innych urządzeń
Jeśli wiele urządzeń jest podłączonych do tego samego konta, usługa przesyłania strumieniowego może podejrzewać , że dystrybuujesz ich usługi, przez co może zostać zablokowana na Twoim koncie . Dlatego zaleca się odłączenie wszystkich innych urządzeń od konta i upewnienie się, że nikt inny nie korzysta z Twojego konta, a następnie spróbuj ponownie się połączyć.
Rozwiązanie 5: Ponowna konfiguracja ustawień daty i godziny
Ważne jest, aby sprawdzić , czy data i czas ustawienia są skonfigurowane prawidłowo. Jeśli usługa wykryje, że ustawienia daty i godziny nie są prawidłowo skonfigurowane dla urządzenia, może wystąpić wiele problemów. Może się różnić w zależności od używanego urządzenia, ale jest dość prosty w konfiguracji dla urządzenia.
Rozwiązanie 6: Ponowna instalacja aplikacji Hulu
Jeśli połączenie nadal nie jest poprawnie ustanawiane, w ostateczności możesz spróbować ponownie zainstalować aplikację na urządzeniu, a następnie sprawdzić, czy problem nadal występuje. Pamiętaj, aby skontaktować się z obsługą klienta, jeśli problem nadal występuje po ponownej instalacji aplikacji, ponieważ najprawdopodobniej po wypróbowaniu wszystkich procesów rozwiązywania problemów wystąpił problem.