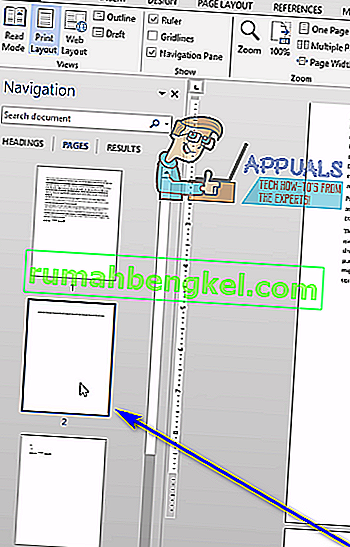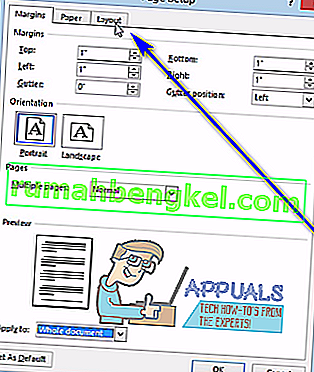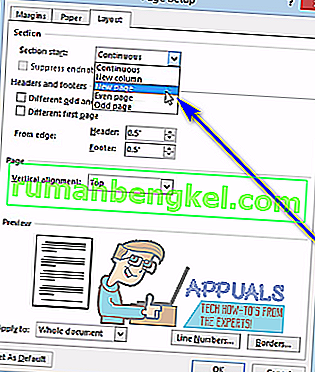Podczas pisania dokumentu w programie Word użytkownicy czasami napotykają problem, w którym z jakiegoś powodu pusta strona zajmuje miejsce w środku lub na samym końcu dokumentu. Z tego powodu iz wielu innych powodów (takich jak możliwość jednoczesnego usuwania i całej niechcianej strony) użytkownicy programu Word muszą wiedzieć, w jaki sposób mogą jednocześnie usunąć całą stronę w programie Word.
Usuwanie całych stron w programie Microsoft Word jest dość proste - dokładnie tak, jak powinno. Istnieje jednak wiele różnych sposobów, w jakie użytkownicy programu Word mogą usuwać strony w niezwykle popularnym edytorze tekstu firmy Microsoft, a sposób, w jaki działa to dla konkretnego użytkownika, zależy od wielu różnych czynników, z których głównym jest to, jak strona, która musi być skreślony powstał w pierwszej kolejności. Poniżej przedstawiono najskuteczniejsze metody usuwania całej strony w programie Word 2013:
Metoda 1: użyj klawisza Backspace
Jest to prawdopodobnie najprostsza metoda, której można użyć do usunięcia całej strony w programie Word 2013. Wszystko, co musisz zrobić, to:
- Kliknij w prawym dolnym rogu strony, którą chcesz usunąć. Spowoduje to przeniesienie kursora tekstowego na sam koniec tej strony.
- Naciśnij klawisz Backspace na klawiaturze i przytrzymaj go, aż wszystko na stronie docelowej zostanie usunięte. Gdy wszystko na stronie docelowej zostanie usunięte, sama strona również zniknie.
Metoda 2: Usuń stronę za pomocą okienka nawigacji
Word 2013 jest wyposażony w funkcję o nazwie Okienko nawigacji, która ułatwia użytkownikom jednoczesne usuwanie całej strony z dokumentu programu Word. Aby użyć okienka nawigacji do usunięcia strony w programie Word 2013, musisz:
- Przejdź do karty Widok .

- W sekcji Pokaż na karcie Widok zaznacz pole wyboru obok opcji Okienko nawigacji . Spowoduje to otwarcie okienka nawigacji w lewym rogu programu Microsoft Word.

- W okienku nawigacji znajdź stronę dokumentu, który chcesz usunąć, i kliknij ją, aby ją zaznaczyć.
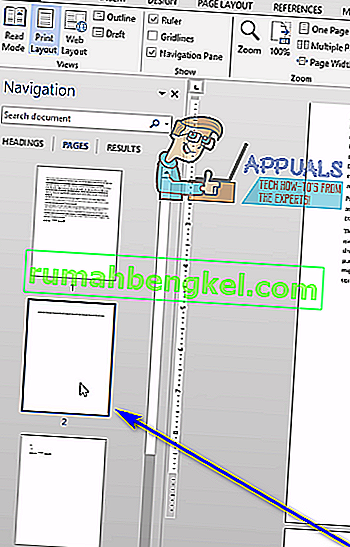
- Naciśnij klawisz Delete na klawiaturze, a strona zostanie usunięta, gdy tylko to zrobisz.
- Powtórz kroki 3 i 4 dla wszystkich innych stron tego samego dokumentu, które chcesz usunąć .
Metoda 3: Dostosuj układ strony, aby usunąć niechciane strony
Jeśli żadna z wymienionych i opisanych powyżej metod nie zadziałała, możesz również spróbować usunąć niechciane strony danego dokumentu, dostosowując jego układ strony . Aby to zrobić, po prostu:
- Przejdź do karty Układ strony .

- Kliknij Margines, aby otworzyć menu rozwijane.

- Kliknij opcję Marginesy niestandardowe… w menu rozwijanym.
- Przejdź do karty Układ .
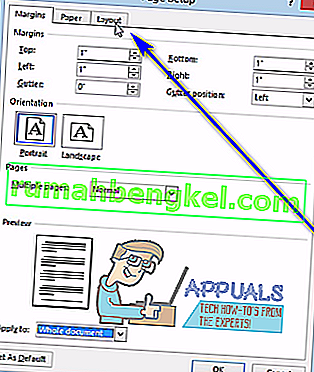
- Otwórz menu rozwijane obok Początku sekcji: i kliknij Nowa strona, aby ją wybrać.
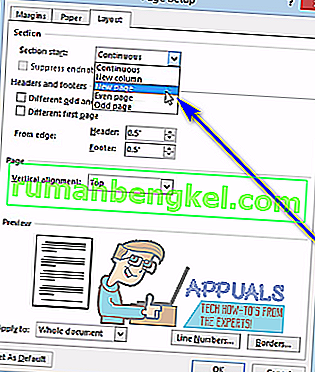
- Kliknij OK .
Metoda 4: Włącz symbole akapitu i usuń wszystko, co jest na stronie docelowej
Użytkownicy programu Microsoft Word mogą mieć edytor tekstu, który wyświetla każdy pojedynczy symbol akapitu i wszystkie inne symbole formatowania w dokumencie. Możesz to wykorzystać na swoją korzyść, jeśli próbujesz usunąć określoną stronę dokumentu. Możesz włączyć tę funkcję, aby zobaczyć, co jest na stronie docelowej, a następnie usunąć wszystko, co się tam znajduje, w konsekwencji usuwając również stronę docelową. Aby usunąć stronę w programie Word 2013 za pomocą tej metody, musisz:
- Przejdź do karty Strona główna .

- Kliknij przycisk Pokaż / Ukryj ¶ , aby program Word wyświetlił wszystkie symbole akapitu i inne symbole formatowania w dokumencie.

- Przejdź do strony, którą chcesz usunąć.
- Sprawdź, czy na stronie są jakieś symbole akapitu ( ¶ ) lub inne symbole formatowania.
- Jeśli znajdziesz jakieś symbole akapitu ( ¶ ) lub inne symbole formatowania na stronie docelowej, po prostu zaznacz każdy z nich jeden po drugim i usuń . Gdy wszystkie symbole zostaną usunięte i na stronie nic nie pozostanie, strona również zostanie usunięta.
Uwaga: Jeśli masz pustą stronę, której nie możesz się pozbyć w samym środku dokumentu programu Word, może tam być pusta strona z powodu ręcznego podziału strony. Po wyświetleniu symboli akapitu ( ¶ ) lub innych symboli formatowania będziesz mógł również zobaczyć ręczne podziały stron, więc wszystko, co musisz zrobić, to zlokalizować ręczne podziały strony, zaznaczyć je i usunąć , a nieznośna niechciana pusta strona również zostać usunięte.